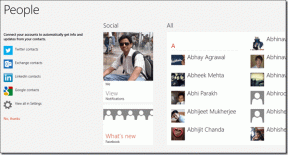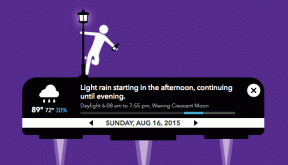Comment afficher Apple Move Rings sur iPhone
Divers / / June 10, 2022
La Montre Apple se double facilement d'un excellent tracker de fitness avec un mécanisme de suivi d'activité louable. L'une des caractéristiques distinctives de l'Apple Watch est la Anneaux d'activité (ou les anneaux Move, comme on les appelle aussi). Ils décrivent vos objectifs de mouvement, d'exercice et de position debout dans un graphique simple et vous motivent à rester en bonne santé tout au long de la journée. Du nombre de calories actives que vous avez brûlées aux heures que vous avez passées à faire de l'exercice, il vous permet de tout savoir en un coup d'œil. La meilleure partie est que vous pouvez personnaliser les anneaux d'activité Apple et les anneaux de déplacement comme vous le souhaitez.

Alors, ne serait-ce pas formidable si vous pouviez également voir ces anneaux Move sur votre iPhone? Le processus est assez simple et ne prend pas beaucoup de temps. Et si vous me demandez, voir les anneaux incomplets peut vous motiver à les fermer bientôt.
Si vous avez cherché des moyens d'afficher les Apple Move Rings sur votre iPhone, voici comment procéder.
Comment afficher Apple Move Rings sur iPhone
Étape 1: Sur votre iPhone, appuyez longuement sur l'écran d'accueil jusqu'à ce que les applications bougent.
Étape 2: Appuyez sur l'icône Plus dans le coin supérieur gauche pour ouvrir les widgets.

Étape 3: Faites défiler vers le bas jusqu'à ce que vous voyiez l'option Activité/Fitness.

Alternativement, vous pouvez rechercher directement Fitness dans la barre de recherche ci-dessus.
Étape 4: Sélectionnez l'une des tailles de widget et faites-la glisser vers l'emplacement de votre choix sur l'écran d'accueil de votre iPhone.

Vous pouvez soit choisir le widget simple, soit opter pour le widget long.
Les anneaux seront désormais visibles partout où vous déverrouillez votre téléphone.
Comme l'anneau d'activité de votre montre, appuyer sur ces anneaux vous donnera une vue détaillée de vos activités. De vos entraînements récents aux séances de respiration, vous pouvez tous les voir.

Cependant, ce widget n'affiche pas le nombre d'étapes. Putain, je sais.
Comment afficher les étapes sur iPhone
Contrairement à celui ci-dessus, l'iPhone ne prend pas en charge une manière native d'afficher le nombre d'étapes sur l'écran de votre iPhone ou le cadran de votre Apple Watch. Heureusement, StepsApp résout facilement ce problème.
Télécharger StepsApp
Bien qu'il existe plusieurs applications de podomètre pour iPhone, seuls quelques widgets prennent en charge, et StepsApp en fait partie. Il vous permet de voir le nombre de pas effectués et le temps que vous avez passé à marcher, entre autres.
Maintenant que c'est réglé, voici comment afficher les étapes sur l'écran d'accueil de l'iPhone
Étape 1: Ouvrez StepsApp et accordez les autorisations nécessaires. Vous devrez laisser l'application accéder aux données Apple Health. Une fois cela fait, vous verrez toutes les informations sur la page d'accueil.

Étape 2: Une fois que vous pouvez voir les données sur l'application, accédez à l'écran d'accueil de votre iPhone et appuyez longuement dessus jusqu'à ce que les applications bougent.

Appuyez sur l'icône Plus dans le coin supérieur gauche.
Étape 3: recherchez StepsApp et sélectionnez l'un des styles disponibles.


Et c'est tout. Vous devrez faire glisser le widget vers l'écran d'accueil. Le premier style est suffisant pour vous donner un aperçu approximatif de votre objectif de pas.
Comment empiler les widgets, mais intelligemment
Malheureusement, les widgets iOS manquent dans le domaine de la personnalisation. Vous ne pouvez pas placer les widgets aux emplacements de votre choix, ni les redimensionner selon votre souhait. Et cela se traduit par un écran d'accueil au style étrange avec les widgets Activity Rings et le compteur Steps côte à côte.

Pile intelligente aider à résoudre ce problème. Avec cela, vous pouvez superposer les widgets les uns sur les autres. Et lorsque vous en avez besoin, vous pouvez glisser doucement vers le haut sur le widget.
La bonne chose est que vous pouvez personnaliser l'iPhone Smart Stack pour afficher uniquement le compteur de sonneries d'activité et de pas.
Étape 1: Accédez à Widget (appuyez longuement sur l'écran d'accueil, appuyez sur l'icône plus) et sélectionnez Smart Stack dans la liste.
 .
. 
La bonne chose à propos de Smart Stack est qu'il ajoute automatiquement quelques applications telles que Google Photos, Rappels, Contacts, etc.
Faites glisser le widget vers votre écran d'accueil.
Étape 2: Appuyez longuement sur le widget et sélectionnez l'option Modifier la pile.


Supprimez les applications que vous ne voulez pas en appuyant sur l'icône Moins.
Étape 3: Ensuite, appuyez sur l'icône Plus en haut pour revenir aux Widgets.


Tout ce que vous avez à faire est de sélectionner le widget pour Fitness et de l'ajouter à la pile. Une fois cela fait, répétez les étapes pour StepsApp.
Appuyez sur le bouton Terminé pour enregistrer vos paramètres, et c'est à peu près tout.
Dans mon cas, j'ai conservé le widget Activity Ring en haut, suivi du widget StepsApp. Vous pouvez également ajouter d'autres widgets liés à la santé au mélange pour aller plus loin. Glissez simplement vers le haut/bas si nécessaire.

Voilà. Vous pouvez voir toutes les informations nécessaires en un clin d'œil. Oui, tu pourras me remercier plus tard.
Tout compte
En plus d'être sur la première page de votre téléphone, cela aiderait également en ajoutant les anneaux d'activité à votre visage Apple Watch, ainsi que le compteur de pas. De cette façon, vous serez toujours sur vos gardes, littéralement.
Fermez-vous vos bagues tous les jours? Si oui, comment y parvenez-vous ?
Dernière mise à jour le 10 juin 2022
L'article ci-dessus peut contenir des liens d'affiliation qui aident à soutenir Guiding Tech. Cependant, cela n'affecte pas notre intégrité éditoriale. Le contenu reste impartial et authentique.

Écrit par
Namrata adore écrire sur les produits et les gadgets. Elle travaille pour Guiding Tech depuis 2017 et compte environ cinq ans d'expérience dans la rédaction de fonctionnalités, de procédures, de guides d'achat et d'explications. Auparavant, elle a travaillé comme analyste informatique chez TCS, mais elle a trouvé sa voie ailleurs.