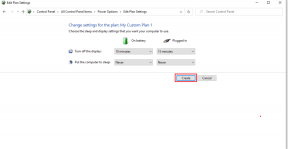Synchroniser plusieurs comptes Google Drive dans Windows 10
Divers / / November 28, 2021
Comment synchroniser plusieurs comptes Google Drive dans Windows 10: Google Drive est le service de stockage et de partage de fichiers basé sur le cloud de Google et l'une de ses fonctionnalités les plus intéressantes. Google Drive vous permet de stocker toutes sortes de fichiers comme des photos, de la musique, des vidéos, etc. sur leurs serveurs. Vous pouvez synchroniser des fichiers sur tous vos appareils, les organiser dans des dossiers et les partager facilement avec n'importe qui avec ou sans compte Google. Avec Google Drive, vous pouvez accéder à vos données depuis votre téléphone, votre tablette ou votre ordinateur. Vous obtenez ces 15 Go d'espace gratuit avec votre compte Google, qui est extensible à un stockage illimité avec un montant nominal. Pour accéder à votre lecteur Google, accédez à drive.google.com et connectez-vous avec les informations d'identification de votre compte Google.
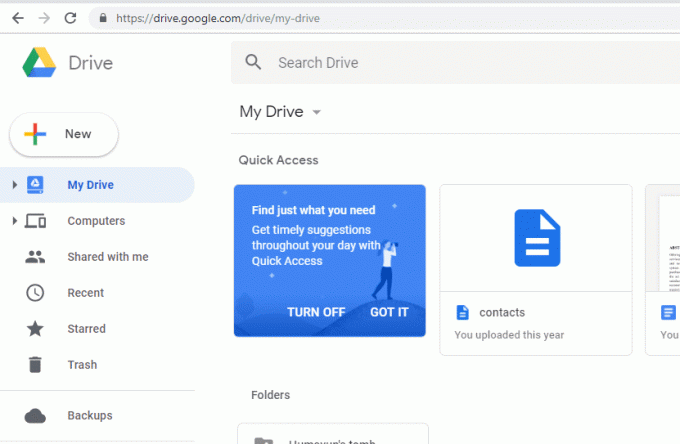
Contenu
- Synchroniser plusieurs comptes Google Drive dans Windows 10
- Méthode 1: synchroniser plusieurs comptes Google Drive à l'aide du partage de dossiers
- Méthode 2: synchroniser plusieurs comptes Google Drive à l'aide d'Insync
Synchroniser plusieurs comptes Google Drive dans Windows 10
Le seul problème avec Google Drive est qu'il ne permet de synchroniser qu'un seul compte de lecteur sur un appareil. Mais, si vous avez plusieurs comptes Google Drive actifs, vous voudrez probablement tous les synchroniser. Et oui, il existe des moyens de le faire, c'est-à-dire en accédant aux dossiers de plusieurs comptes via un compte principal ou en utilisant une application tierce.
Méthode 1: synchroniser plusieurs comptes Google Drive à l'aide du partage de dossiers
Le partage de dossiers de différents comptes avec un seul compte principal résoudra votre problème de synchronisation de plusieurs comptes sur votre bureau. La fonction de partage du lecteur vous permettra de le faire. Suivez les étapes indiquées si vous devez synchroniser plusieurs comptes Google Drive en un seul.
1.Connectez-vous Google Drive du compte dont vous souhaitez voir apparaître le dossier dans votre compte principal.
2.Cliquez sur ‘Nouveau’ situé dans le coin supérieur gauche de la fenêtre puis sélectionnez ‘Dossier' pour créer un nouveau dossier dans votre lecteur. Nommez le dossier et souvenez-vous du nom de ce dossier afin de pouvoir l'identifier dans votre compte de lecteur principal.

3.Ce dossier apparaîtra dans votre lecteur.
4.Maintenant, sélectionner tout ou partie des fichiers que vous souhaitez synchroniser avec votre compte principal puis clic-droit et sélectionnez 'Déménager à’
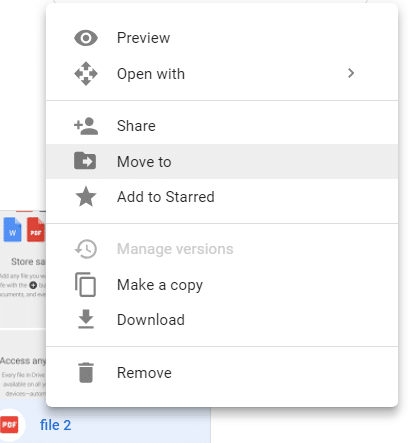
5.Sélectionnez le dossier que vous avez créé à l'étape 2 et cliquez sur "Se déplacer” pour y déplacer tous ces fichiers. Vous pouvez également faire glisser et déposer les fichiers directement dans le dossier.

6.Tous les fichiers apparaîtront maintenant dans votre dossier créé.
7.Revenez à votre tableau de bord puis clic droit sur votre dossier et sélectionnez Partager.
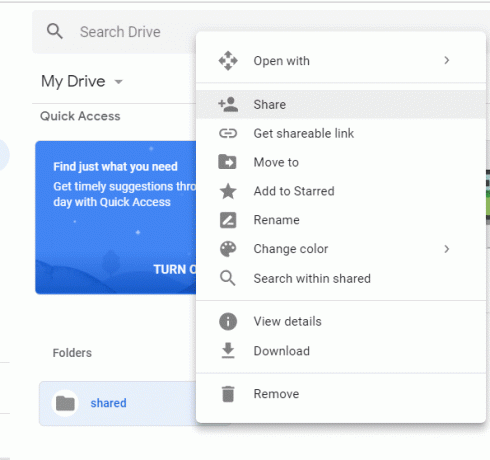
8.Saisissez l'adresse e-mail de votre compte Drive principal. Clique sur le icône de modification à côté pour vous assurer que toutes les autorisations d'organisation, d'ajout et de modification sont accordées.

9.Maintenant, connexion à ton compte Gmail principal. Notez que puisque vous êtes connecté à un autre compte sur Google Drive, vous devrez vous connecter à votre compte Gmail principal via le mode navigation privée ou un autre navigateur Web.
10.Vous verrez un e-mail d'invitation. Cliquer sur Ouvert et vous serez redirigé vers le lecteur Google lié à ce compte.
11.Cliquez sur ‘Partagé avec moi' dans le volet de gauche et vous verrez votre dossier partagé ici.
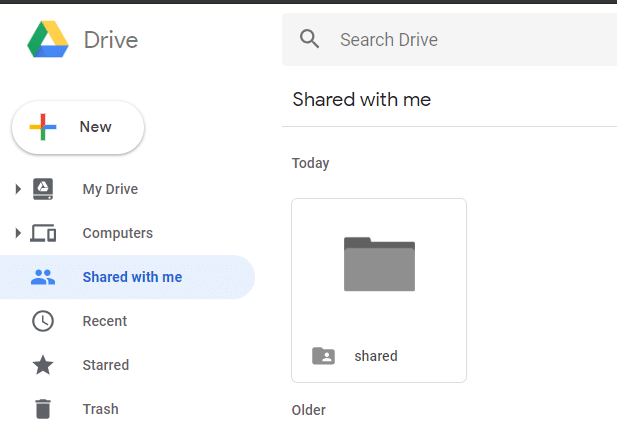
12.Maintenant, ajouter ce dossier à votre lecteur principal en cliquant avec le bouton droit sur le dossier et en sélectionnant ‘Ajouter à Mon Drive’.
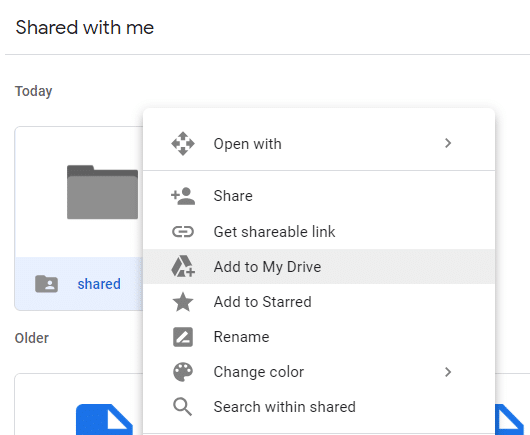
13.Cliquez sur ‘Mon Drive' dans le volet de gauche. Vous pouvez maintenant voir le dossier partagé dans la section Dossiers de votre lecteur.
14.Ceci dossier a maintenant été avec succès synchronisé avec votre compte principal.
C'est ainsi que vous Synchroniser plusieurs comptes Google Drive dans Windows 10 sans utiliser d'outils tiers, mais si vous trouvez cette méthode trop difficile, vous pouvez accéder directement à la méthode suivante où vous pouvez utiliser un outil tiers appelé Insync pour synchroniser plusieurs comptes Google Drive.
Vous pouvez également synchroniser votre Google Drive avec votre bureau en utilisant le "Sauvegarde et synchronisation' application. Avec l'application « Sauvegarde et synchronisation », vous pouvez synchroniser certains ou tous vos fichiers et dossiers sur votre ordinateur avec Google Drive ou synchroniser les fichiers et dossiers de Google Drive sur votre ordinateur pour une utilisation hors ligne. Pour utiliser cette application, suivez les étapes indiquées.
- Connectez-vous à votre lecteur Google.
- Cliquer sur 'Des ordinateurs' dans le volet de gauche et cliquez sur 'Apprendre encore plus’.
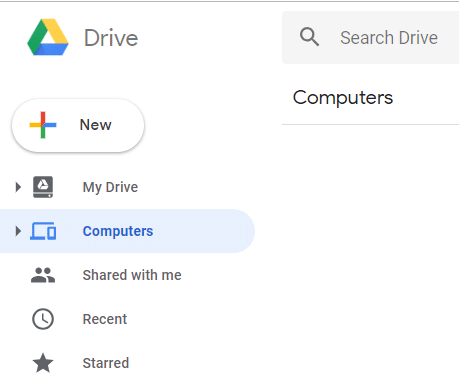
- Sous 'Téléchargez et installez l'application' sélectionnez votre type d'appareil (Mac ou Windows).
- Cliquer sur 'Télécharger la sauvegarde et la synchronisation' pour télécharger l'application et suivez les étapes indiquées ci-dessous.
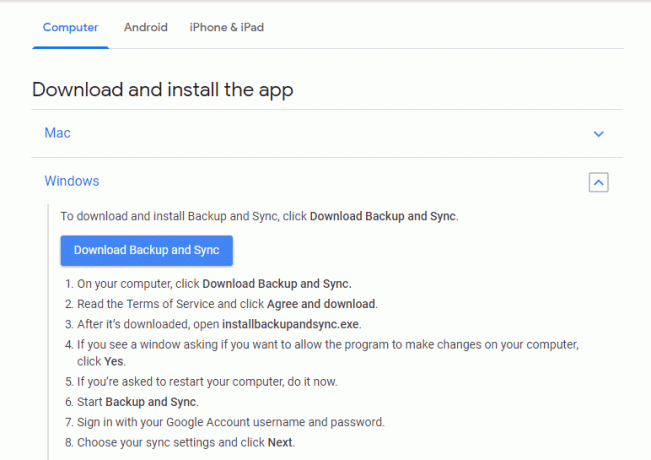
- Cette page vous propose également le guide complet sur la façon de synchroniser des dossiers depuis ou vers votre lecteur Google. Faites défiler la page pour connaître tout ce dont vous avez besoin.
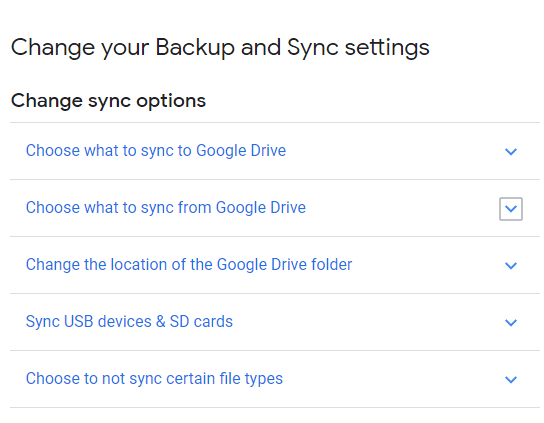
Méthode 2: synchroniser plusieurs comptes Google Drive à l'aide d'Insync
Il existe un autre moyen de synchroniser plusieurs comptes de lecteur sur un seul appareil. Vous pouvez utiliser Insync pour synchroniser facilement vos multiples comptes. Bien que cette application ne soit gratuite que pendant 15 jours, vous pouvez la partager avec vos amis pour gagner un abonnement gratuit.
- Téléchargez et installez Insync sur votre bureau.
- Connectez-vous à votre compte Google depuis l'application et autorisez les autorisations nécessaires.
- Sélectionnez 'Configuration avancée' pour une meilleure expérience.
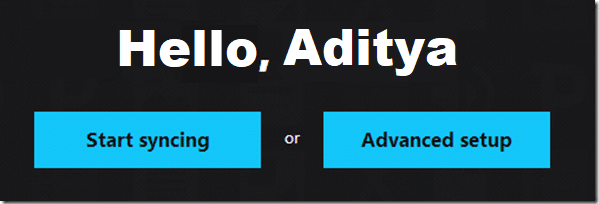
- Nommez le dossier avec lequel vous voulez qu'il apparaisse sur votre bureau.
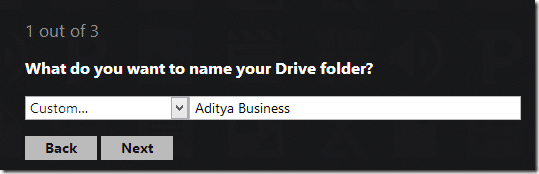
- Sélectionnez l'emplacement où vous souhaitez que votre dossier de lecteur soit placé dans votre explorateur de fichiers.
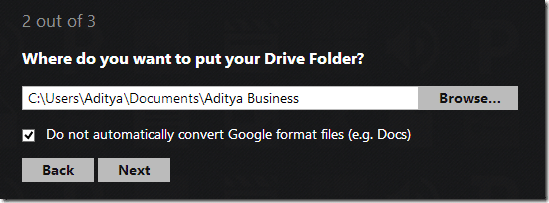
- Maintenant, ajoutez un autre compte de lecteur en cliquant sur 'Ajouter un compte Google’.
- Encore une fois, donnez un nom approprié au dossier et sélectionnez l'emplacement où vous voulez qu'il soit placé.
- Suivez la même méthode pour ajouter d'autres comptes.
- Vos dossiers seront synchronisés lors de l'exécution d'Insync et sont accessibles via l'explorateur de fichiers.

- Vos multiples comptes Google Drive sont maintenant synchronisés avec votre bureau.
Conseillé:
- Le port HDMI ne fonctionne pas sous Windows 10 [RÉSOLU]
- Actualisez automatiquement les pages Web dans votre navigateur
- Comment utiliser Gmail dans Microsoft Outlook
- Testez la RAM de votre ordinateur pour la mauvaise mémoire
J'espère que les étapes ci-dessus ont été utiles et maintenant vous pouvez facilement Synchronisez plusieurs comptes Google Drive dans Windows 10, mais si vous avez encore des questions concernant ce tutoriel, n'hésitez pas à les poser dans la section des commentaires.