Les 8 meilleures façons de réparer le plantage de Google Chrome lors de l'impression
Divers / / June 13, 2022
Google Chrome a la fonction d'impression pour imprimer des pages Web et des documents PDF, comme les autres navigateurs. Vous trouverez facile d'imprimer directement des relevés bancaires et des articles intéressants sur le Web. Cependant, Google Chrome peut ne pas réussir à imprimer la page Web ou même planter pendant le processus d'impression. Heureusement, il existe plusieurs façons de corriger le plantage de Google Chrome lors de l'impression de quelque chose à partir du Web.

Il y a plusieurs facteurs qui pourraient être responsables, il est donc difficile d'en désigner un en particulier. En cas de problème avec une page Web, un navigateur, un système Windows ou une imprimante, le processus d'impression échoue. Nous avons compilé des moyens pratiques de réparer le plantage de Google Chrome lors d'un problème d'impression.
1. Réinitialiser la connexion matérielle

C'est la première chose à faire lorsque l'impression ne fonctionne pas dans Google Chrome. Retirez toutes les connexions de l'imprimante de votre ordinateur et rebranchez-le. Une connexion d'imprimante lâche peut également entraîner des problèmes d'impression sur votre PC.
Une fois l'imprimante reconnectée, ouvrez Chrome et lancez l'impression d'une page Web. Consultez notre guide pour réparer le plantage ou le gel de Chrome.
2. Imprimer à partir d'un autre site Web
Si le site Web (à partir duquel vous essayez d'imprimer) contient un code corrompu ou a désactivé l'impression des pages Web, vous remarquerez que le navigateur se bloque pendant le processus d'impression. Vous n'avez pas besoin de creuser dans le code du site Web pour confirmer le problème. Vous pouvez essayer d'imprimer une page Web à partir d'un autre site Web. Si le processus d'impression se déroule sans problème, le problème est uniquement lié à votre site Web préféré.
3. Sélectionnez l'imprimante appropriée
Lorsque vous essayez d'imprimer une page Web ou un PDF à partir de Google Chrome, le navigateur propose une liste d'imprimantes parmi lesquelles choisir. Vous devez sélectionner l'imprimante appropriée pour un processus d'impression fluide.
Étape 1: Ouvrez Google Chrome et sélectionnez le menu à trois points dans le coin supérieur droit.

Étape 2: Sélectionnez Imprimer.

Étape 3: Sélectionnez une imprimante appropriée dans le menu déroulant et cliquez sur le bouton Imprimer.

Si vous ne voulez pas changer l'imprimante tout le temps dans Chrome, vous pouvez simplement changer l'imprimante par défaut sous Windows.
Étape 1: Ouvrez le menu des paramètres Windows (utilisez les touches Windows + I).
Étape 2: Sélectionnez Bluetooth et appareils dans la barre latérale gauche.

Étape 3: Ouvrez le menu Imprimantes et scanners.
Étape 4: Sélectionnez votre imprimante préférée dans la liste.

Étape 5 : Cliquez sur le bouton Définir par défaut.

4. Exécutez l'utilitaire de résolution des problèmes d'imprimante
Si la fonction d'impression de Windows 11 ne fonctionne pas correctement, cela entraînera un problème de plantage de Chrome. Vous pouvez exécuter le dépanneur d'imprimante par défaut et résoudre ces problèmes.
Étape 1: Lancez l'application Paramètres de Windows 11.
Étape 2: Sélectionnez Système dans la barre latérale gauche.

Étape 3: Ouvrez le menu Dépannage et sélectionnez d'autres dépanneurs.

Étape 4: Exécutez l'outil de dépannage de l'imprimante à partir du menu suivant.

Attendez que Microsoft corrige le problème d'impression et retentez votre chance dans Chrome.
5. Exécutez l'utilitaire de résolution des problèmes matériels
Windows vous permet de dépanner une imprimante spécifique à partir du menu du Panneau de configuration. Suivez les étapes ci-dessous.
Étape 1: Appuyez sur la touche Windows et recherchez le Panneau de configuration.
Étape 2: Appuyez sur la touche Entrée et ouvrez l'application.

Étape 3: Sélectionnez Afficher les périphériques et les imprimantes.

Étape 4: Sélectionnez votre imprimante par défaut et faites un clic droit dessus.
Étape 5 : Sélectionnez dépanner dans le menu contextuel.

Exécutez l'utilitaire de résolution des problèmes matériels et commencez à imprimer des pages Web à partir de Chrome.
6. Réinstaller les pilotes d'imprimante
Des pilotes d'imprimante corrompus ou obsolètes peuvent entraîner des problèmes d'impression sur Chrome. Vous devez réinstaller les pilotes d'imprimante et commencer à imprimer les pages Web.
Étape 1: Faites un clic droit sur la touche Windows et ouvrez le Gestionnaire de périphériques.

Étape 2: Développez Files d'attente d'impression et cliquez avec le bouton droit sur votre imprimante par défaut.

Étape 3: Sélectionnez Désinstaller l'appareil et confirmez votre décision.
Redémarrez l'ordinateur et Windows installera les pilotes d'imprimante requis pendant le processus de redémarrage.
7. Mettre à jour Google Chrome
Google Chrome se bloque lorsque vous effectuez une impression à partir d'une page Web peut être dû à une version de navigateur obsolète sur votre PC. Alors que Google Chrome met automatiquement à jour la dernière version en arrière-plan, vous pouvez forcer la mise à jour manuellement.
Étape 1: Ouvrez Google Chrome et cliquez sur le menu à trois points en haut.
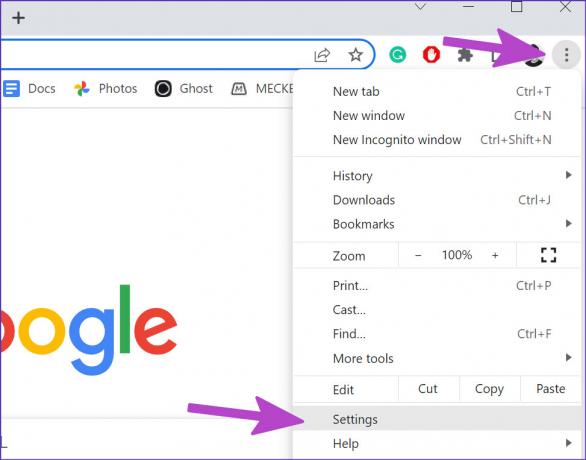
Étape 2: Cliquez sur Paramètres.
Étape 3: Sélectionnez À propos de Chrome dans la barre latérale gauche.

Étape 4: Chrome commencera à télécharger les mises à jour de navigateur disponibles.
8. Essayez un autre navigateur
Si Google Chrome se bloque toujours pendant que vous prenez une impression, vous pouvez glisser avec Bord Microsoft, Vivaldi, Brave ou Opera sous Windows. Ces navigateurs sont basés sur le chrome et fonctionnent parfaitement avec tous Extensions chromées.
Imprimer des pages Web dans Chrome
Lorsque Google Chrome continue de planter pendant l'impression, cela peut vous laisser perplexe. Vous pouvez suivre les instructions étape par étape ci-dessus pour rechercher et résoudre la cause première de l'erreur d'impression dans Chrome. Pendant que vous y êtes, faites-nous savoir l'astuce qui a fonctionné pour vous.
Dernière mise à jour le 13 juin 2022
L'article ci-dessus peut contenir des liens d'affiliation qui aident à soutenir Guiding Tech. Cependant, cela n'affecte pas notre intégrité éditoriale. Le contenu reste impartial et authentique.

Écrit par
Parth travaillait auparavant chez EOTO.tech pour couvrir l'actualité technologique. Il est actuellement indépendant chez Guiding Tech, écrivant sur la comparaison d'applications, des didacticiels, des trucs et astuces sur les logiciels et plongeant profondément dans les plateformes iOS, Android, macOS et Windows.



