Les 6 meilleures façons de réparer le spouleur d'impression continue de s'arrêter sous Windows 10 et Windows 11
Divers / / June 14, 2022
Le spouleur d'impression est un logiciel essentiel pour gérer les travaux d'impression sur votre PC Windows et les envoyer à votre imprimante. Cependant, le spouleur d'impression peut également cesser de fonctionner à l'occasion.

Services qui ne répondent pas, fichiers de spouleur corrompus et pilotes défectueux ne sont que quelques-unes des raisons pour lesquelles le spouleur d'impression peut continuer à s'arrêter sous Windows. C'est pourquoi nous avons compilé quelques méthodes pour vous aider à résoudre le problème sur les ordinateurs Windows 10 et Windows 11. Alors, commençons.
1. Exécutez l'utilitaire de résolution des problèmes d'imprimante
Windows est livré avec un dépanneur d'imprimante dédié qui peut diagnostiquer et résoudre automatiquement tout problème d'impression sur votre PC. Il vérifie toutes les configurations de votre imprimante et corrige les incohérences. Par conséquent, c'est le premier endroit où vous devriez commencer.
Étape 1: Cliquez sur l'icône Windows dans la barre des tâches pour ouvrir le menu Démarrer et cliquez sur l'icône en forme d'engrenage pour lancer l'application Paramètres.

Étape 2: Dans l'onglet Système, faites défiler vers le bas pour cliquer sur Dépanner dans le volet de droite.

Étape 3: Accédez à Autres dépanneurs.

Étape 4: Cliquez sur le bouton Exécuter à côté de l'imprimante pour commencer le dépannage.

À partir de là, suivez les invites à l'écran pour terminer le processus de dépannage.
2. Vérifier le service de spouleur d'impression
Si la Le dépanneur Windows échoue Pour identifier tout problème, vous pouvez vérifier le service Print Spooler sous Windows pour voir s'il est correctement configuré. Voici comment.
Étape 1: Appuyez sur la touche Windows + R pour ouvrir la boîte de dialogue Exécuter. Taper services.msc dans la case à côté du champ Ouvrir et appuyez sur Entrée.

Étape 2: Dans la fenêtre Services, faites défiler vers le bas pour localiser le spouleur d'impression. Faites un clic droit dessus et sélectionnez Propriétés.

Étape 3: Définissez le type de démarrage sur Automatique dans la liste déroulante, s'il n'est pas déjà défini.

Étape 4: Dans l'onglet Récupération, utilisez les menus déroulants à côté de Premier échec, Deuxième échec et Échecs suivants pour sélectionner Redémarrer le service.
Enfin, cliquez sur Appliquer suivi de OK.

Redémarrez votre PC et vérifiez si le spouleur d'impression s'arrête à nouveau.
3. Supprimer les anciennes imprimantes
Parfois, le service de spouleur d'impression peut également cesser de fonctionner si plusieurs imprimantes sont connectées sur votre PC. Vous pouvez essayer de supprimer certaines de vos anciennes connexions d'imprimantes pour voir si cela vous aide.
Étape 1: Cliquez sur l'icône Rechercher dans la barre des tâches pour ouvrir la recherche Windows. Tapez imprimantes et scanners et appuyez sur Entrée.

Étape 2: Sélectionnez l'imprimante que vous souhaitez supprimer.

Étape 3: Cliquez sur le bouton Supprimer dans le coin supérieur droit.

Répétez ce processus pour supprimer les imprimantes indésirables et essayez à nouveau d'utiliser les services d'impression.
4. Supprimer les anciens fichiers du spouleur d'impression
Les données de cache du spouleur d'impression existantes peuvent également interférer avec le service et le faire planter à plusieurs reprises lorsqu'il est corrompu. Dans ce cas, vous pouvez supprimer ces anciens fichiers de spouleur d'impression pour résoudre le problème.
Étape 1: Appuyez sur la touche Windows + S pour ouvrir la recherche Windows. Taper prestations de service dans la case et sélectionnez le premier résultat qui apparaît.
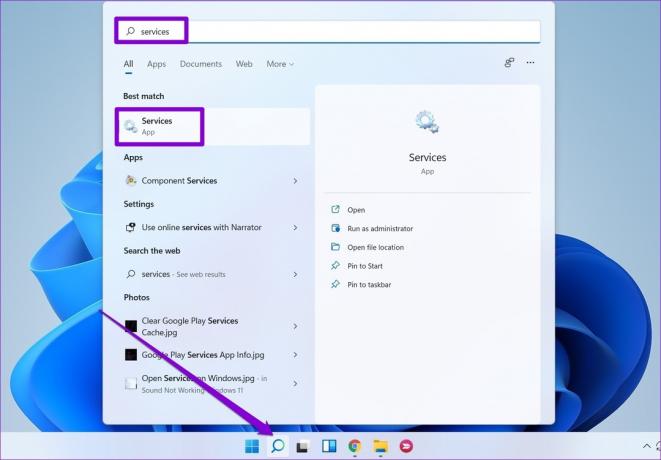
Étape 2: Cliquez avec le bouton droit sur Spouleur d'impression et sélectionnez Arrêter.

Étape 3: Appuyez sur la touche Windows + E pour lancer l'Explorateur de fichiers sur votre PC et accédez au dossier suivant :
C:\Windows\System32\spool\PRINTERS
Étape 4: Sélectionnez tous les dossiers et cliquez sur l'icône Corbeille en haut pour les supprimer.

Redémarrez votre PC après avoir supprimé les fichiers. Le service de spouleur d'impression devrait démarrer automatiquement au redémarrage.
5. Mettre à jour les pilotes d'imprimante
Des problèmes avec vos pilotes d'imprimante actuels peuvent également provoquer l'arrêt brutal du spouleur d'impression. Si l'imprimante les pilotes de votre PC sont obsolètes ou corrompus, leur mise à jour devrait aider le plus souvent.
Pour mettre à jour les pilotes d'imprimante, téléchargez les pilotes les plus récents sur le site Web du fabricant respectif. Ensuite, ouvrez le fichier téléchargé pour commencer l'installation.

6. Supprimer les clés de registre du spouleur d'impression
Si aucune des solutions ci-dessus ne fonctionne, vous pouvez essayer de supprimer quelques clés de registre associées au spouleur d'impression. Cependant, il est crucial que vous sauvegarder tous vos fichiers de registre avant d'apporter des modifications.
Après avoir sauvegardé les fichiers de registre, suivez les étapes ci-dessous pour supprimer les clés de registre du spouleur d'impression.
Étape 1: Appuyez sur la touche Windows + R pour lancer la boîte de dialogue Exécuter. Taper regedit dans la zone et appuyez sur Entrée.

Étape 2: Collez le chemin suivant dans la barre d'adresse en haut pour accéder aux processeurs d'impression :
Ordinateur\HKEY_LOCAL_MACHINE\SYSTEM\CurrentControlSet\Control\Print\Environments\Windows x64\Processeurs d'impression
Si vous utilisez une version 32 bits de Windows, utilisez le chemin suivant :
HKEY_LOCAL_MACHINE\SYSTEM\CurrentControlSet\Control\Print\Environments\Windows NT x86\Processeurs d'impression

Étape 3: Supprimez toutes les clés à l'intérieur des processeurs d'impression, sauf winprint. Pour supprimer une clé, faites un clic droit dessus et sélectionnez Supprimer. Cliquez sur Oui à l'invite.

Redémarrez votre PC et le spouleur d'impression devrait fonctionner normalement.
Plus d'arrêt
Dans la plupart des cas, il suffit de redémarrer le service du spouleur d'impression ou d'exécuter l'utilitaire de résolution des problèmes pour résoudre le problème. Si ce n'est pas le cas, vous devrez peut-être prendre des mesures supplémentaires, telles que la suppression des anciens fichiers de spouleur d'impression ou suppression de certaines clés de registre. Rassurez-vous, l'un des conseils ci-dessus devrait vous aider à corriger les erreurs du spouleur d'impression sur Windows 10 et Windows 11 PC.
Dernière mise à jour le 14 juin 2022
L'article ci-dessus peut contenir des liens d'affiliation qui aident à soutenir Guiding Tech. Cependant, cela n'affecte pas notre intégrité éditoriale. Le contenu reste impartial et authentique.

Écrit par
Pankil est un ingénieur civil de profession qui a commencé son parcours en tant qu'écrivain chez EOTO.tech. Il a récemment rejoint Guiding Tech en tant qu'écrivain indépendant pour couvrir les procédures, les explications, les guides d'achat, les trucs et astuces pour Android, iOS, Windows et Web.



