Réparer Opencl.dll corrompu dans Windows 10
Divers / / November 28, 2021
Corrigez Opencl.dll corrompu dans Windows 10: Un nouveau problème semble se produire après la mise à jour de Windows 10 vers la dernière version, les utilisateurs signalent que opencl.dll est corrompu. Le problème semble affecter uniquement les utilisateurs qui ont une carte graphique NVIDIA et chaque fois que l'utilisateur installe ou met à jour les pilotes NVIDIA pour le graphique carte, le programme d'installation écrase automatiquement le fichier opencl.dll existant dans Windows 10 avec sa propre version et, par conséquent, cela corrompt Opencl.dll déposer.
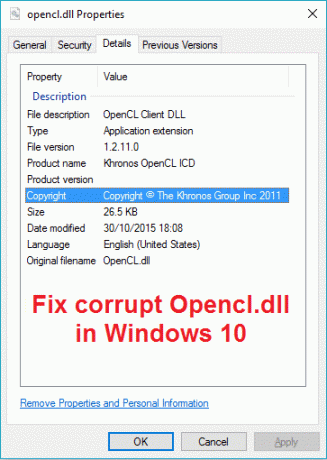
Le principal problème à cause du fichier opencl.dll corrompu est que votre PC redémarrera de manière aléatoire parfois après 2 minutes d'utilisation ou parfois après 3 heures d'utilisation continue. L'utilisateur peut vérifier que le fichier opencl.dll est corrompu en exécutant l'analyse SFC car il avertit l'utilisateur de cette corruption, mais sfc ne pourra pas réparer ce fichier. Alors, sans perdre de temps, voyons comment réparer Opencl.dll corrompu dans Windows 10 avec les étapes ci-dessous.
Contenu
- Réparer Opencl.dll corrompu dans Windows 10
- Méthode 1: exécuter DISM (service et gestion des images de déploiement)
- Méthode 2: Exécuter la réparation automatique/démarrage
- Méthode 3: essayez d'exécuter l'outil SFCFix
- Méthode 4: remplacez manuellement le fichier système corrompu Opencl.dll
- Méthode 5: Réparer Installer Windows 10
Réparer Opencl.dll corrompu dans Windows 10
Assurez-vous de créer un point de restauration juste au cas où quelque chose ne va pas.
Méthode 1: exécuter DISM (service et gestion des images de déploiement)
1. Appuyez sur la touche Windows + X puis sélectionnez Invite de commandes (Admin).

2. Essayez ces séquences de commande sin :
Dism /En ligne /Cleanup-Image /StartComponentCleanup
Dism /En ligne /Cleanup-Image /RestoreHealth

3. Si la commande ci-dessus ne fonctionne pas, essayez ci-dessous :
Dism /Image: C:\offline /Cleanup-Image /RestoreHealth /Source: c:\test\mount\windows
Dism /Online /Cleanup-Image /RestoreHealth /Source: c:\test\mount\windows /LimitAccess
Noter: Remplacez C:\RepairSource\Windows par l'emplacement de votre source de réparation (disque d'installation ou de récupération Windows).
4. N'exécutez pas SFC/scannow afin de vérifier l'intégrité de la commande DISM d'exécution du système :
Dism /En ligne /Cleanup-Image /CheckHealth
5. Redémarrez votre PC pour enregistrer les modifications.
6. Si vous rencontrez toujours le problème, vous devez utiliser techbench iso pour résoudre le problème.
7. Tout d'abord, créez un dossier sur le bureau avec le nom mount.
8. Copie install.win de l'ISO de téléchargement au dossier de montage.
9. Exécutez la commande suivante dans cmd :
Dism /mount-wim /wimFile:%USERPROFILE%\Desktop\install.wim /index: 1 /MountDir:%USERPROFILE%\Desktop\mount. Dism /En ligne /Cleanup-Image /CheckHealth. Dism /Online /Cleanup-Image /RestoreHealth /Source:%USERPROFILE%\Desktop\mount\windows /LimitAccess. Dism /unmount-wim /Mountdir:%USERPROFILE%\Desktop\mount /discard
10. Redémarrez votre PC et cela devrait Réparer Opencl.dll corrompu dans Windows 10 mais si vous êtes toujours bloqué, continuez.
Méthode 2: Exécuter la réparation automatique/démarrage
1. Insérez le DVD d'installation amorçable de Windows 10 et redémarrez votre PC.
2. Lorsque vous êtes invité à appuyer sur n'importe quelle touche pour démarrer à partir d'un CD ou d'un DVD, appuyez sur n'importe quelle touche pour continuer.

3. Sélectionnez vos préférences de langue et cliquez sur Suivant. Cliquez sur Réparer votre ordinateur en bas à gauche.

4. Sur l'écran de sélection d'une option, cliquez sur Dépannage.

5. Sur l'écran Dépannage, cliquez sur le Option avancée.

6. Sur l'écran Options avancées, cliquez sur Réparation automatique ou réparation de démarrage.

7. Attendez que le Réparations automatiques/démarrage de Windows Achevée.
8. Redémarrez et vous avez réussi Corrigez Opencl.dll corrompu dans Windows 10, sinon, continuez.
Lisez aussi Comment réparer la réparation automatique n'a pas pu réparer votre PC.
Méthode 3: essayez d'exécuter l'outil SFCFix
SFCFix analysera votre PC à la recherche de fichiers système corrompus et restaurera/réparera ces fichiers que le vérificateur de fichiers système n'a pas réussi à faire.
1. Téléchargez l'outil SFCFix à partir d'ici.
2. Appuyez sur la touche Windows + X puis sélectionnez Invite de commandes (Admin).

3. Tapez la commande suivante dans cmd et appuyez sur Entrée: SFC/SCANNOW
4. Dès que le scan SFC a commencé, lancez le SFCFix.exe.

Une fois que SFCFix a suivi son cours, il ouvrira un fichier bloc-notes contenant des informations sur tous les fichiers système corrompus/manquants que SFCFix a trouvés et s'il a été réparé avec succès ou non.
Méthode 4: remplacez manuellement le fichier système corrompu Opencl.dll
1. Accédez au dossier ci-dessous sur l'ordinateur qui fonctionne correctement :
C:\Windows\WinSxS
Noter: Afin de vous assurer que le fichier opencl.dll est en bon état et n'est pas corrompu, exécutez la commande sfc.
2. Une fois dans le dossier WinSxS, recherchez le fichier opencl.dll.

3. Vous trouverez le fichier dans le dossier qui aura sa valeur initiale comme :
wow64_microsoft-windows-r..xwddmdriver-wow64……
4. Copiez le fichier à partir de là sur votre clé USB ou votre lecteur externe.
5. Retournez maintenant au PC où opencl.dll est corrompu.
6. Appuyez sur la touche Windows + X puis sélectionnez Invite de commandes (Admin).

7. Tapez la commande suivante et appuyez sur Entrée :
takeown /f Path_And_File_Name
Par exemple: dans notre cas, cette commande ressemblera à ceci :
takeown /f C:\Windows\WinSxS\wow64_microsoft-windows-r..xwddmdriver-wow64-c_31bf3856ad364e35_10.0.14393.0_none_de9cd86dc2ec8d58\opencl.dll
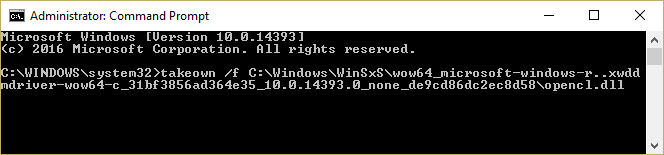
8. Tapez à nouveau la commande suivante et appuyez sur Entrée :
icacls Path_And_File_Name /GRANT ADMINISTRATORS: F
Remarque: assurez-vous de remplacer Path_And_File_Name par le vôtre, par exemple :
icacls C:\Windows\WinSxS\wow64_microsoft-windows-r..xwddmdriver-wow64-c_31bf3856ad364e35_10.0.14393.0_none_de9cd86dc2ec8d58\opencl.dll /GRANT ADMINISTRATEURS: F

9. Tapez maintenant la dernière commande pour copier le fichier de votre clé USB dans le dossier Windows :
Copier la destination du fichier source
Par exemple: Copiez G:\opencl.dll C:\Windows\WinSxS\wow64_microsoft-windows-r..xwddmdriver-wow64-c_31bf3856ad364e35_10.0.14393.0_none_de9cd86dc2ec8d58\opencl.dll
10. Redémarrez votre PC pour enregistrer les modifications.
11. Exécutez la commande Analyser la santé à partir de DISM.
Cette méthode doit absolument Réparer Opencl.dll corrompu dans Windows 10 mais n'exécutez pas SFC car cela créera à nouveau le problème, utilisez plutôt la commande DISM CheckHealth pour analyser vos fichiers.
Méthode 5: Réparer Installer Windows 10
Cette méthode est le dernier recours car si rien ne fonctionne, cette méthode réparera sûrement tous les problèmes avec votre PC. L'installation de réparation utilise simplement une mise à niveau sur place pour réparer les problèmes avec le système sans supprimer les données utilisateur présentes sur le système. Alors suivez cet article pour voir Comment réparer l'installation de Windows 10 facilement.
Recommandé pour vous:
- Fix Redémarrez votre ordinateur pour installer la boucle de mises à jour importantes
- Comment réparer l'erreur système Logonui.exe au démarrage
- Dépannage Impossible de démarrer le service de protocole de résolution de nom d'homologue
- Fix Windows n'a pas pu terminer le formatage
ça y est tu as réussi Réparer Opencl.dll corrompu dans Windows 10 mais si vous avez encore des questions concernant ce guide, n'hésitez pas à les poser dans la section des commentaires.



