Correction de la prise audio avant ne fonctionnant pas sous Windows 10
Divers / / June 15, 2022
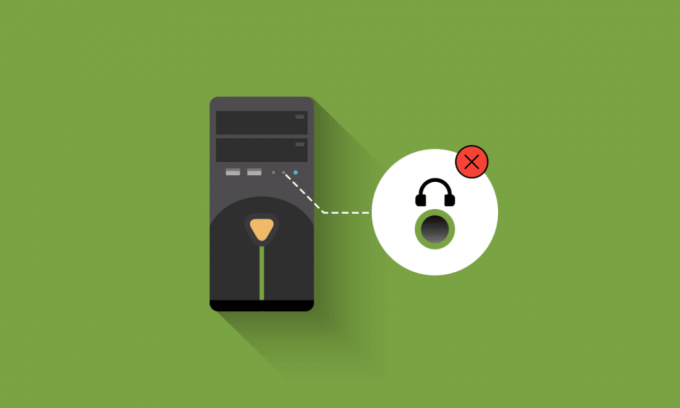
Les prises audio avant sont les microphones/casques avant présents sur un ordinateur personnel. Des ports audio uniques sont généralement présents dans les ordinateurs portables, soit sur les côtés, soit à l'avant. La raison pour laquelle votre la prise audio avant ne fonctionne pas est soit lié à vos pilotes, soit à la connexion entre la carte mère et le boîtier de l'ordinateur. Ce problème est généralement résolu par des méthodes simples, comme indiqué dans cet article, et ne nécessite pas de dépannage majeur dans la plupart des cas. Lorsque vous rencontrez ce problème, vous ne pouvez pas utiliser votre casque ou votre microphone sur les prises avant. Ne vous fâchez pas, voici quelques méthodes pour réparer le la prise audio du panneau avant ne fonctionne pas publier.

Contenu
- Comment réparer la prise audio avant ne fonctionne pas dans Windows 10
- Vérifications préliminaires
- Méthode 1: exécuter l'utilitaire de résolution des problèmes audio
- Méthode 2: sélectionnez le périphérique par défaut
- Méthode 3: désactiver la détection de la prise du panneau avant (pour la carte son Realtek)
- Méthode 4: restaurer les paramètres audio par défaut
- Méthode 5: Mettre à jour Windows
- Méthode 6: mettre à jour les pilotes audio
- Méthode 7: réinstaller les pilotes audio
- Méthode 8: annuler les mises à jour du pilote audio
- Conseil de pro: utilisez la prise audio à l'arrière
Comment réparer la prise audio avant ne fonctionne pas dans Windows 10
Ici, nous avons rassemblé une collection de 13 idées de dépannage qui vous aideront à gérer et à éviter que la prise audio du panneau avant ne fonctionne pas dans Windows 10. Mais avant de passer en revue la solution, faites-nous savoir les raisons possibles de ce problème.
- Problèmes de connectivité entre la carte mère et la prise audio.
- Vos pilotes audio peuvent être obsolètes et sont présents sur votre ordinateur.
- Le port n'est pas authentifié avec les paramètres adéquats.
- Votre périphérique audio n'est pas défini par défaut sur votre ordinateur.
- Les ports jack audio avant ne sont pas reconnus.
Si vous faites face à la prise audio avant qui ne fonctionne pas sous Windows 10, voici quelques méthodes pour y remédier. Pour résoudre le problème, procédez comme indiqué ci-dessous.
Vérifications préliminaires
1. Utilisez un autre appareil pour tester les écouteurs: Si l'ordinateur a un problème de prise audio du panneau avant qui ne fonctionne pas, assurez-vous que vos écouteurs ne sont pas physiquement endommagés. Cela vous aidera à comprendre si le problème vient de vos écouteurs ou de vos paramètres audio.
- Branchez vos écouteurs sur un autre ordinateur pour vérifier si les écouteurs sont fonctionnellement efficaces. Vous pouvez également brancher votre casque sur votre téléphone portable pour le vérifier.
- Si vous pouvez entendre l'audio avec votre casque à partir d'autres appareils, votre casque n'a aucun problème. Vous pouvez essayer les méthodes mentionnées ci-dessous pour résoudre le problème discuté.

2. Vérifiez la connexion entre la carte mère et la prise audio: Si la méthode mentionnée ci-dessus ne vous a pas aidé à résoudre le problème de non-fonctionnement de la prise audio du panneau avant, vous devez vous assurer que votre carte mère et votre prise audio sont correctement connectées. La connexion peut ne pas être correcte dans de nombreux cas. Si la connexion n'est pas correcte, il apparaîtra sur l'ordinateur qu'il y a pas de prise avant du tout. Vous pouvez vérifier la connexion entre la carte mère et la prise audio en suivant ces étapes.
- Localisez la connexion entre la carte mère et la prise audio avant en ouvrant le boîtier de votre ordinateur.
- Si votre ordinateur dispose d'une capacité USB à l'avant, vous verrez un câble USB et un câble audio, assurez-vous que les deux câbles sont correctement connectés.
- Dans certains cas, les utilisateurs ont signalé que ce problème pouvait être résolu en inversant la face des prises, puis en les insérant à l'intérieur de la carte mère. Assurez-vous toujours que les câbles de connexion sont correctement branchés.

Méthode 1: exécuter l'utilitaire de résolution des problèmes audio
L'outil de dépannage intégré dans Windows 10 PC vous aidera à résoudre automatiquement tous les problèmes matériels et bogues. Tous les périphériques audio connectés à votre ordinateur seront analysés pour tout problème matériel et les problèmes seront résolus facilement. Suivez notre guide sur Comment exécuter l'outil de dépannage du matériel et des périphériques pour résoudre les problèmes pour résoudre tous les problèmes matériels liés à l'audio sur votre PC. En outre, vous pouvez exécuter l'utilitaire de résolution des problèmes audio individuellement, comme indiqué dans notre guide. Comment exécuter l'outil de dépannage de Windows Update, mais assurez-vous de sélectionner le Lecture audio option comme illustré.

Méthode 2: sélectionnez le périphérique par défaut
Vous devez vous assurer que la prise audio avant est définie comme périphérique par défaut pour éviter tout conflit tel que la prise audio avant ne fonctionne pas. Vous devez définir votre périphérique audio comme périphérique par défaut comme indiqué ci-dessous pour corriger l'erreur discutée.
1. Faites un clic droit sur le Haut-parleurs icône dans le coin inférieur droit de l'écran et sélectionnez l'icône Des sons option.

2. Ensuite, passez à la Relecture onglet et faites un clic droit sur la prise audio vous souhaitez définir comme celui par défaut.
3. Maintenant, sélectionnez le Définir comme périphérique par défaut l'option en surbrillance et cliquez sur Appliquer et D'ACCORD pour enregistrer les modifications.

A lire aussi :Comment réparer le service audio ne fonctionne pas sous Windows 10
Méthode 3: désactiver la détection de la prise du panneau avant (pour la carte son Realtek)
Si vous utilisez une carte son Realtek, veuillez suivre cette méthode, sinon passez à la méthode suivante. Voici les étapes pour résoudre le problème de la prise audio du panneau avant qui ne fonctionne pas en désactivant la prise du panneau avant.
1. Frappez le Clé Windows, taper Panneau de commande et cliquez sur Ouvert.

2. Régler Afficher par > Petites icônes, puis cliquez sur le Gestionnaire audio HD Realtek.

3. Clique sur le Icône de dossier dans le coin supérieur droit de l'écran.
4. La Paramètres du connecteur l'invite apparaît à l'écran, cochez la case qui se trouve à côté de Désactiver la détection de la prise du panneau avant.
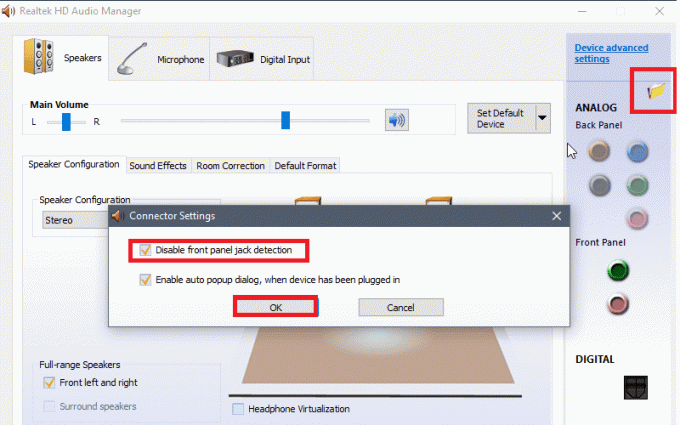
5. Cliquez sur D'ACCORD pour enregistrer les modifications.
Si vous ne pouvez pas ouvrir le gestionnaire audio Realtek HD sur votre ordinateur, vous avez également la possibilité de désactiver la détection de la prise du panneau avant avec l'éditeur de registre. Voici les étapes pour le faire.
1. Ouvrez le Courir boîte de dialogue en appuyant sur la Touches Windows + R ensemble.
2. Taper regedit et cliquez D'ACCORD.
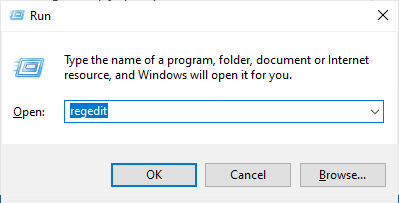
3. Cliquer sur Fichier > Exporter avant de changer quoi que ce soit pour créer d'abord une sauvegarde du registre, si des résultats indésirables apparaissent, vous pouvez le faire Fichier > Importer pour inverser les changements.
Noter: Si vous ne savez pas comment sauvegarder votre base de registre, utilisez notre guide Comment sauvegarder et restaurer le registre sous Windows et mettre en œuvre les étapes décrites.
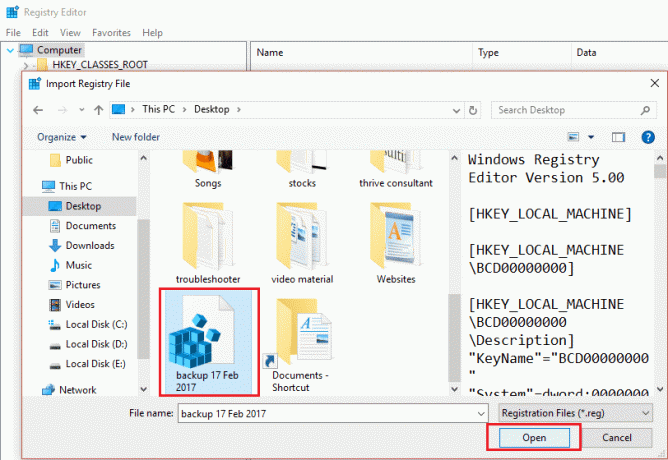
4. Après avoir effectué une sauvegarde, passez à l'étape suivante chemin dans le Éditeur de registre.
HKEY_LOCAL_MACHINE\SYSTEM\CurrentControlSet\Control\Class\{4d36e96c-e325-11ce-bfc1-08002be10318}
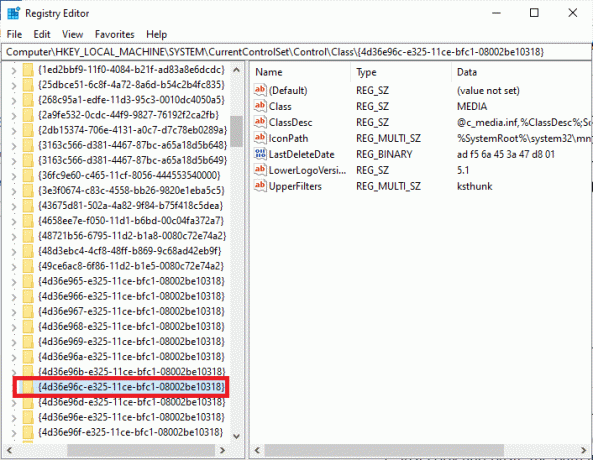
5. Développez tous les dossiers commençant par 000.
6. Après avoir développé tous les dossiers dont le nom commence par 000 si vous trouvez le Réglages dossier ouvert aussi.
7. Lorsque vous ouvrez le Réglages dossier, vous trouverez un dossier dont le nom commence par Drv8186_DevType. Maintenant, développez-le et cliquez sur le Réglages dossier encore une fois.
Noter: Si vous ne trouvez pas le Réglages dossier dans le Drv8186_DevType dossier, passez à la méthode suivante.
8. Au sein de la Réglages dossier, allez dans le volet de droite et faites un clic droit sur l'écran. Ensuite, cliquez sur Nouveau suivie par Valeur binaire tel que représenté.
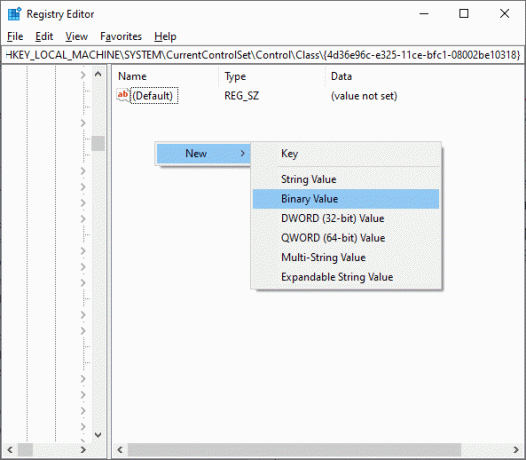
9. Nomme le Valeur binaire comme JackCtrl et réglez le Données de valeur comme FF 82 40 00.
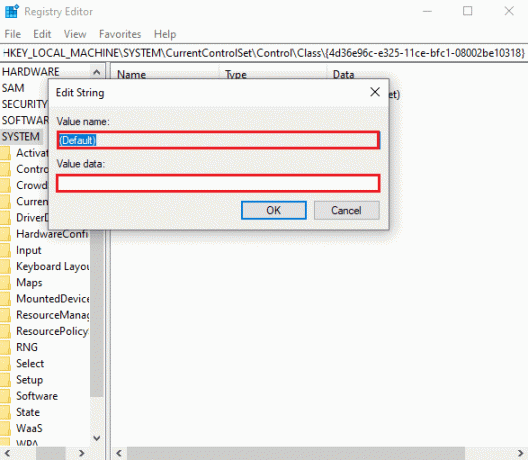
10. Fermez l'éditeur et redémarrer le PC.
Vérifiez si vous avez résolu le problème de la prise audio avant qui ne fonctionne pas. Certains ordinateurs n'ont pas de clés de registre exactes répertoriées dans la méthode ci-dessus. Dans ce cas, vérifiez si les étapes suivantes sont applicables.
1. Répéter Étapes 1 à 4 comme indiqué ci-dessus.
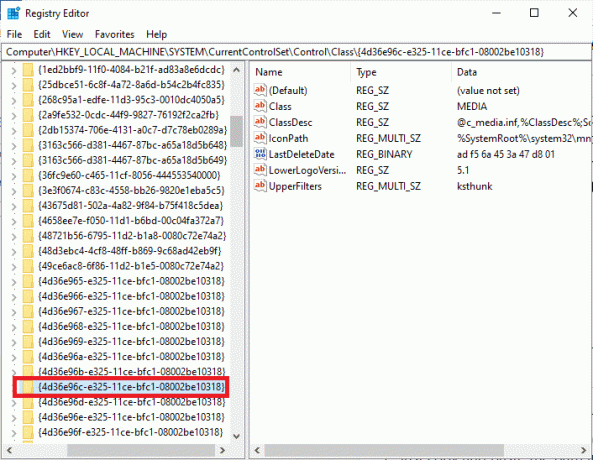
2. Maintenant, développez tous les dossiers qui commencent par 000* et vérifiez dans quel dossier le DriverDesc registre est placé.
3. Si vous avez trouvé la clé, DriverDesc avec le Données de valeur de Audio Realtek, vous devez apporter des modifications au dossier correspondant qui a DriverDesc.
4. Développez le dossier respectif et sélectionnez Paramètres globaux.
5. Ensuite, localisez EnableDynamicDevices dans le volet de droite et double-cliquez dessus.
Noter: Si vous ne trouvez pas le EnableDynamicDevices clé, allez dans le volet de droite et faites un clic droit sur l'écran. Ensuite, cliquez sur Nouveau suivie par Valeur binaire avec le nom de Activer les appareils dynamiques tel que représenté.
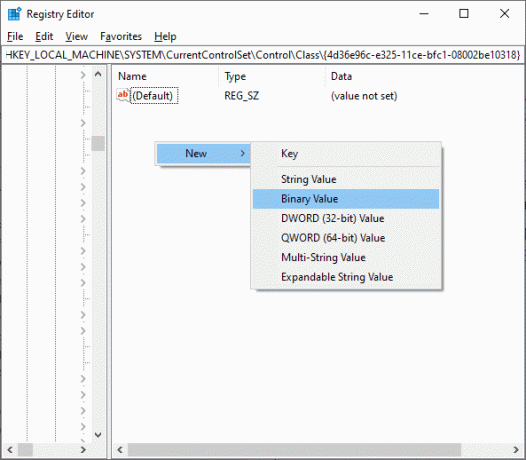
6. Maintenant, réglez le Données de valeur à 00 00 00 00.
7. Fermez l'éditeur de registre et redémarrer le PC.
A lire aussi :Correction de Windows 10 Aucun périphérique audio n'est installé
Méthode 4: restaurer les paramètres audio par défaut
Si la méthode ci-dessus ne fonctionne pas pour vous, essayez de restaurer les paramètres des améliorations audio à leurs paramètres par défaut. Cela vous aidera à résoudre le problème de la prise audio du panneau avant qui ne fonctionne pas.
1. appuyez sur la Touches Windows + R ensemble pour ouvrir le Courir boite de dialogue.
2. Taper sysdm.cpl et frappe La touche Entrée lancer Propriétés du système.
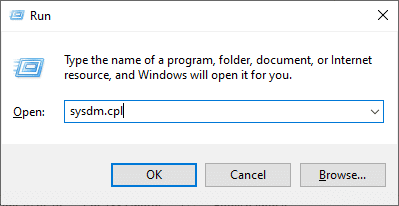
3. Dans la fenêtre contextuelle, accédez au Matériel languette.

4. Cliquer sur Paramètres d'installation du périphérique.

5. Ensuite, cliquez sur l'option Non (votre appareil peut ne pas fonctionner commeattendu).
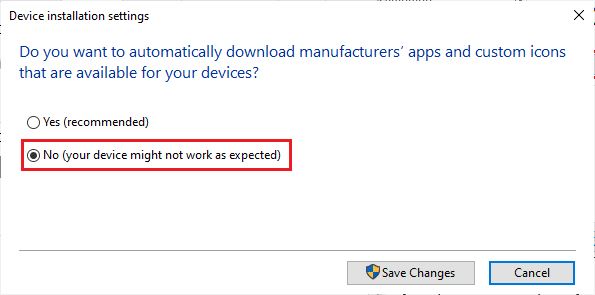
6. Maintenant, cliquez sur Sauvegarder les modifications.
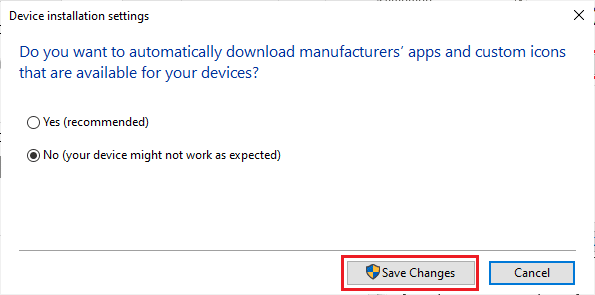
7. Ouvrez le Courir boîte de dialogue à nouveau et tapez mmsys.cpl et frappe La touche Entrée lancer Du son la fenêtre.

8. Dans le Relecture onglet, double-cliquez sur l'appareil que vous essayez d'utiliser. Cela ouvre le Propriétés la fenêtre.
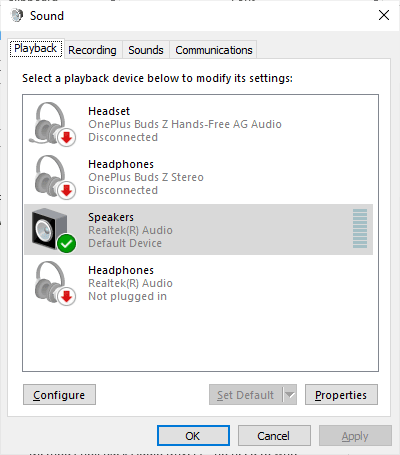
9. Maintenant, passez au Avancé onglet et cliquez sur Réinitialiser pour restaurer les paramètres par défaut.
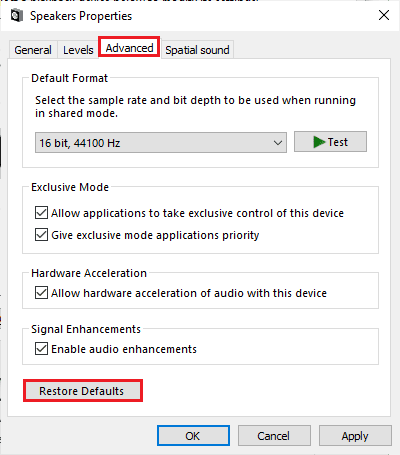
10. Ensuite, passez à la Son spatial languette.
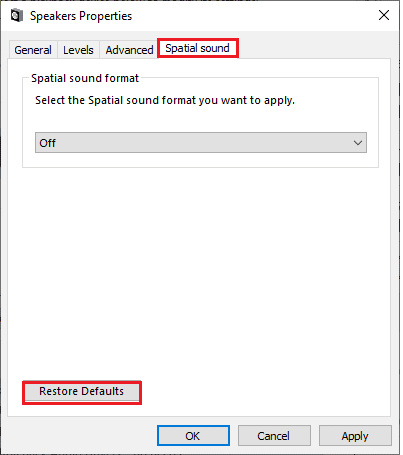
11. Clique sur le Réinitialiser et tout sera restauré par défaut.
12. Cliquez enfin sur Appliquer puis cliquez sur D'ACCORD.
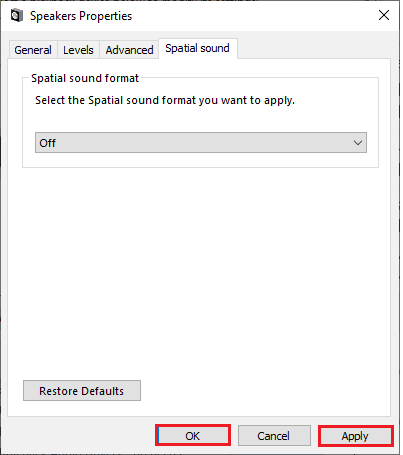
13. Maintenant, vérifiez si vous avez résolu le problème de son de la prise audio avant.
Méthode 5: Mettre à jour Windows
Si de nouvelles mises à jour Microsoft sont en attente d'installation sur votre PC, quelques bogues et la prise audio avant ne fonctionnant pas, le problème de Windows 10 ne peut pas être résolu sur votre ordinateur. Comme suggéré par de nombreux utilisateurs, la mise à jour des ordinateurs Windows 10 vous aidera à résoudre le problème de la prise audio avant. Suivez notre guide sur Comment télécharger et installer la dernière mise à jour de Windows 10 pour mettre à jour votre ordinateur Windows 10.

Après la mise à jour de votre système d'exploitation Windows, vérifiez si vous pouvez accéder à l'audio à partir de la prise audio avant.
A lire aussi :Comment réparer le bégaiement audio dans Windows 10
Méthode 6: mettre à jour les pilotes audio
Toute version de pilote audio incompatible sur votre ordinateur entraînera toujours un problème de non-fonctionnement de la prise audio avant. Assurez-vous toujours d'utiliser une version mise à jour des pilotes audio et si votre ordinateur ne dispose pas des derniers pilotes, il vous est conseillé de les mettre à jour comme indiqué dans notre guide. Comment mettre à jour les pilotes Realtek HD Audio dans Windows 10.
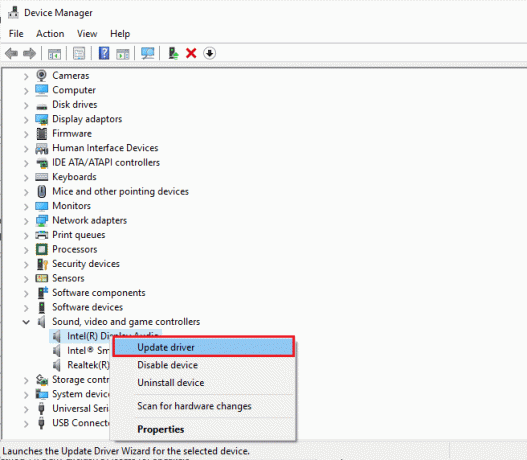
Une fois que vous avez mis à jour vos pilotes audio vers la dernière version, vérifiez si vous avez corrigé le problème de la prise audio avant qui ne fonctionne pas sous Windows 10.
Méthode 7: réinstaller les pilotes audio
Il est conseillé de réinstaller les pilotes de périphérique uniquement si vous ne pouvez pas obtenir de correctif en les mettant à jour. Les étapes pour réinstaller les pilotes sont très simples et vous pouvez le faire en utilisant une application tierce ou en implémentant les étapes manuellement comme indiqué dans notre guide Comment désinstaller et réinstaller les pilotes sur Windows 10.
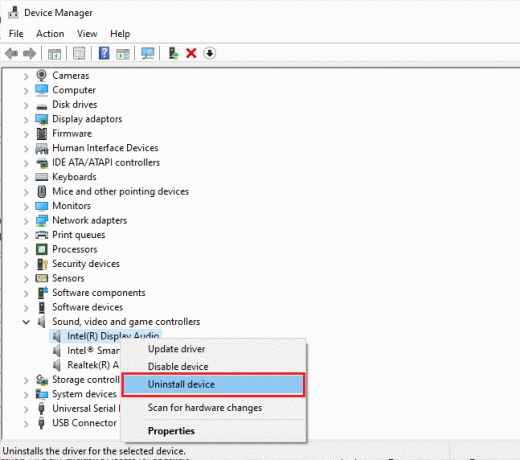
Après avoir réinstallé les pilotes audio, vérifiez si vous pouvez résoudre le problème évoqué.
A lire aussi: Correction du zoom audio ne fonctionnant pas sous Windows 10
Méthode 8: annuler les mises à jour du pilote audio
Parfois, la version actuelle des pilotes audio peut provoquer des conflits audio et, dans ce cas, vous devez restaurer les versions précédentes des pilotes installés pour réparer la prise audio du panneau avant qui ne fonctionne pas publier. Ce processus est appelé restauration des pilotes et vous pouvez facilement restaurer les pilotes de votre ordinateur à leur état précédent en suivant notre guide Comment restaurer les pilotes sur Windows 10.
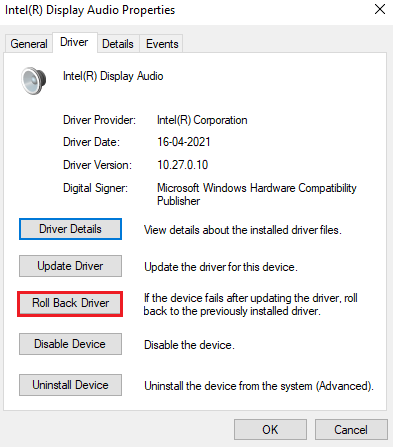
Attendez que les versions précédentes des pilotes soient installées sur votre PC Windows 10. Une fois cela fait, vérifiez si vous avez résolu le problème de la prise audio avant
Conseil de pro: utilisez la prise audio à l'arrière
Si toutes les méthodes mentionnées ci-dessus ne fonctionnent pas pour vous, vous pouvez essayer de brancher votre prise audio présente à l'arrière de votre appareil. Chaque ordinateur a une prise audio avant mais il a aussi des prises audio qui sont directement connectées à la carte mère. Vous pouvez également avoir des problèmes matériels dans vos prises audio avant. Si tel est le cas, essayez de vérifier les prises audio de votre carte mère pour vérifier si le problème audio ne se produit que dans la prise avant. Vous devrez peut-être demander au fabricant de l'ordinateur de le réparer ou de confier votre appareil à un centre de service agréé. Trouvez la prise audio qui se trouve dans vert couleur pour un casque de musique et rose pour un microphone et essayez d'y brancher votre appareil. Ils seront connectés et vous pourrez utiliser un casque ou des écouteurs sans aucun problème.
Recommandé:
- Échec de la correction de la relation d'approbation entre ce poste de travail et le domaine principal
- 15 meilleurs menuisiers vidéo gratuits pour PC
- Correction du gestionnaire audio Realtek qui ne s'ouvre pas dans Windows 10
- Correction de l'erreur audio 0xc00d4e86 de Windows 10
Maintenant, vous auriez corrigé le la prise audio avant ne fonctionne pas publier. Si vous êtes bloqué au milieu du processus de résolution du problème, veuillez nous en informer dans la section des commentaires. N'hésitez pas à nous contacter pour plus de questions.



