Les 8 meilleures façons de réparer Windows 11 ne se connectant pas automatiquement au Wi-Fi
Divers / / June 15, 2022
Windows 11 se connecte automatiquement aux réseaux Wi-Fi enregistrés chaque fois que votre ordinateur se trouve à sa portée. Cela signifie que vous n'aurez pas à le faire manuellement connectez-vous à votre réseau Wi-Fi chaque fois que vous démarrez votre ordinateur. Cependant, si votre ordinateur portable ou de bureau ne se connecte pas au réseau Wi-Fi familier, il y a de fortes chances que quelque chose ne va pas.

Heureusement, vous pouvez corriger ce comportement désagréable assez facilement. Vous trouverez ci-dessous quelques conseils de dépannage efficaces que vous pouvez utiliser lorsque Windows 11 ne se connecte pas automatiquement au Wi-Fi.
1. Basculer l'option Se connecter au Wi-Fi automatiquement
Par défaut, les ordinateurs portables basés sur Windows 11 continuent d'essayer de rechercher un meilleur Wi-Fi pour se connecter. Cependant, si vous avez désactivé cette option, l'ordinateur peut rencontrer des difficultés ou ne pas se connecter à un réseau Wi-Fi même lorsque vous êtes à portée. Voici comment y remédier.
Étape 1: Cliquez sur l'icône Rechercher dans la barre des tâches, saisissez Paramètres Wifi, et appuyez sur Entrée.

Étape 2: Cliquez sur Gérer les réseaux connus.

Étape 3: Sélectionnez le réseau auquel vous souhaitez que votre PC Windows se connecte automatiquement.

Étape 4: Cochez la case indiquant "Se connecter automatiquement lorsque vous êtes à portée".

La prochaine fois que votre ordinateur Windows se trouvera dans la plage des réseaux Wi-Fi enregistrés, il s'y connectera automatiquement.
2. Utiliser le mot de passe Wi-Fi mis à jour
Windows peut ne pas parvenir à se connecter automatiquement à un réseau Wi-Fi si le mot de passe est incorrect. Il est possible que le mot de passe Wi-Fi du réseau de votre bureau ou de votre café ait changé et que vous ne l'ayez pas encore mis à jour. Pour résoudre ce problème, vous devrez vous déconnecter de ce réseau particulier et vous y reconnecter.
Étape 1: Faites un clic droit sur le bouton Démarrer et sélectionnez Paramètres dans la liste.

Étape 2: Accédez à l'onglet Réseau et Internet sur votre gauche. Ensuite, cliquez sur Wi-Fi.

Étape 3: Accédez à Gérer les réseaux connus.

Étape 4: Cliquez sur le bouton Oublier à côté du nom du Wi-Fi pour le supprimer.

Étape 5 : Revenez aux paramètres Wi-Fi et cliquez sur Afficher les réseaux disponibles pour le développer. Sélectionnez votre réseau Wi-Fi, cochez la case Se connecter automatiquement et cliquez sur Se connecter.

Tapez le mot de passe mis à jour pour vous connecter au réseau. Windows connectera automatiquement votre ordinateur à ce réseau chaque fois qu'il sera à portée.
3. Exécutez l'outil de dépannage
Vous pouvez demander l'aide de l'outil de dépannage intégré pour résoudre le problème si votre ordinateur ne se connecte toujours pas automatiquement à un réseau Wi-Fi particulier malgré les bonnes configurations. Voici comment vous pouvez résoudre ce problème.
Étape 1: Ouvrez le menu Rechercher, saisissez dépanner les paramètres, et sélectionnez le premier résultat qui s'affiche.

Étape 2: Accédez à Autres dépanneurs.

Étape 3: Dans la section "Les plus fréquents", cliquez sur le bouton Exécuter à côté des connexions Internet pour démarrer le dépanneur.
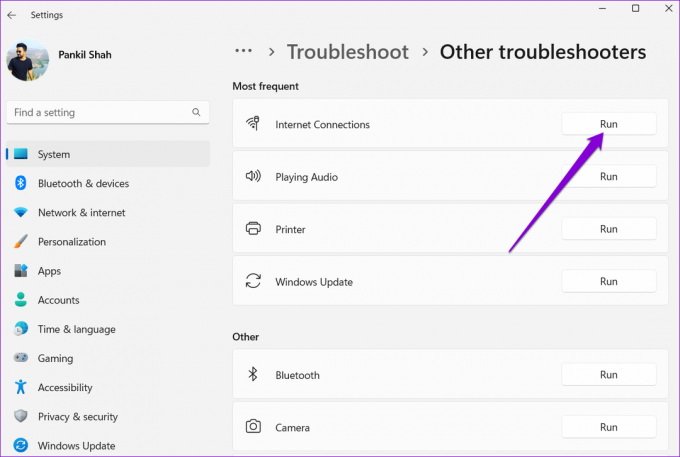
Suivez les invites à l'écran pour permettre au dépanneur de détecter, diagnostiquer et résoudre tout problème de connexion réseau.
4. Modifier les propriétés de l'adaptateur réseau
Souvent, vous voudriez modifier les paramètres d'alimentation dans Windows 11 pour que votre ordinateur fonctionne plus longtemps et sans problèmes. Si vous avez choisi un profil d'utilisation de l'alimentation plus strict, Windows ne parviendra pas à se connecter au Wi-Fi après s'être réveillé du mode veille ou hibernation. Voici comment vous pouvez y remédier.
Étape 1: Cliquez avec le bouton droit sur le bouton Démarrer et sélectionnez Gestionnaire de périphériques dans la liste.

Étape 2: Double-cliquez sur Adaptateurs réseau pour le développer. Cliquez avec le bouton droit sur votre adaptateur réseau sans fil et sélectionnez Propriétés.

Étape 3: Accédez à l'onglet Gestion de l'alimentation et décochez "Autoriser l'ordinateur à éteindre cet appareil pour économiser de l'énergie". Ensuite, cliquez sur OK.

5. Mettre à jour les pilotes de carte réseau Wi-Fi
À quand remonte la dernière fois que vous avez mis à jour les pilotes de la carte réseau Wi-Fi sur votre ordinateur? Si vous ne l'avez pas fait depuis un moment, c'est une bonne idée de vous y mettre. Vous êtes susceptible de faire face à de tels Problèmes de Wi-Fi sous Windows avec des pilotes de carte réseau obsolètes. Pour les réparer, vous devrez mettre à jour les pilotes Wi-Fi sur votre PC en suivant les étapes ci-dessous.
Étape 1: Cliquez sur l'icône Rechercher dans la barre des tâches, saisissez Gestionnaire de périphériques, et appuyez sur Entrée.
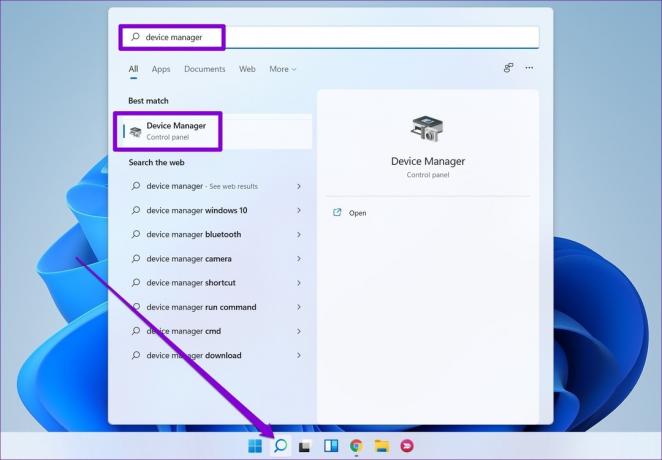
Étape 2: Développez Adaptateurs réseau, cliquez avec le bouton droit sur l'adaptateur réseau sans fil approprié dans la liste et sélectionnez Mettre à jour le pilote.

À partir de là, suivez les instructions à l'écran pour mettre à jour le pilote de réseau sans fil, puis voyez si Windows 11 peut se connecter automatiquement aux réseaux Wi-Fi.
6. Modifier le registre Windows
Si la mise à jour des pilotes Wi-Fi ne vous aide pas, vous pouvez utiliser une astuce de registre pour résoudre le problème. Étant donné que la base de données du registre contient des paramètres importants pour Windows, vous devez envisager sauvegarde des fichiers de registre avant de procéder à l'une des modifications ci-dessous.
Étape 1: Appuyez sur la touche Windows + R pour lancer la boîte de dialogue Exécuter. Taper regedit dans le champ Ouvrir et appuyez sur Entrée.
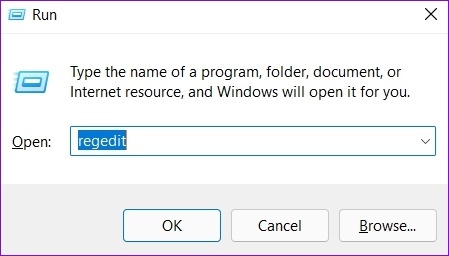
Étape 2: Dans la fenêtre de l'Éditeur du Registre, collez le chemin suivant dans la barre d'adresse en haut pour accéder à la clé GroupPolicy.
HKEY_LOCAL_MACHINE\SOFTWARE\Policies\Microsoft\Windows\WcmSvc\GroupPolicy
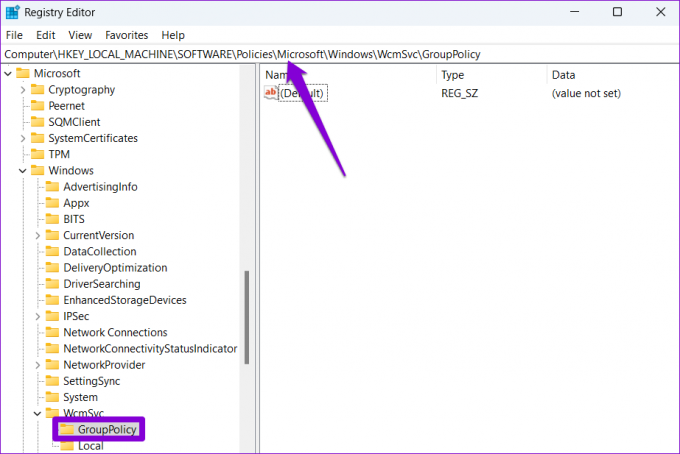
Étape 3: Cliquez avec le bouton droit sur GroupPolicy, accédez à Nouveau et sélectionnez Valeur DWORD (32 bits).
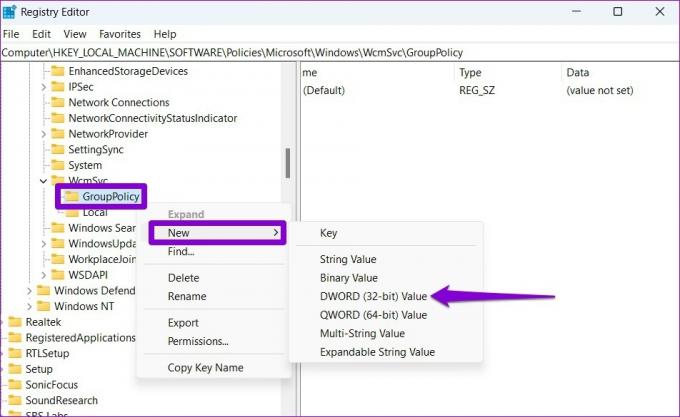
Étape 4: Nomme le fRéduireConnexions.

Fermez la fenêtre de l'Éditeur du Registre. Redémarrez votre ordinateur pour appliquer les modifications. Ensuite, vérifiez si Windows 11 se connecte automatiquement au Wi-Fi.
7. Ajuster la stratégie de groupe
L'éditeur de stratégie de groupe est un outil puissant que vous ne pouvez utiliser que sur les versions Windows 11 Professionnel ou Entreprise. À partir de l'éditeur de stratégie de groupe, vous pouvez modifier les paramètres de communication Internet pour résoudre ce problème.
Étape 1: Appuyez sur la touche Windows + R pour lancer la boîte de dialogue Exécuter. Tapez gpedit.msc dans le champ Ouvrir et appuyez sur Entrée.

Étape 2: Dans la fenêtre Éditeur de stratégie de groupe local, utilisez le volet de gauche pour accéder au dossier des paramètres de communication Internet.
Configuration ordinateur\Modèles d'administration\Système\Gestion des communications Internet\Paramètres de communication Internet

Étape 3: Sur votre droite, double-cliquez sur "Désactiver les tests actifs de l'indicateur d'état de la connectivité réseau Windows".
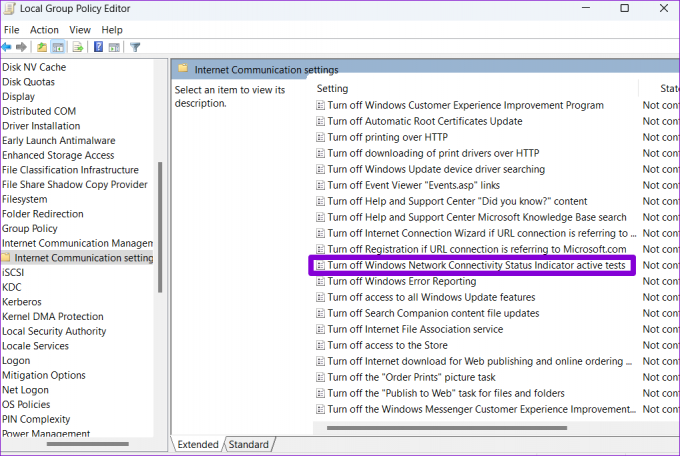
Étape 4: Sélectionnez Non configuré et appuyez sur Appliquer suivi de OK.
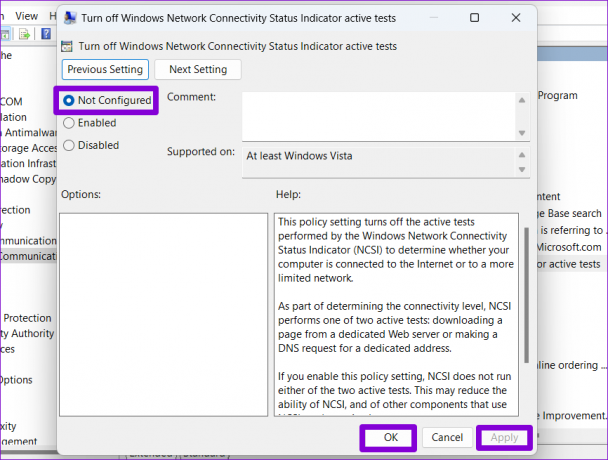
8. Réinitialiser les réglages réseau
Si rien ne fonctionne, réinitialiser les paramètres réseau sur votre Windows Le PC pourrait bien être votre dernière option. Cela supprimera toutes les données de vos adaptateurs réseau et restaurera tous les paramètres réseau à leurs valeurs par défaut. Voici comment vous pouvez vous y prendre.
Étape 1: Appuyez sur la touche Windows + I pour lancer l'application Paramètres. Dans l'onglet Réseau et Internet, cliquez sur Paramètres réseau avancés.

Étape 2: Sous Plus de paramètres, cliquez sur Réinitialisation du réseau.
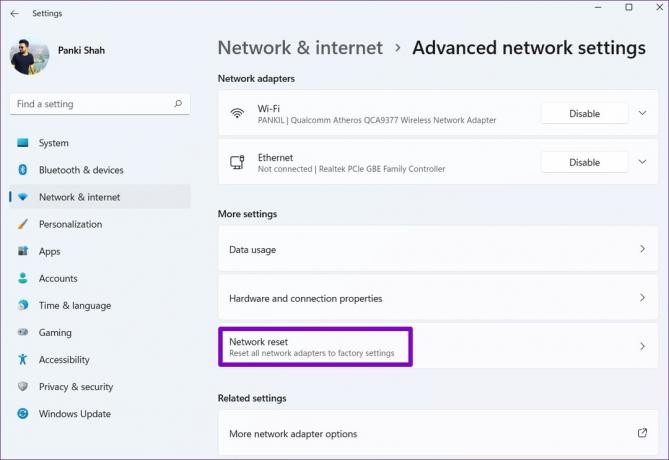
Étape 3: Enfin, cliquez sur le bouton Réinitialiser maintenant à côté de Réinitialisation du réseau.

Attendez la fin du processus, redémarrez votre ordinateur et connectez-vous au réseau Wi-Fi que vous souhaitez utiliser. Bien sûr, cela réinitialise tous les détails du réseau Wi-Fi et vous devrez vous connecter à tous individuellement.
Connectez-vous en toute transparence
C'est frustrant lorsque certaines fonctionnalités de Windows ne fonctionnent pas comme elles le devraient. Cependant, la résolution de ces problèmes ne devrait pas prendre longtemps si vous savez où chercher. Faites-nous savoir laquelle des solutions mentionnées ci-dessus vous a aidé à résoudre le problème dans les commentaires ci-dessous.
Dernière mise à jour le 15 juin 2022
L'article ci-dessus peut contenir des liens d'affiliation qui aident à soutenir Guiding Tech. Cependant, cela n'affecte pas notre intégrité éditoriale. Le contenu reste impartial et authentique.

Écrit par
Pankil est un ingénieur civil de profession qui a commencé son parcours en tant qu'écrivain chez EOTO.tech. Il a récemment rejoint Guiding Tech en tant qu'écrivain indépendant pour couvrir les procédures, les explications, les guides d'achat, les trucs et astuces pour Android, iOS, Windows et Web.



