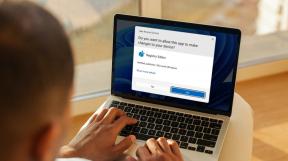5 meilleures façons de réparer les applications qui ne sont pas mises à jour sur Android TV
Divers / / June 17, 2022
L'interface Android TV est un excellent moyen d'améliorer votre expérience de visionnage de contenu. Vous pouvez directement télécharger une pléthore de applications du Play Store pour regarder vos contenus préférés sur grand écran. Ces applications reçoivent des mises à jour régulières pour supprimer les bogues et ajouter de nouvelles fonctionnalités.

Mais parfois, les utilisateurs ne peuvent pas mettre à jour les applications sur leur Android TV. Si vous rencontrez également le même problème, voici une liste de solutions pour réparer les applications qui ne se mettent pas à jour sur Android TV.
1. Vérifiez le stockage interne de votre Android TV
De nombreuses marques continuent de proposer des téléviseurs Android dans différentes variantes de stockage. Et tout comme les téléphones Android, les téléviseurs Android sont également confrontés à des problèmes de stockage en raison des applications système et d'autres applications. Donc, si aucune application n'est mise à jour sur Android TV, vous devez vérifier la situation du stockage interne.
Suivez ces étapes.
Étape 1: Sur votre écran d'accueil Android TV, accédez à l'icône Paramètres dans le coin supérieur droit.

Étape 2: Sélectionnez Préférences de l'appareil dans le menu Paramètres.

Étape 3: Sélectionnez Stockage dans la liste des options.

Étape 4; Sélectionnez Stockage partagé interne pour plus de détails.
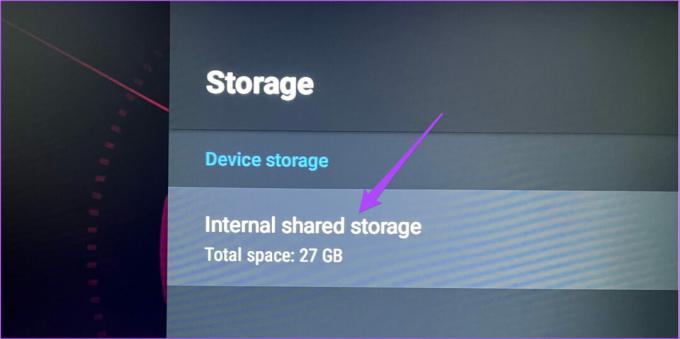
L'écran montrera quels composants occupent de l'espace sur le stockage interne de votre Android TV.

Si votre Android n'a pas assez de stockage, suivez l'étape suivante.
2. Désinstaller les applications moins fréquentes d'Android TV
La prochaine étape pour faire de la place aux mises à jour d'applications dans Android TV consiste à désinstaller les applications que vous n'utilisez pas fréquemment. Il en va de même pour Utilisateurs d'Amazon Fire TV Stick qui sont confrontés au même problème d'applications non mises à jour. Identifiez ces applications et suivez ces étapes pour les désinstaller de votre Android TV.
Étape 1: Sélectionnez l'onglet Applications dans la barre de menus supérieure.

Étape 2: Sous l'onglet Applications, accédez à l'application que vous souhaitez désinstaller.
Étape 3: Appuyez longuement sur l'icône de l'application pour afficher des options supplémentaires.
Étape 4: Sélectionnez Désinstaller.

Étape 5: Sélectionnez OK pour confirmer votre action.

Étape 6 : Accédez au Play Store et essayez de mettre à jour les applications pour vérifier si le problème a été résolu.

3. Déconnectez-vous et reconnectez-vous au Play Store
Si la suppression des applications inutilisées et l'effacement du stockage interne n'ont pas aidé, vous pouvez vous déconnecter et vous reconnecter dans le Play Store. Cela donnera un nouveau départ à votre compte Google sur votre Android TV. Suivez ces étapes.
Étape 1: Sur votre écran d'accueil Android TV, accédez à l'icône Paramètres dans le coin supérieur droit.

Étape 2: Sélectionnez « Comptes et connexion » dans le menu Paramètres.
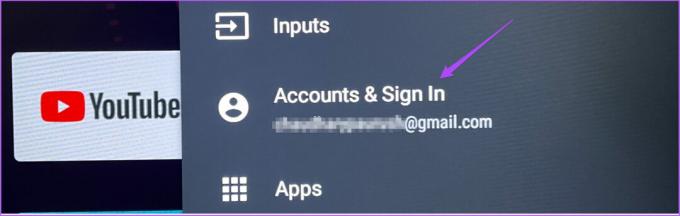
Étape 3: Sélectionnez votre compte Google connecté sur votre Android TV.

Étape 4: Sélectionnez Supprimer le compte.

Étape 5: Confirmez votre action en sélectionnant OK.

Étape 6: Une fois votre compte Google supprimé, sélectionnez Ajouter un compte.
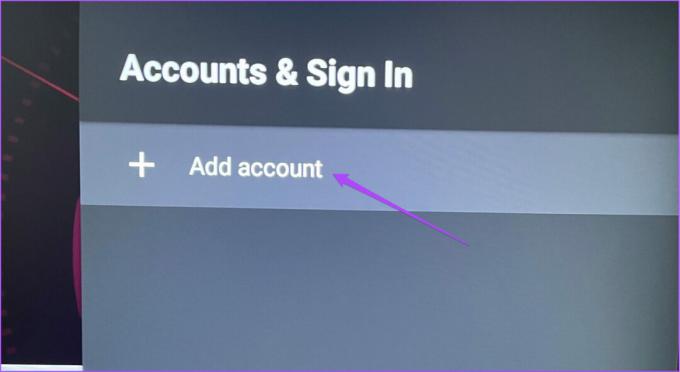
Étape 7: Sélectionnez Connexion sur la page de configuration d'Android TV.
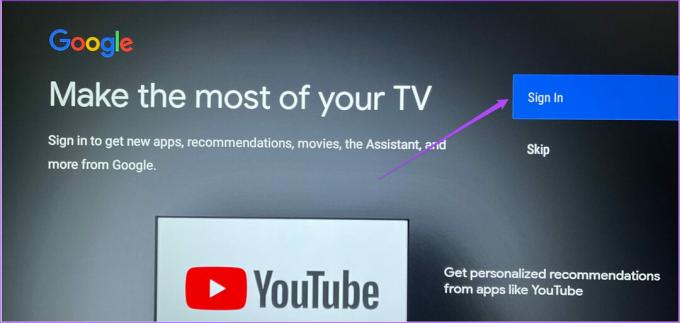
Étape 8: Saisissez votre identifiant Google et votre mot de passe.

Étape 9: Une fois connecté, revenez au Play Store et essayez de mettre à jour vos applications.

4. Vérifiez la mise à jour du système d'exploitation Android TV
C'est toujours une bonne pratique de mettre à jour régulièrement le système d'exploitation de votre appareil. Il en va de même pour les utilisateurs d'Android TV. Si vous n'avez pas mis à jour la version du système d'exploitation de votre Android TV, il est grand temps de vérifier la même chose. Une nouvelle version du système d'exploitation apporte de nouvelles modifications et élimine les bogues qui empêchent votre appareil de fonctionner à des niveaux optimaux.
Suivez ces étapes pour mettre à jour votre système d'exploitation Android TV.
Étape 1: Ouvrez le menu Paramètres.

Étape 2: Accédez aux Préférences de l'appareil.
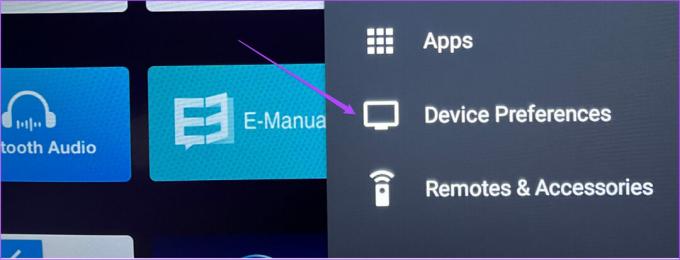
Étape 3: Sélectionnez À propos de cet appareil.

Étape 4: Sélectionnez Mise à jour du système.

Étape 5: Si une mise à jour est disponible pour votre Android TV, téléchargez-la et installez-la.

Étape 6: Une fois la mise à jour installée, ouvrez le Play Store et essayez de mettre à jour vos applications.

5. Désinstaller et réinstaller l'application
Si rien n'a fonctionné pour vous, nous vous suggérons de désinstaller et de réinstaller la ou les applications que vous ne parvenez pas à mettre à jour. Au lieu de mettre à jour l'application, vous pouvez simplement l'installer à nouveau sur votre téléviseur Android à partir du Play Store. Suivez ces étapes.
Étape 1: Sélectionnez l'application que vous souhaitez désinstaller et appuyez longuement dessus pour afficher les options.
Étape 2: Sélectionnez Désinstaller.

Étape 3: Sélectionnez OK pour confirmer votre action.

Étape 4: Accédez au Play Store, recherchez l'application et réinstallez-la.

Mettre à jour les applications sur Android TV
Nous vous recommandons de mettre à jour les applications sur n'importe quelle plate-forme pour profiter de la meilleure expérience. Les étapes mentionnées ci-dessus vous aideront à résoudre les problèmes de mise à jour des applications sur votre Android TV. Partagez ce message avec quelqu'un qui rencontre le même problème.
Dernière mise à jour le 17 juin 2022
L'article ci-dessus peut contenir des liens d'affiliation qui aident à soutenir Guiding Tech. Cependant, cela n'affecte pas notre intégrité éditoriale. Le contenu reste impartial et authentique.