Les 7 meilleures façons de réparer Gmail ne fonctionne pas dans Chrome
Divers / / June 20, 2022
Google Chrome est l'un des navigateurs populaires prenant en charge Gmail. Cependant, votre expérience Gmail dans Chrome peut encore souffrir pour diverses raisons. Que faire si vous devez consulter un courrier important et que Gmail ne se charge pas correctement dans Chrome? Parfois, Gmail peut ne pas charger de nouveaux e-mails, envoyer des notifications, ou vous empêcher d'ajouter des pièces jointes dans Chrome.

Heureusement, résoudre les problèmes de Gmail dans Chrome n'est pas trop difficile. Voici quelques conseils de dépannage utiles que vous pouvez utiliser lorsque Gmail ne fonctionne pas dans Google Chrome.
1. Vérifier si Gmail est en panne
Avant de dépanner Chrome, il vaut la peine de vérifier s'il y a un problème avec les serveurs de Gmail. Vous pouvez visiter le tableau de bord d'état de Google Workspace pour afficher l'état en temps réel des serveurs de Gmail.
Accéder au tableau de bord d'état de Google Workspace

Si les serveurs sont en panne, Gmail ne fonctionnera pas sur les autres navigateurs Web. Vous devrez donc attendre que le service se rallume.
2. Utiliser Gmail dans une fenêtre de navigation privée
Ensuite, vous pouvez essayer d'utiliser Gmail dans Chrome fenêtre de navigation privée. Cela aidera à éviter toute interférence causée par le cache du navigateur, les cookies ou les extensions existants. Pour ouvrir une fenêtre de navigation privée dans Chrome, cliquez sur l'icône du menu à trois points dans le coin supérieur droit et sélectionnez Nouvelle fenêtre de navigation privée. Vous pouvez également utiliser Ctrl+Maj+N (Windows) ou Commande+Maj+N (macOS) pour lancer rapidement une fenêtre de navigation privée.

Essayez de charger Gmail dans une fenêtre de navigation privée pour voir s'il fonctionne correctement.
3. Désactiver les extensions de navigateur
Si vous utilisez plusieurs extensions tierces dans Chrome, cela peut entraîner un chargement incorrect de Gmail. Quand cela arrive, Le chargement de Gmail peut prendre plus de temps que prévu e-mails ou ne pas le faire entièrement. Pour vérifier cela, vous pouvez essayer de désactiver individuellement toutes les extensions tierces dans Chrome et recharger Gmail.
Pour désactiver les extensions dans Chrome, saisissez chrome://extensions dans la barre d'adresse en haut et appuyez sur Entrée. Ensuite, utilisez les bascules pour désactiver toutes les extensions.

Après avoir essayé de déterminer quelle extension gêne, essayez de charger Gmail. Si cela fonctionne, vous pouvez activer toutes les extensions une par une pour isoler le coupable.
4. Réinitialiser les autorisations du site pour Gmail
Des autorisations de site mal configurées peuvent également empêcher certaines fonctionnalités de Gmail de fonctionner correctement dans Chrome. Par exemple, si vous avez désactivé les autorisations de notification pour Gmail, Chrome peut ne pas envoyer d'alertes pour les nouveaux e-mails et messages. Pour éviter de tels problèmes, vous pouvez essayer de réinitialiser les autorisations du site pour Gmail.
Ouvrez Google Chrome et accédez à Gmail. Appuyez sur l'icône du cadenas à gauche de la barre d'adresse et cliquez sur Réinitialiser les autorisations dans le menu résultant.

Actualisez la page Web et voyez si Gmail fonctionne correctement.
5. Activer JavaScript
Si vous avez désactivé JavaScript dans Chrome, vous pouvez rencontrer des erreurs lors de l'utilisation de Gmail, en particulier lors de la connexion. Pour résoudre ce problème, vous pouvez activer JavaScript dans Chrome en suivant les étapes ci-dessous.
Étape 1: Dans Google Chrome, utilisez l'icône de menu à trois points dans le coin supérieur droit pour ouvrir les paramètres.

Étape 2: Accédez à l'onglet Confidentialité et sécurité sur votre gauche et cliquez sur Paramètres du site.

Étape 3: Faites défiler vers le bas pour cliquer sur JavaScript.

Étape 4: Enfin, sous Comportement par défaut, sélectionnez l'option "Les sites peuvent utiliser Javascript".

De plus, assurez-vous que Gmail n'est pas ajouté sous "Non autorisé à utiliser JavaScript".
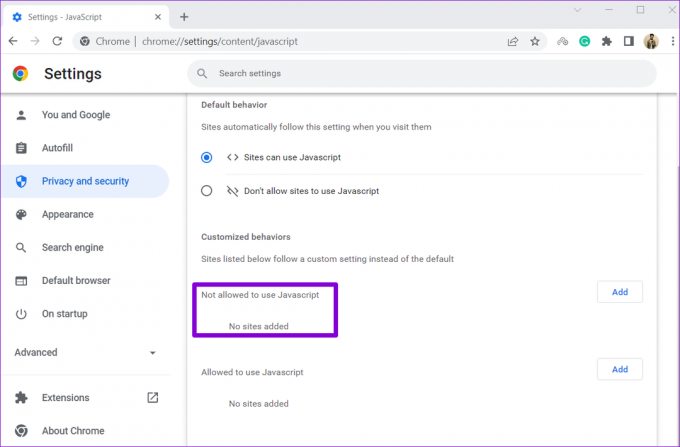
Essayez à nouveau d'utiliser Gmail pour voir si cela fonctionne correctement.
6. Effacer les données de navigation
Existant cache et cookies stockés par Chrome peut également parfois empêcher les sites Web de se charger correctement. Par conséquent, il est toujours judicieux d'effacer les données de navigation chaque fois que vous rencontrez des problèmes.
Étape 1: Ouvrez Chrome sur votre PC. Cliquez sur le menu à trois points dans le coin supérieur droit, accédez à Plus d'outils et choisissez Effacer les données de navigation dans le sous-menu.

Vous pouvez également appuyer sur le raccourci Ctrl + Maj + Suppr pour ouvrir le panneau Effacer les données de navigation.
Étape 2: Utilisez le menu déroulant à côté de Plage de temps pour sélectionner Tout le temps. Cochez les cases indiquant "Cookies et autres données de site" et "Images et fichiers mis en cache".
Enfin, appuyez sur le bouton Effacer les données.

Après avoir effacé les données de navigation, essayez à nouveau de charger Gmail.
7. Réinitialiser Chrome
Vous devriez considérer réinitialiser Chrome à ses paramètres par défaut si tout le reste échoue. Notez que cela supprimera toutes vos extensions, onglets épinglés et données de navigation de Chrome. Voici comment vous pouvez vous y prendre.
Étape 1: Lancez Chrome, saisissez chrome://paramètres/réinitialiser dans la barre d'adresse en haut et appuyez sur Entrée. Ensuite, cliquez sur "Restaurer les paramètres à leurs valeurs par défaut d'origine".

Étape 2: Dans la boîte de dialogue de confirmation, choisissez Réinitialiser les paramètres pour continuer.
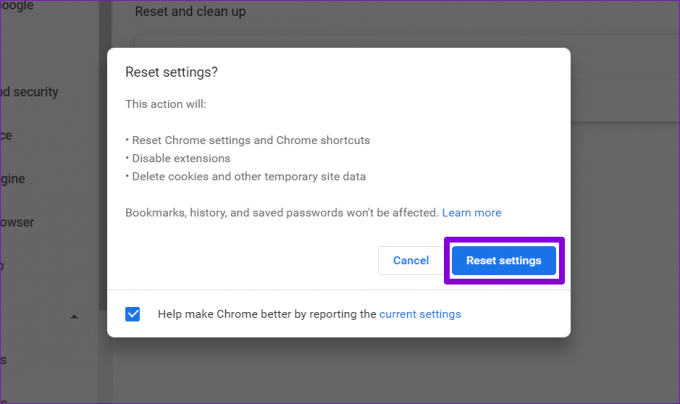
Étant donné que ce processus réinitialise entièrement Chrome, Gmail devrait fonctionner correctement après cela.
Il y a un courrier pour vous
Rencontrer de tels problèmes lors de l'utilisation de Gmail peut facilement ruiner votre expérience Chrome. Cependant, si vous n'êtes pas prêt à abandonner votre navigateur préféré, vous pouvez utiliser les solutions mentionnées ci-dessus pour résoudre le problème de Gmail qui ne fonctionne pas dans Chrome.
Dernière mise à jour le 20 juin 2022
L'article ci-dessus peut contenir des liens d'affiliation qui aident à soutenir Guiding Tech. Cependant, cela n'affecte pas notre intégrité éditoriale. Le contenu reste impartial et authentique.

Écrit par
Pankil est un ingénieur civil de profession qui a commencé son parcours en tant qu'écrivain chez EOTO.tech. Il a récemment rejoint Guiding Tech en tant qu'écrivain indépendant pour couvrir les procédures, les explications, les guides d'achat, les trucs et astuces pour Android, iOS, Windows et Web.



