Les 7 meilleures façons de corriger le mode avion grisé sur Windows 10 et Windows 11
Divers / / June 21, 2022
Le mode avion est une fonctionnalité utile de Windows qui vous permet d'activer ou de désactiver rapidement toutes les communications sans fil sur votre PC. C'est l'une de ces fonctionnalités aubaines qui peuvent vous aider à résoudre de nombreux problèmes de réseau sous Windows. Mais que se passe-t-il lorsque le mode avion apparaît grisé et que vous ne pouvez pas y accéder ?

Si vous rencontrez un problème similaire, cet article contient une liste de solutions qui vous aideront à résoudre le problème lorsque le mode avion est grisé sur Windows 10 et Windows 11. Commençons.
1. Utilisez la touche de fonction pour basculer en mode avion
La plupart des claviers portent un clé de fonction qui vous permet de basculer le mode avion sur votre PC. Pour commencer, vous pouvez appuyer sur cette touche avec la touche Fn pour basculer en mode avion et voir si cela fonctionne.

2. Exécutez l'utilitaire de résolution des problèmes de carte réseau
Ensuite, vous pouvez essayer d'exécuter l'adaptateur réseau dépanneur sous Windows
pour voir s'il peut détecter et résoudre les problèmes de connectivité courants. Voici comment.Étape 1: Cliquez sur l'icône de recherche dans la barre des tâches, saisissez dépanner les paramètres, et appuyez sur Entrée.

Étape 2: Cliquez sur Autres dépanneurs.
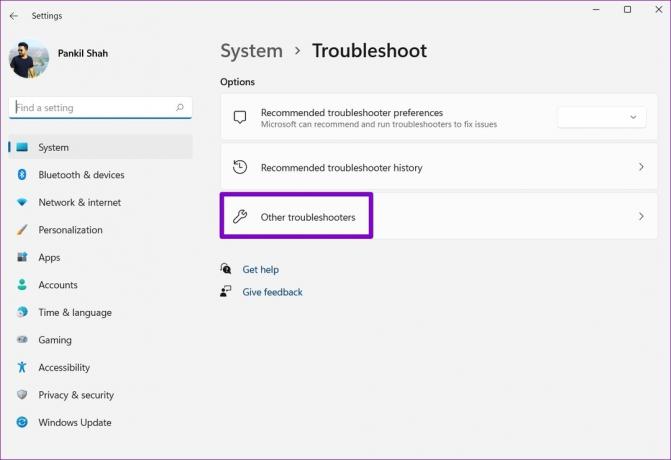
Étape 3: Faites défiler vers le bas pour exécuter l'utilitaire de résolution des problèmes de carte réseau.

Suivez les instructions à l'écran pour terminer le processus de dépannage. Après cela, vérifiez si vous pouvez accéder au mode avion.
3. Redémarrer le service de gestion radio
Le service de gestion radio est un composant essentiel qui doit fonctionner en arrière-plan pour que le mode avion fonctionne. Idéalement, le service devrait démarre automatiquement à chaque démarrage de votre PC. Cependant, si cela ne se produit pas ou si le service a rencontré un problème, vous pouvez essayer de le redémarrer.
Étape 1: Appuyez sur la touche Windows + R pour lancer l'utilitaire Exécuter. Taper services.msc dans le champ Ouvrir et appuyez sur Entrée.
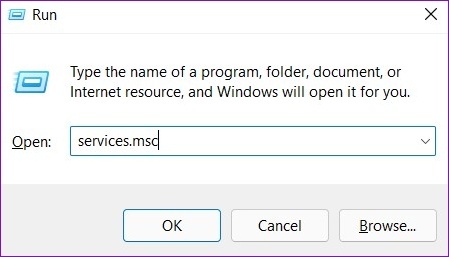
Étape 2: Dans la fenêtre Services, localisez Radio Management Service. Faites un clic droit dessus et sélectionnez Redémarrer. Si le service n'est pas en cours d'exécution, sélectionnez Démarrer.

Essayez à nouveau d'accéder au mode avion pour voir si cela fonctionne.
4. Désactiver et activer l'adaptateur réseau
quelquefois problèmes avec la carte réseau sur votre PC peut également faire apparaître le mode avion en grisé. Dans ce cas, vous pouvez essayer de désactiver la carte réseau et de la réactiver pour résoudre le problème.
Étape 1: Cliquez avec le bouton droit sur le bouton Démarrer et sélectionnez Gestionnaire de périphériques dans la liste.

Étape 2: Dans la fenêtre Gestionnaire de périphériques, double-cliquez sur Cartes réseau pour la développer.
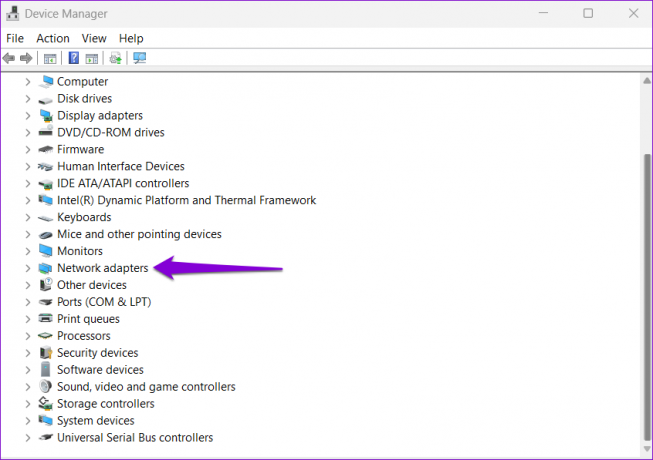
Étape 3: Cliquez avec le bouton droit sur votre adaptateur réseau sans fil et sélectionnez Désactiver l'appareil.

Étape 4: Cliquez à nouveau avec le bouton droit sur la carte réseau et sélectionnez Activer le périphérique.
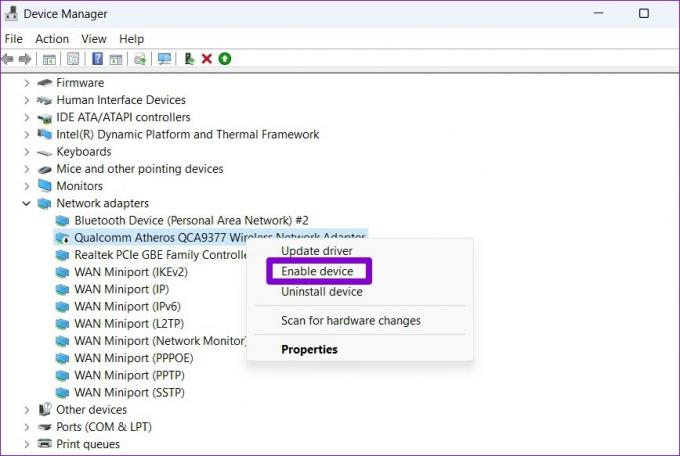
Une fois que vous avez terminé les étapes ci-dessus, le mode avion devrait fonctionner correctement.
5. Mettre à jour le pilote de la carte réseau
Si la réactivation du pilote de la carte réseau n'aide pas, il se peut que les pilotes soient obsolètes. Dans ce cas, vous pouvez essayer de mettre à jour le pilote de la carte réseau sous Windows.
Étape 1: Cliquez sur l'icône de recherche dans la barre des tâches ou appuyez sur la touche Windows + S pour ouvrir le menu de recherche. Taper Gestionnaire de périphériques dans la zone et appuyez sur Entrée.

Étape 2: Développez Adaptateurs réseau, cliquez avec le bouton droit sur votre adaptateur réseau sans fil et sélectionnez Mettre à jour le pilote.
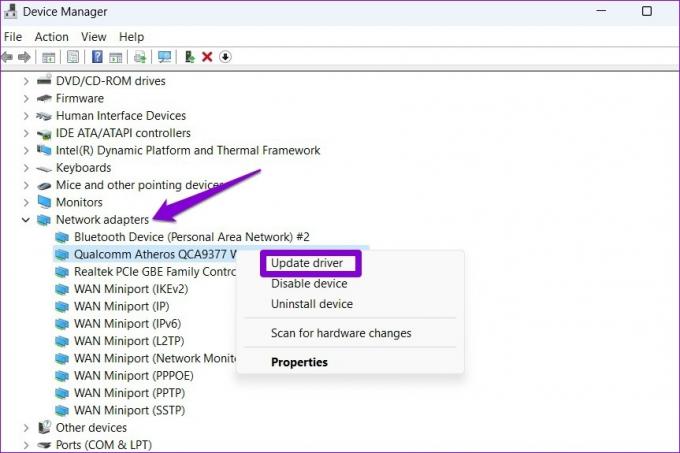
À partir de là, suivez les instructions à l'écran pour terminer la mise à jour du pilote. Suite à cela, le mode avion ne devrait pas apparaître grisé.
6. Ajuster les valeurs du registre
Si le problème persiste, vous pouvez modifier la clé RadioEnable via l'Éditeur du Registre pour activer ou désactiver la connectivité sans fil sur votre PC. Avant de continuer, il est important que vous sauvegarder tous les fichiers de registre sur votre PC.
Étape 1: Appuyez sur la touche Windows + R pour lancer la commande Exécuter, tapez regedit, et appuyez sur Entrée.

Étape 2: Dans la fenêtre de l'Éditeur du Registre, collez le chemin suivant dans la barre d'adresse en haut et appuyez sur Entrée. Cela vous mènera à la touche Contrôle :
HKEY_LOCAL_MACHINE\SYSTEM\CurrentControlSet\Control

Étape 3: Faites un clic droit sur la touche Contrôle et sélectionnez Rechercher.

Étape 4: Taper RadioActiver dans la case et cliquez sur Rechercher suivant.
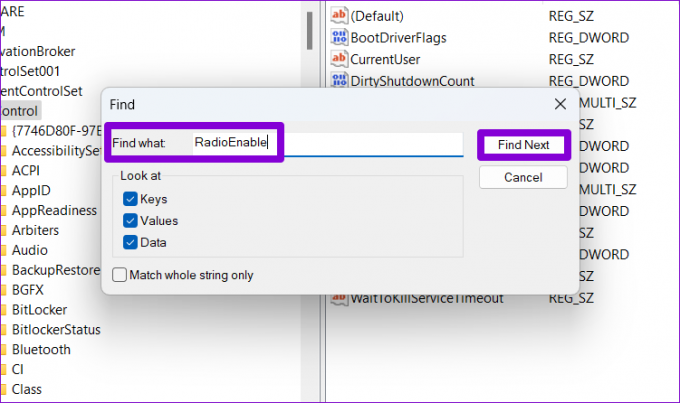
Étape 5 : Après avoir localisé l'entrée RadioEnable, double-cliquez dessus et modifiez ses données de valeur sur 1 avant de cliquer sur OK. Cela désactivera le mode avion. De même, définir sa valeur sur 0 activera le mode avion.

7. Réinitialiser les réglages réseau
Si le mode avion apparaît toujours grisé à ce stade, la réinitialisation des paramètres réseau sous Windows peut être votre seule option. Le processus supprime toutes les cartes réseau et réinitialise tous vos paramètres réseau à leur valeur par défaut.
Étape 1: Appuyez sur la touche Windows + I pour lancer l'application Paramètres. Dans l'onglet Réseau et Internet, cliquez sur Paramètres réseau avancés.

Étape 2: Sous Plus de paramètres, cliquez sur Réinitialisation du réseau.
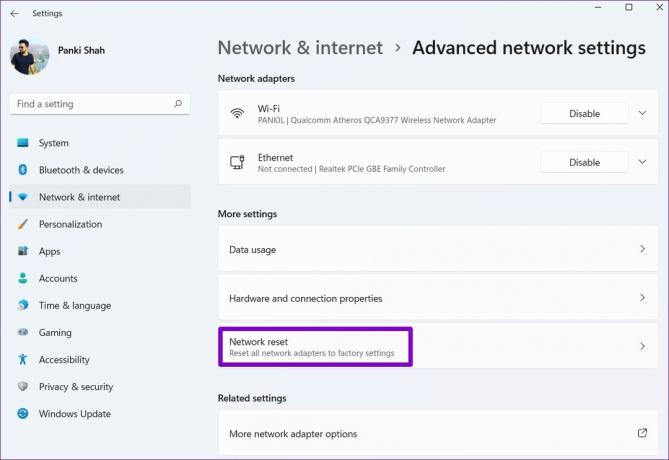
Étape 3: Enfin, cliquez sur le bouton Réinitialiser maintenant à côté de Réinitialisation du réseau.

Attendez que le processus se termine et redémarrez votre PC après cela.
Sortez de l'avion
Vous ne pouvez pas accéder au Wi-Fi, au Bluetooth et à d'autres connexions réseau lorsque Windows est bloqué en mode avion. Cela peut nuire à votre productivité et vous frustrer. Nous espérons que les solutions fournies dans cet article vous ont aidé à résoudre définitivement le problème.
Dernière mise à jour le 21 juin 2022
L'article ci-dessus peut contenir des liens d'affiliation qui aident à soutenir Guiding Tech. Cependant, cela n'affecte pas notre intégrité éditoriale. Le contenu reste impartial et authentique.

Écrit par
Pankil est un ingénieur civil de profession qui a commencé son parcours en tant qu'écrivain chez EOTO.tech. Il a récemment rejoint Guiding Tech en tant qu'écrivain indépendant pour couvrir les procédures, les explications, les guides d'achat, les trucs et astuces pour Android, iOS, Windows et Web.



![Le pavé tactile ne fonctionne pas sous Windows 10 [RÉSOLU]](/f/3fd7e46a57737c93a86109ff32259b8c.png?width=288&height=384)