6 meilleures façons de corriger l'absence de son dans Google Chrome sur Mac
Divers / / June 22, 2022
L'utilisation de Google Chrome sur Mac facilite l'utilisation de la plupart des services spécifiques à Google tels que Drive, Docs, Sheets, etc. Plus important encore, utiliser Chrome pour regarder des vidéos sur YouTube, Vimeo et Netflix a un autre charme. Mais que se passe-t-il si Chrome lit toutes ces vidéos, mais ne délivre pas le son ?

Mais certains utilisateurs ne peuvent pas entendre le son lorsqu'ils regardent des vidéos ou écoutent des chansons dans Chrome. Si vous rencontrez ce problème, consultez cette liste de solutions pour résoudre aucun problème de son dans Google Chrome sur Mac.
1. Vérifiez si votre onglet actuellement ouvert est en sourdine
De même que regrouper vos onglets, Chrome vous permet de désactiver un onglet. Cette fonction coupera automatiquement le son de tout média qui lit l'onglet particulier. Pour vérifier si un onglet a coupé le son ou non, procédez comme suit.
Étape 1: Ouvrez YouTube dans Chrome et lisez une vidéo.
Étape 2: Pendant la lecture du média, vous verrez une icône de haut-parleur sur le côté droit de votre onglet.

Étape 3: Faites un clic droit sur l'icône pour afficher les options.

Étape 4: Cliquez sur Réactiver le site.

Vous remarquerez le changement dans l'icône du haut-parleur indiquant que la lecture audio est active.

Si vous aviez déjà désactivé votre onglet mais que vous avez oublié de le réactiver, vous pouvez vérifier l'icône audio dans l'onglet et suivre les étapes mentionnées ci-dessus.
2. Vérifiez les niveaux de volume de votre Mac
Si vous n'entendez toujours aucune lecture audio après avoir activé votre onglet, vérifiez les niveaux de volume de votre Mac. Vous avez peut-être coupé le volume du Mac et oublié de réactiver ou d'augmenter les niveaux de volume. Vous pouvez augmenter les niveaux de volume de votre Mac à partir du coin supérieur droit de la barre de menus ou appuyer sur la touche d'augmentation du volume dédiée sur le clavier du MacBook.

3. Vérifiez la source de sortie pour l'audio sur votre Mac
Si les deux premières étapes ne vous ont pas aidé, il est temps d'approfondir le problème. Par défaut, votre Mac utilise les haut-parleurs intégrés comme source de sortie pour l'audio ou le son. Lorsque vous connectez des écouteurs ou des haut-parleurs externes, le Mac bascule automatiquement sur l'appareil correspondant comme source de sortie audio. Il est possible que le Mac ne revienne pas aux haut-parleurs internes comme source de sortie après avoir déconnecté les écouteurs ou les haut-parleurs externes de votre Mac. Suivez ces étapes pour vérifier la source de sortie audio sur votre Mac.
Étape 1: Appuyez sur Commande + Barre d'espace, tapez Préférences de système dans la barre de recherche Spotlight, puis appuyez sur Retour pour l'ouvrir.

Étape 2: Lorsque la fenêtre Préférences Système s'ouvre, cliquez sur l'option Son.

Étape 3: Dans le menu Son, sélectionnez l'onglet Sortie.

Étape 4: Vérifiez si les haut-parleurs intégrés sont sélectionnés comme périphérique de sortie audio.

Vous pouvez également vérifier si le volume de sortie a été réglé au maximum ou plus près de ce niveau.

4. Vérifiez les préférences de Chrome pour la lecture automatique du site Web
Chrome vous offre la possibilité de désactiver la lecture automatique et de couper le son lorsque vous naviguez sur des sites Web qui démarrent automatiquement la lecture multimédia. Si la sélection de la bonne source de sortie sur votre Mac n'a pas aidé, vous voudrez peut-être vérifier si vous avez donné ou non l'autorisation de lecture du son au site en question. Suivez ces étapes.
Étape 1: Ouvrez le site Web à l'origine du problème de lecture dans Chrome.
Étape 2: Cliquez sur l'icône de verrouillage située dans le coin supérieur gauche de la barre d'adresse.

Étape 3: Dans la liste des options, vérifiez si la bascule pour le son a été désactivée ou non.

Étape 4: Si oui, appuyez sur la bascule pour activer le son.

Vous pouvez également vérifier les paramètres de son pour ce site Web particulier en suivant ces étapes.
Étape 1: Cliquez sur l'icône de verrouillage dans le coin supérieur gauche de la barre d'adresse.

Étape 2: Sélectionnez Paramètres du site dans la liste des options.

La page Paramètres du site se chargera et s'ouvrira sur votre écran.
Étape 3: Faites défiler vers le bas et recherchez Son dans la liste des options.

Étape 4: Cliquez sur le menu déroulant à côté de l'option Son.

Étape 5: Sélectionnez Autoriser.
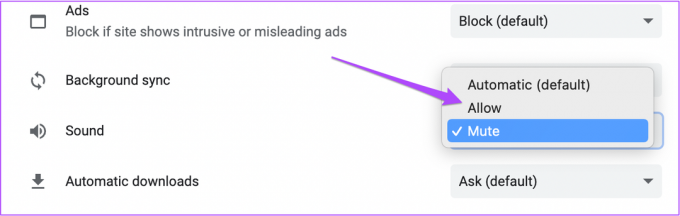
Étape 6: Une fois que vous revenez sur ce site Web, cliquez sur Recharger.

Étape 7: Après le chargement du site Web, vérifiez si vous pouvez entendre le son ou non.
5. Forcer à quitter et relancer Chrome
Après avoir activé le son dans le menu Paramètres du site, vous pouvez forcer la fermeture et le redémarrage de Chrome pour démarrer une nouvelle session de navigation. Cela aide au cas où les modifications que vous avez apportées à l'aide des solutions précédentes ne s'appliquaient pas car Chrome était actif. Suivez ces étapes.
Étape 1: Cliquez sur le logo Apple dans le coin supérieur gauche.

Étape 2: Sélectionnez Forcer à quitter dans la liste des options.

Étape 3: Dans le menu Forcer à quitter, sélectionnez Google Chrome.
Étape 4: Cliquez sur Forcer à quitter.

Étape 5: Relancez Google Chrome, ouvrez n'importe quel site Web pour vérifier si le redémarrage du navigateur résout le problème.
6. Mettre à jour Chrome
Avez-vous désactivé les mises à jour automatiques pour Chrome ou ignoré la notification de mise à jour disponible? Si vous utilisez une ancienne version de Chrome, certains sites Web peuvent ne pas lire facilement l'audio. C'est pourquoi il est judicieux de mettre à jour le navigateur Chrome. Suivez ces étapes.
Étape 1: Ouvrez Chrome et cliquez sur les trois points dans le coin supérieur droit.

Étape 2: Sélectionnez Aide dans la liste des options.

Étape 3: Cliquez sur À propos de Google Chrome.

Chrome vérifiera automatiquement les mises à jour.
Étape 4: Si une mise à jour est disponible, cliquez sur Relancer pour l'installer.

Après les mises à jour et la réouverture de Chrome, ouvrez le site Web et vérifiez si le problème est résolu.
Résoudre les problèmes audio sur Chrome
Voici comment résoudre le problème lorsque vous n'entendez aucun son dans Chrome pendant la lecture multimédia. En dehors de cela, si vous rencontrez d'autres problèmes avec Chrome, vous pouvez consulter notre article sur les meilleurs correctifs pour Chrome ne fonctionne pas sur Mac.
Dernière mise à jour le 22 juin 2022
L'article ci-dessus peut contenir des liens d'affiliation qui aident à soutenir Guiding Tech. Cependant, cela n'affecte pas notre intégrité éditoriale. Le contenu reste impartial et authentique.



