Les 8 meilleures façons de réparer Whatsapp doit redémarrer en raison d'un problème d'erreur sur Mac
Divers / / June 24, 2022
Bien que WhatsApp ne propose pas autant de fonctionnalités que Telegram ou d'autres applications de messagerie instantanée, c'est l'une des applications les plus utilisées. Comme tout logiciel, WhatsApp comporte une part équitable de bogues et de problèmes, en particulier lorsqu'il est utilisé sur le Web ou sur un ordinateur.

A l'heure, WhatsApp Web peut cesser de fonctionner complètement ou peut s'ouvrir mais ne pas synchroniser vos messages en temps réel. D'autres fois, Les notifications Web WhatsApp peuvent ne pas fonctionner ou l'application peut continuer à redémarrer sur un Mac. Si vous êtes confronté à ce dernier problème, voici quelques-unes des meilleures façons de résoudre les besoins de redémarrage de WhatsApp sur Mac.
1. Arrêtez WhatsApp à partir du moniteur d'activité
WhatsApp peut planter sur votre Mac en raison de certains processus ou activités en arrière-plan qui l'interfèrent. Vous pouvez terminer complètement le processus via le moniteur d'activité et redémarrer l'application. Cela mettra fin à tout processus d'arrière-plan lié à WhatsApp et le redémarrera. Voici comment procéder.
Étape 1: Appuyez simultanément sur la touche Commande et la barre d'espace sur votre Mac pour afficher Spotlight Search.
Étape 2: Taper Moniteur d'activité et cliquez sur le premier résultat qui apparaît.

Étape 3: Parcourez la liste des applications et sélectionnez WhatsApp.
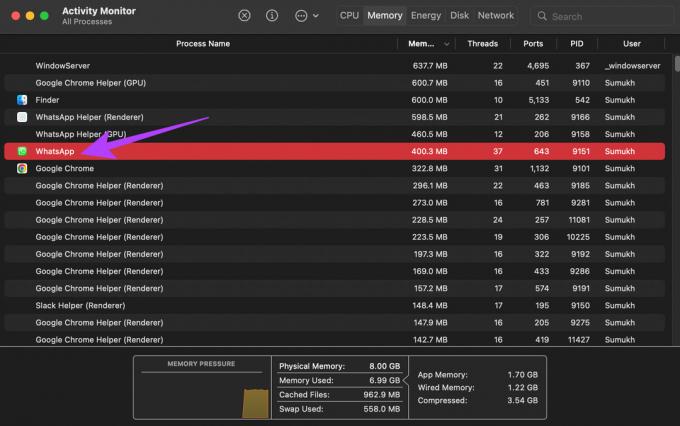
Étape 4: Cliquez sur le bouton Arrêter en haut pour terminer le processus.
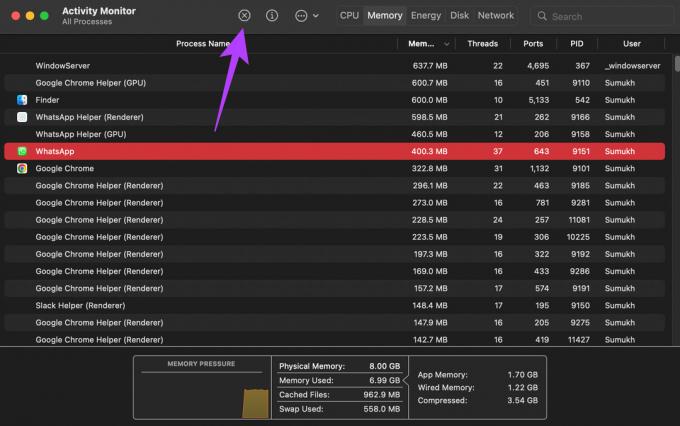
Relancez WhatsApp et il devrait maintenant fonctionner normalement sans planter.
2. Supprimer les fichiers de cache WhatsApp
Sur Mac, macOS stocke les préférences des applications sous la forme de fichiers de cache. Parfois, la suppression de ces fichiers peut aider à résoudre un problème comme celui-ci. Considérez cela comme la suppression du cache d'une application sur votre téléphone Android. Alors, effacez le cache de WhatsApp en suivant ces étapes.
Étape 1: Ouvrez le Finder sur votre Mac.
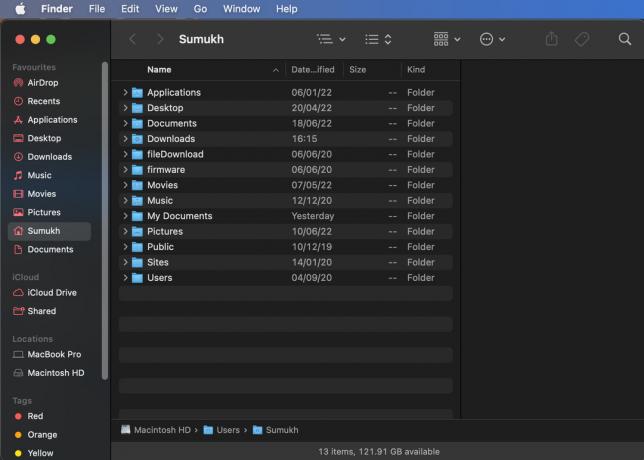
Étape 2: Cliquez sur Aller dans la barre de menu.
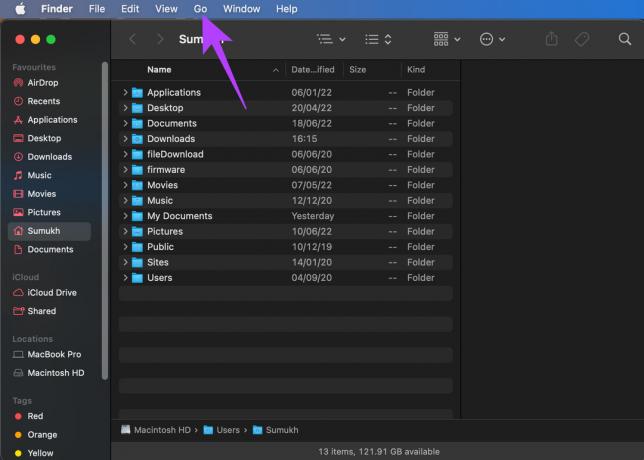
Étape 3: Ensuite, sélectionnez Aller au dossier.

Étape 4: Tapez l'adresse suivante tout en remplaçant le nom d'utilisateur par le sur votre Mac et appuyez sur la touche Retour :
/Users/Sumukh/Library/Containers/desktop. WhatsApp/Données/Bibliothèque/Application Support/WhatsApp/Cache

Étape 5: Supprimez tous les fichiers de ce répertoire, fermez la fenêtre du Finder, puis ouvrez WhatsApp.

3. Supprimer le périphérique lié et l'ajouter à nouveau
WhatsApp a récemment introduit les appareils liés qui vous permettent d'ajouter jusqu'à quatre appareils et vous n'avez pas besoin de garder votre téléphone connecté avec eux. Si vous rencontrez des problèmes de synchronisation après avoir effectué cette modification, essayez de supprimer votre appareil lié de votre compte WhatsApp et de l'ajouter à nouveau. Voici comment procéder.
Étape 1: Ouvrez WhatsApp sur votre smartphone et appuyez sur le menu à trois points dans le coin supérieur droit.

Étape 2: Sélectionnez Appareils liés.

Étape 3: Appuyez sur l'appareil que vous souhaitez supprimer.
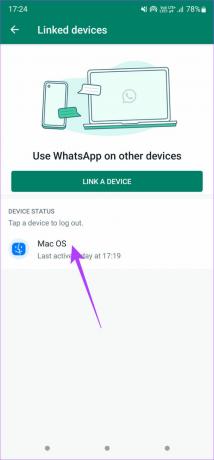
Étape 4: Ensuite, sélectionnez l'option Déconnexion.
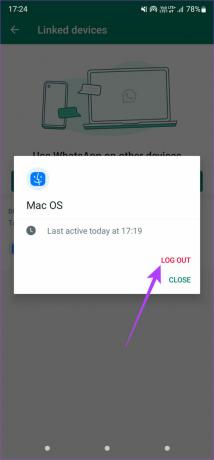
Étape 5: Après cela, appuyez sur le bouton "Lier un appareil" pour ajouter à nouveau votre Mac.
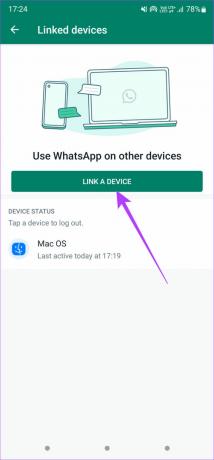
4. Effacer le stockage de votre Mac
Certaines applications ne pourront pas s'ouvrir si le stockage de votre Mac est plein. Si vous avez trop de fichiers ou d'applications sur votre Mac, il est temps de faire une sauvegarde et de vous en débarrasser! Voici comment vérifier l'espace de stockage restant sur votre Mac et supprimer les fichiers inutiles.
Étape 1: Cliquez sur le logo Apple dans le coin supérieur gauche de votre écran.

Étape 2: Sélectionnez À propos de ce Mac.

Étape 3: Accédez à la section Stockage à l'aide de la barre en haut. Attendez que votre Mac calcule le stockage restant.

Étape 4: Cliquez sur Gérer pour obtenir un aperçu des fichiers occupant le stockage sur votre Mac.

Étape 5: Si plus de 90 % de votre espace de stockage est occupé, c'est une bonne idée de supprimer certains fichiers pour libérer de l'espace de stockage. Utilisez la colonne de gauche pour voir quels types de fichiers occupent l'espace de stockage. Sélectionnez une catégorie pour afficher les fichiers individuels.

Étape 6: Sélectionnez les fichiers dont vous n'avez plus besoin et cliquez sur le bouton Supprimer dans le coin inférieur droit.

Étape 7: Redémarrez votre Mac et essayez d'ouvrir WhatsApp.
5. Assurez-vous qu'il y a suffisamment de RAM libre
Tout comme l'espace de stockage gratuit nécessaire au bon fonctionnement d'une application, votre Mac doit également disposer de suffisamment de RAM libre pour conserver les applications en mémoire et les garder ouvertes.
Le moyen le plus simple d'effacer la RAM consiste à fermer toutes les applications en cours d'exécution sur votre Mac. Ensuite, lancez WhatsApp et voyez si cela fonctionne bien. Lancez lentement plus d'applications et vérifiez si WhatsApp continue de fonctionner. S'il cesse de fonctionner, cela signifierait que votre RAM est complètement occupée.
6. Mettre à jour WhatsApp depuis l'App Store
Certaines versions d'une application peuvent être boguées même si elle est téléchargée directement depuis l'App Store. Si le bogue ou le problème est répandu, le développeur déploiera une mise à jour pour le corriger. Donc, si vous utilisez une ancienne version de WhatsApp, mettez-la à jour vers la dernière version en suivant ces étapes.
Étape 1: Ouvrez l'App Store sur votre Mac.
Étape 2: Cliquez sur la section Mises à jour dans le volet de gauche.

Étape 3: Si une mise à jour est disponible pour WhatsApp, elle apparaîtra sur cet écran. Cliquez sur le bouton Mettre à jour et attendez que la nouvelle version de l'application soit installée.

7. Désinstallez et réinstallez WhatsApp
Vous ne pouvez pas mettre à jour une application si aucune mise à jour n'est disponible. Dans ce cas, votre meilleur pari est de désinstaller WhatsApp de votre Mac et de réinstaller une nouvelle copie depuis l'App Store. Voici comment procéder.
Étape 1: Désinstallez WhatsApp en suivant les méthode appropriée pour désinstaller des applications sur Mac.
Étape 2: Ouvrez l'App Store sur votre Mac.
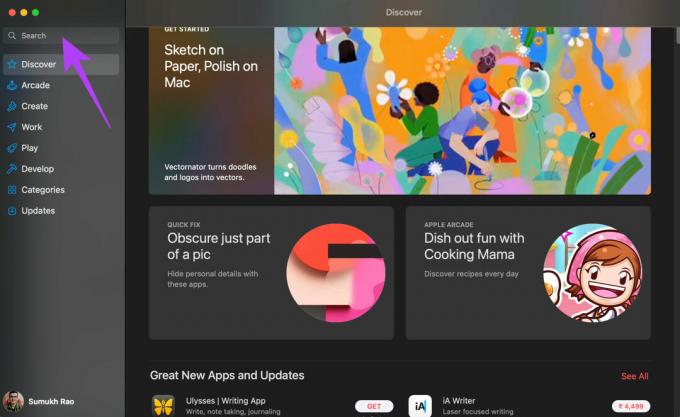
Étape 3: Cliquez sur la barre de recherche dans le volet de gauche et recherchez WhatsApp. Sélectionnez la première option.
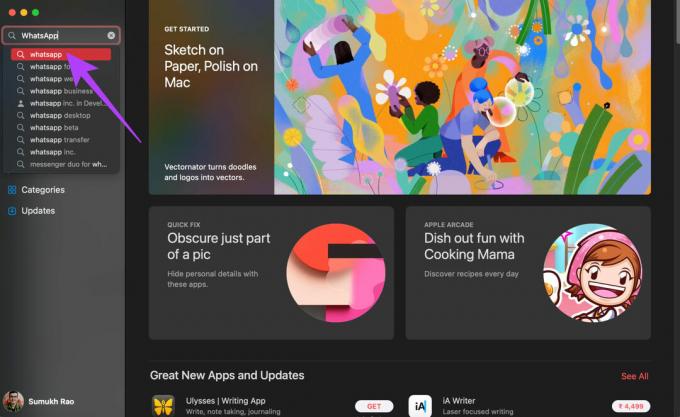
Étape 4: Appuyez sur le bouton Installer et ouvrez l'application une fois installée.
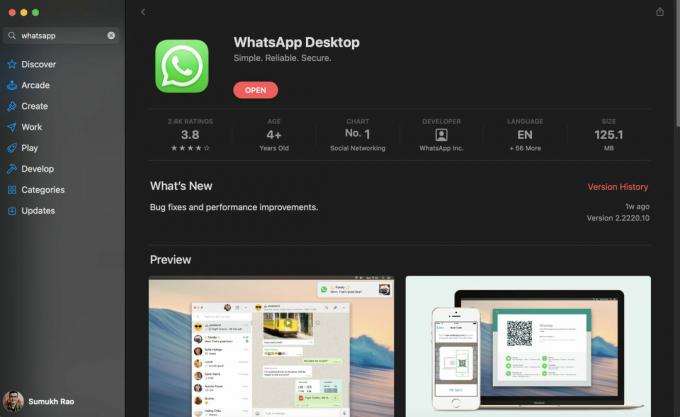
8. Si rien ne fonctionne, passez à Whatsapp Web
C'est votre dernier recours. Si aucune des solutions mentionnées ci-dessus ne fonctionne pour vous, il est temps de passer à WhatsApp Web, au moins temporairement. Vous pouvez utiliser WhatsApp Web jusqu'à ce qu'une mise à jour résolvant le problème sur l'application soit déployée.
Vous aurez au moins une expérience ininterrompue tout en parlant à vos amis et à votre famille.
Revenez en ligne sur WhatsApp
Ne laissez pas ces pannes d'application affecter la façon dont vous utilisez WhatsApp sur votre Mac. Essayez d'utiliser les solutions mentionnées pour résoudre le problème et recommencez à utiliser WhatsApp sur votre ordinateur. Vous n'aurez pas à gérer le redémarrage de l'application en raison d'une erreur.
Dernière mise à jour le 23 juin 2022
L'article ci-dessus peut contenir des liens d'affiliation qui aident à soutenir Guiding Tech. Cependant, cela n'affecte pas notre intégrité éditoriale. Le contenu reste impartial et authentique.



