Correction du thème sombre de l'explorateur de fichiers ne fonctionnant pas sous Windows 10
Divers / / June 24, 2022
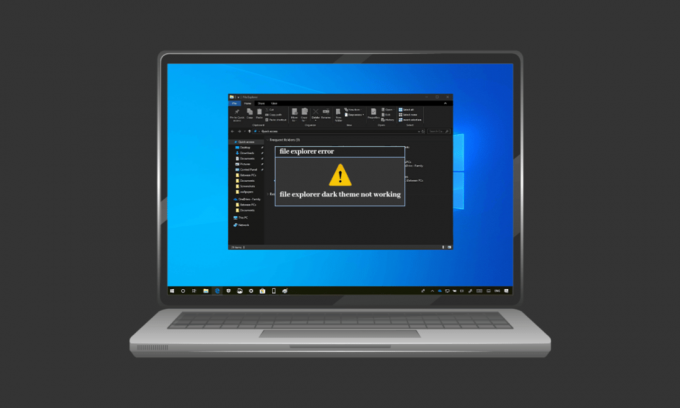
Le mode sombre a en effet gagné en popularité depuis son lancement. Des appareils mobiles aux ordinateurs de bureau et portables, le mode sombre est le préféré de tous. Le thème sombre est non seulement agréable à regarder, mais il est également utile à bien d'autres égards, comme être facile à regarder pour l'utilisateur. Il permet également l'utilisation d'un appareil ou d'un système sans effort, tout cela grâce à la fonction d'éclairage tamisé qui permet d'utiliser l'écran sans déranger les autres. Cependant, le même mode sombre a créé des problèmes pour certains utilisateurs sur Windows 10. Si vous rencontrez également le même problème, vous êtes au bon endroit car nous vous apportons un guide parfait qui vous aidera avec les méthodes pour résoudre le problème du thème sombre de l'explorateur de fichiers qui ne fonctionne pas. Alors, continuez à lire pour résoudre le problème du mode sombre de Windows 10 qui ne fonctionne pas.
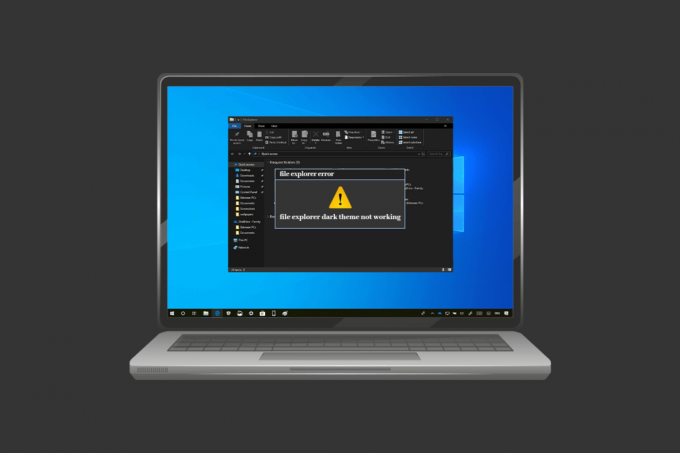
Contenu
- Comment réparer le thème sombre de l'explorateur de fichiers ne fonctionne pas sur Windows 10
- Méthode 1: reconnectez-vous à Windows
- Méthode 2: Désactivez le mode sombre et réactivez-le
- Méthode 3: réappliquer le papier peint
- Méthode 4: Utiliser le thème par défaut
- Méthode 5: redémarrer l'explorateur de fichiers
- Méthode 6: Mettre à jour Windows
- Méthode 7: mettre à jour les pilotes vidéo et audio
- Méthode 8: créer un nouveau compte
- Méthode 9: Réparer les fichiers système
- Méthode 10: supprimer les applications de personnalisation
- Méthode 11: appliquer le mode sombre via l'éditeur de registre
- Méthode 12: Utiliser Mach2 pour activer le mode sombre
Comment réparer le thème sombre de l'explorateur de fichiers ne fonctionne pas sur Windows 10
Plusieurs raisons qui peuvent être à l'origine des désagréments causés par le mode sombre sur Windows 10. Non seulement l'application d'explorateur de fichiers, mais Windows peut également être une raison problématique derrière l'erreur. Laissez-nous discuter de certaines de ces raisons en détail ci-dessous.
- Si vous avez une version obsolète de Windows dans votre système, cela peut être une raison importante pour laquelle le mode sombre de Windows 10 ne fonctionne pas. Essayez de résoudre le problème en mettant à jour Windows avec une nouvelle version.
- Si vous avez un thème sombre installé via Mach2 ou un autre similaire sur votre système, il est possible que vous soyez confronté à un thème sombre qui ne fonctionne pas dans l'explorateur de fichiers à cause de cela. Essayez d'installer à nouveau le thème à l'aide d'une application tierce.
- Un problème dans l'application du thème sombre peut être une autre raison pour laquelle cela ne fonctionne pas dans l'explorateur de fichiers. Le problème de bogue en mode sombre fait que l'application de l'explorateur de fichiers l'affiche partiellement.
- L'utilisation d'un thème visuel personnalisé peut également être une cause de l'erreur. Utilisez le thème par défaut pour résoudre le problème causé par cette raison.
Que le thème sombre ne fonctionne pas est une erreur due à Windows ou à un problème dans le thème, cela peut être résolu en utilisant quelques méthodes qui sont décrites en détail et sont classées par leur efficacité & efficacité. Alors, sans plus tarder, commençons par ces solutions légitimes.
Méthode 1: reconnectez-vous à Windows
La reconnexion à Windows peut également être utile pour résoudre le problème du mode sombre qui ne fonctionne pas. La reconnexion à votre compte actualise le système et aide à éliminer les conflits éventuels. Alors, reconnectez-vous en suivant les étapes mentionnées ci-dessous.
1. Clique sur le les fenêtres l'icône et sélectionnez l'icône Arrêtez ou déconnectez-voust option.
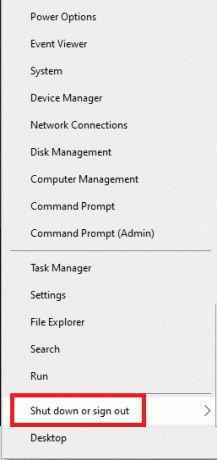
2. Cliquer sur Déconnexion.
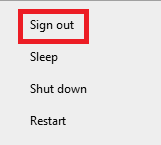
3. Connexion à nouveau au système en remplissant les informations d'identification.
Méthode 2: Désactivez le mode sombre et réactivez-le
Un autre moyen simple de résoudre le problème du mode sombre de Windows 10 consiste à l'éteindre et à le rallumer sur votre système. Cette méthode est efficace pour actualiser les paramètres du mode sombre et trier s'il y a un problème avec le système. Réactiver le mode est facile et peut être fait en suivant les instructions étape par étape ci-dessous.
1. Faites un clic droit sur votre bureau écran d'accueil et cliquez sur Personnaliser.
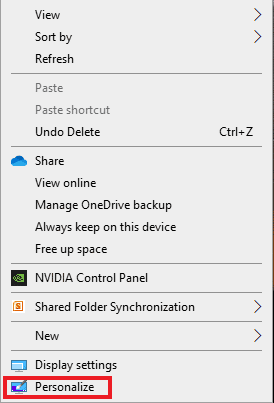
2. Cliquer sur Couleurs.
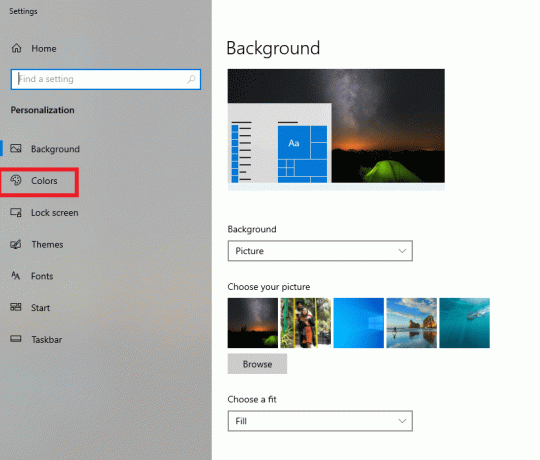
3. Cliquer sur Choisissez votre couleur et sélectionnez Lumière.
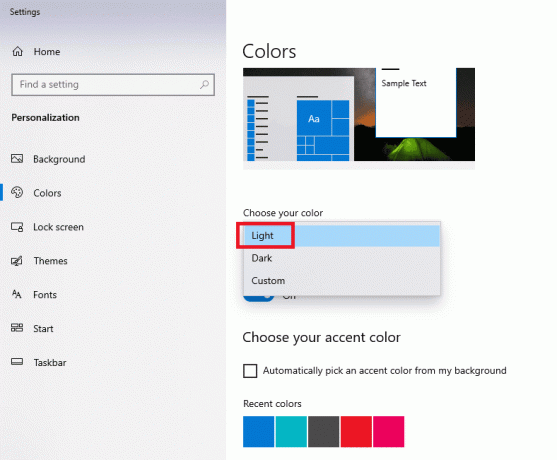
4. Prochain, Redémarrer votre système.
5. Répéter étapes 1 et 2 encore.
6. Cliquez sur Choisissez votre couleur et sélectionnez Sombre parmi les options proposées.

A lire aussi: Comment supprimer des thèmes Chrome
Méthode 3: réappliquer le papier peint
Certains utilisateurs ont vu un mode sombre partiel sur l'écran de l'explorateur de fichiers, qui peut être corrigé en réappliquant le fond d'écran sur l'écran de votre bureau. Pour ce faire, vous devez accéder aux thèmes dans les paramètres et appliquer à nouveau le fond d'écran, suivez les étapes mentionnées ci-dessous pour la même chose.
1. Ouvrez le Courir boîte de dialogue, en appuyant sur Touches Windows + R ensemble.
2. Taper ms-settings: thèmes, et appuyez sur Entrer.
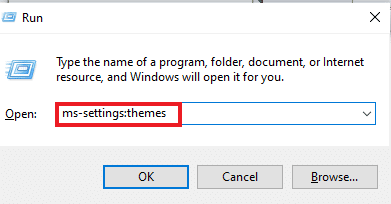
3. Cliquer sur Arrière plan et choisissez votre photo.
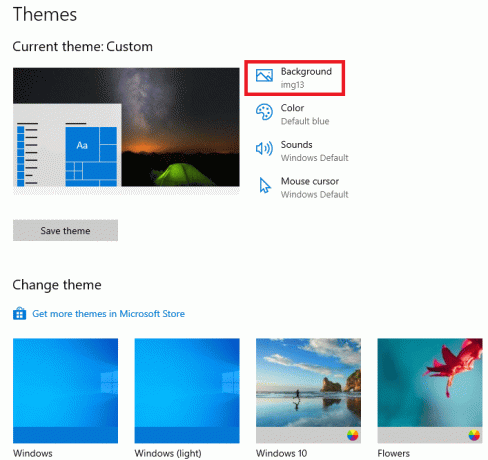
4. Une fois défini, le thème sombre apparaîtra automatiquement dans mode complet.
Méthode 4: Utiliser le thème par défaut
Windows 10 offre une excellente fonctionnalité de personnalisation des thèmes pour le système. La définition du thème par défaut garantit que le mode sombre est défini sur votre bureau. Par conséquent, il est essentiel que vous définissiez d'abord le thème par défaut.
1. lancement Réglages en appuyant Touches Windows + I ensemble.
2. Cliquer sur Personnalisation.

3. Cliquer sur Thèmes.

4. Sélectionnez le thème Windows par défaut.
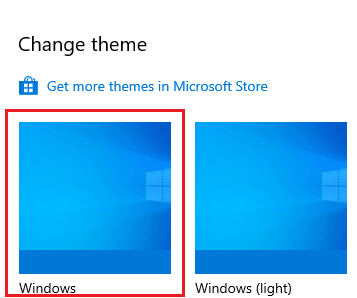
5. Cliquez ensuite sur Couleurs.

6. Sélectionner Sombre pour Mode Windows et défautmode application.
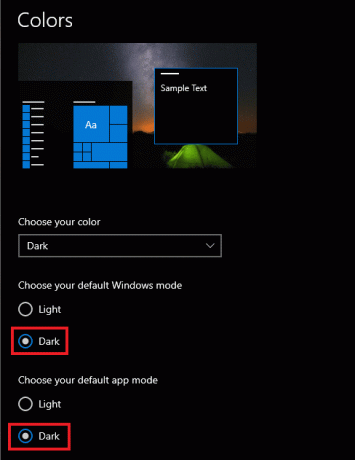
A lire aussi :Comment créer un bureau minimaliste sur Windows 10
Méthode 5: redémarrer l'explorateur de fichiers
Si vous rencontrez toujours le problème du mode sombre qui ne fonctionne pas sur votre système après avoir essayé les méthodes ci-dessus, cela est probablement dû à un problème avec l'application explorateur de fichiers. Vous pouvez résoudre le problème en redémarrant l'application sur votre bureau.
1. appuyez sur la Ctrl + Maj + Échapclés ensemble pour ouvrir Gestionnaire des tâches.
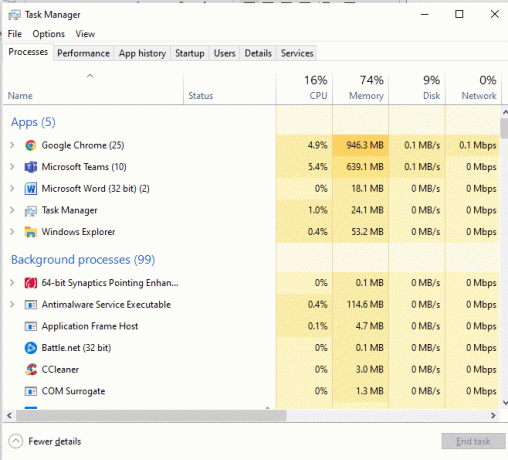
2. Faites un clic droit sur Windows Explorer.
3. Cliquer sur Redémarrer du menu.
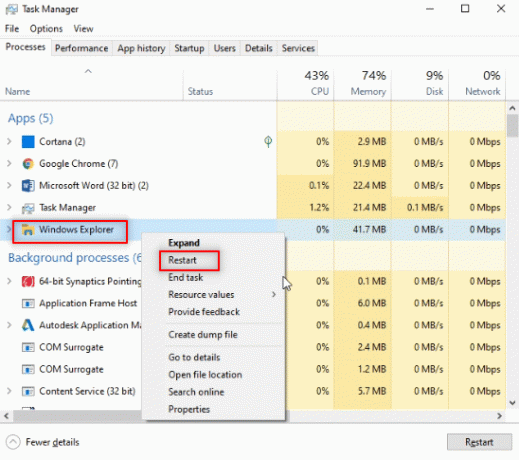
Méthode 6: Mettre à jour Windows
L'une des principales raisons pour lesquelles l'explorateur de fichiers affiche un mode sombre partiel ou inexistant est une version obsolète de Windows dans votre système. La nouvelle version mise à jour du thème sombre peut provoquer des conflits avec l'ancienne version de Windows. Par conséquent, sa mise à jour est nécessaire. Lisez notre guide sur comment télécharger et installer la dernière mise à jour de Windows 10.

A lire aussi :Comment supprimer OneDrive de l'explorateur de fichiers Windows 10
Méthode 7: mettre à jour les pilotes vidéo et audio
Une version mise à jour du pilote pour la vidéo et le son sur votre système peut également aider à réparer le thème sombre de l'explorateur de fichiers qui ne fonctionne pas. Lisez notre guide sur comment mettre à jour les pilotes Realtek HD Audio sous Windows 10. Répétez le processus pour les autres pilotes et voyez si l'erreur a été résolue.
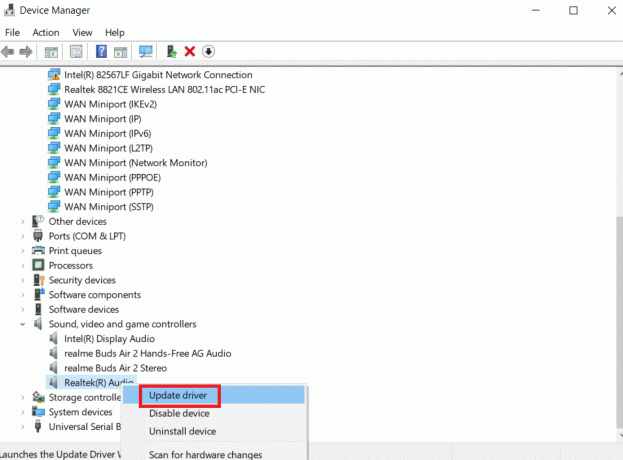
Méthode 8: créer un nouveau compte
Après toutes les méthodes essayées, si vous rencontrez toujours le problème du thème sombre de l'explorateur de fichiers qui ne fonctionne pas, vous devrez peut-être créer un nouveau compte. Si votre compte d'utilisateur est corrompu, ce qui est à l'origine du problème, il n'y a pas d'autre moyen de résoudre l'erreur que de créer un nouveau compte, donc, pour le configurer, suivez les instructions ci-dessous.
1. Ouvert Réglages en appuyant Touches Windows + I ensemble.
2. Cliquer sur Comptes.

3. Cliquer sur Famille et autres utilisateurs.

4. Cliquer sur Ajouter quelqu'un d'autre à ce PC.
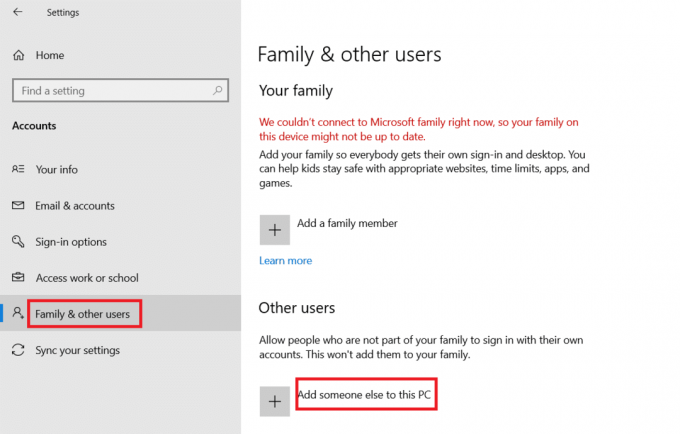
5. Sélectionner Je n'ai pas les informations de connexion de cette personne.
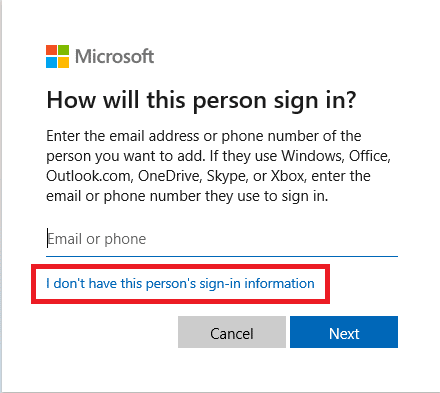
6. Ensuite, sélectionnez Ajouter un utilisateur sans compte Microsoft.

7. Entrer le identifiants qui sont nécessaires et cliquez sur Prochain.
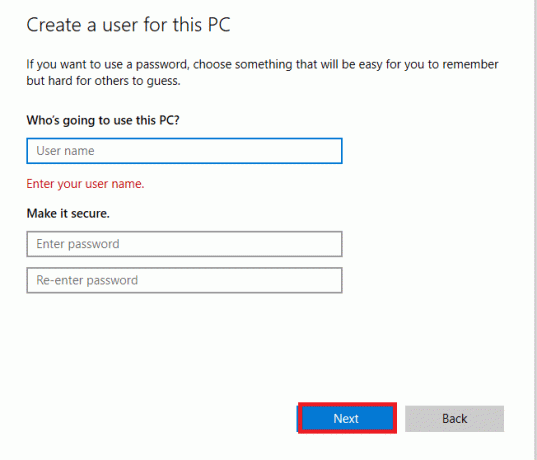
Méthode 9: Réparer les fichiers système
Si un fichier est corrompu dans l'application de l'explorateur de fichiers, cela peut également être une raison des inconvénients du mode sombre. Par conséquent, il est important de vérifier les fichiers corrompus dans ce cas. Vous pouvez le faire en utilisant le vérificateur de fichiers système. Lisez notre guide sur comment réparer les fichiers système sur Windows 10.
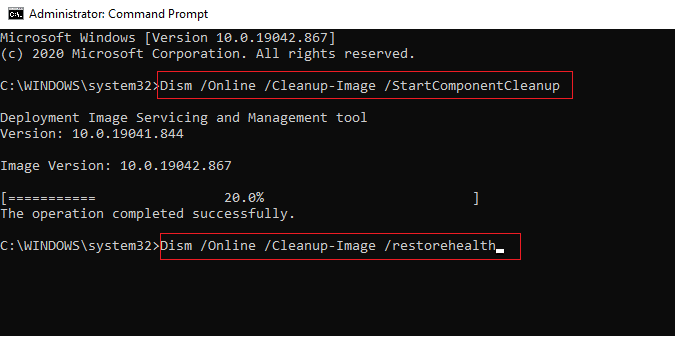
A lire aussi :Activer ou désactiver la barre d'état dans l'explorateur de fichiers sous Windows 10
Méthode 10: supprimer les applications de personnalisation
Les applications de personnalisation sur votre système sont destinées à fournir des paramètres personnalisés tels que l'interface utilisateur pour les applications. Ces applications peuvent également être une raison pour laquelle le thème sombre ne peut pas être rendu sur votre système. Par conséquent, il est important de désinstaller ou de supprimer ces applications de personnalisation sur votre ordinateur. Suivez ces étapes pour supprimer les applications de personnalisation afin de résoudre le problème du mode sombre de Windows 10 qui ne fonctionne pas.
1. Frappez le Touches Windows + I ouvrir simultanément Réglages.
2. Cliquer sur applications.

3. Clique sur le application de personnalisation et sélectionnez le Désinstaller option.
Noter: A titre indicatif, nous avons utilisé le LogMein Hamachi.

Méthode 11: appliquer le mode sombre via l'éditeur de registre
L'éditeur de registre est un autre moyen qui peut être utilisé pour corriger l'erreur du mode sombre. Utilisez les méthodes indiquées ci-dessous et vérifiez si le problème est résolu.
1. Ouvrez le Courir boîte de dialogue en appuyant sur Touches Windows + R ensemble.
2. Taper regedit dedans et appuyez sur La touche Entrée.

3. Copier et coller HKEY_LOCAL_MACHINE\SOFTWARE\Microsoft\Windows\CurrentVersion\Themes dans la barre de recherche.
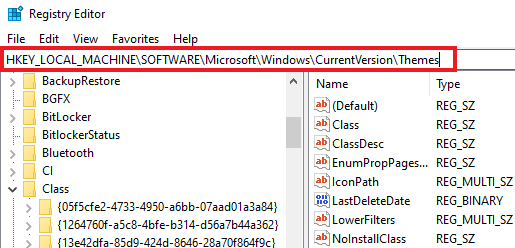
4. Faites un clic droit sur Thèmes et sélectionnez Nouveau.
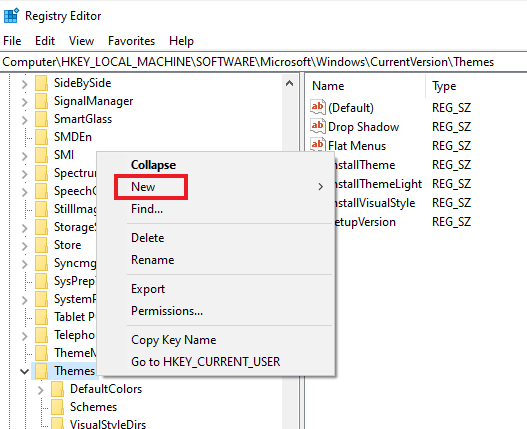
5. Sélectionner Clé du menu.
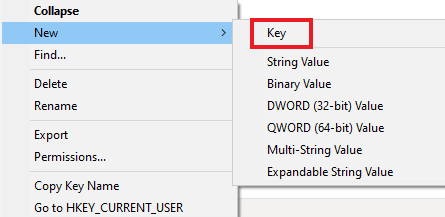
6. Nomme le Personnaliser, faites un clic droit dessus, sélectionnez Nouveau, et cliquez DWORD (valeur 32 bits).
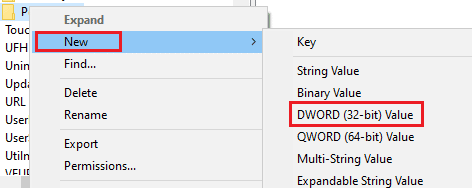
7. Nommez la nouvelle valeur applicationsUtiliserLightTheme.
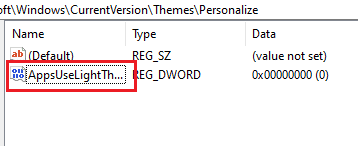
8. Faites un clic droit dessus et sélectionnez Modifier.

9. Régler Données de valeur à 0 et cliquez D'ACCORD.
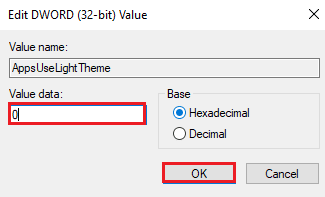
10. Faites un clic droit sur le Personnaliser nouveau dossier et sélectionnez Accédez à HKEY_CURRENT_USER.
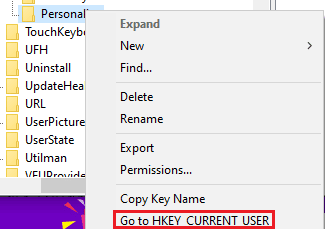
11. Faites un clic droit sur applicationsUtiliserLightTheme dedans et sélectionnez Modifier.

12. Changer la Données de valeur à 0 et cliquez D'ACCORD.
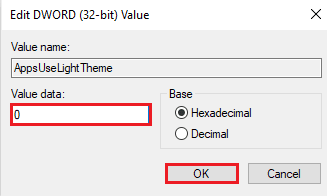
Une fois toutes les étapes terminées, redémarrez le système et vérifiez si le mode sombre peut être défini dans l'explorateur de fichiers.
A lire aussi :Réparer L'éditeur de registre a cessé de fonctionner
Méthode 12: Utiliser Mach2 pour activer le mode sombre
Si vous avez déjà utilisé Mach2 pour activer le mode sombre sans mettre à jour Windows 10, il est possible que vous voyiez l'erreur du mode sombre ne fonctionnant pas à cause de cela. À l'aide de l'invite de commande, vous pouvez réactiver le mode sombre. Voici comment vous pouvez y parvenir :
Noter: Si le dossier Mach2 n'est plus disponible sur votre système, téléchargez-le à nouveau.
1. Ouvrez le Explorateur de fichiers et localisez le Mach2 dossier dedans.
2. Taper cmd.exe dans la barre d'adresse où se trouve le dossier Mach2.
3. Dans le Invite de commandes l'écran qui s'ouvre, tapez mach2 activer 10397285 commande et appuyez sur la La touche Entrée.

4. Une fois le processus terminé, une invite D'ACCORD message apparaîtra à l'écran.
5. Alors, redémarrez votre ordinateur.
6. Ouvert Réglages en appuyant Windows + jeclés ensemble.
7. Cliquer sur Personnalisation.
8. Cliquez enfin sur couleurs et définissez le mode d'application par défaut sur Sombre.

Foire aux questions (FAQ)
Q1. Pourquoi mon explorateur de fichiers n'applique-t-il pas le mode sombre sur mon PC ?
Rép. Thèmes personnalisés sur votre système peut entraîner le problème de l'explorateur de fichiers qui n'affiche pas le mode sombre. Vous pouvez définir le thème personnalisé sur le mode sombre en visitant les paramètres de personnalisation sur votre ordinateur portable/ordinateur.
Q2. Quel est le meilleur, le mode clair ou le mode sombre pour les ordinateurs ?
Rép. Le mode clair ou le mode sombre est un Préférence personnelle, ils ont tous deux des avantages qui leur sont propres. Alors que le mode clair est très utile lorsque vous travaillez à l'extérieur ou sous une lumière vive, le mode sombre offre un aspect apaisant à l'écran lorsqu'il est utilisé sans lumière.
Q3. Puis-je apporter des modifications en mode sombre ?
Rép. Oui, vous pouvez modifier le mode sombre de votre système selon vos préférences. Accédez aux paramètres de personnalisation sur votre PC pour la même chose.
Q4. L'erreur de mode sombre se produit-elle sur toutes les versions de Windows ?
Rép. Une erreur de mode sombre s'est produite sur Windows 10.
Q5. Comment puis-je accéder au mode sombre sur mon PC ?
Rép. Vous pouvez accéder et activer/désactiver le mode sombre en ouvrant paramètres d'affichage.
Q6. Le mode sombre est-il bon pour les yeux ?
Rép. Le mode sombre est bon pour les yeux car c'est mieux que la lumière blanche brillante qui peut être frappante pour les yeux. La lumière noire en mode Dark est également très apaisante pour les yeux.
Q7. Est-ce que le fait d'activer le mode sombre permet d'économiser la batterie ?
Rép. Si vous envisagez d'activer le mode sombre, il est peu de chances de faire une différence dans l'utilisation de la batterie de votre système.
Recommandé:
- Pourquoi mon Paramount Plus ne fonctionne-t-il pas sur mon téléviseur ?
- Comment changer la couleur d'arrière-plan dans Microsoft Word
- 15 meilleurs thèmes Windows 10 gratuits
- Comment remplacer la couleur dans GIMP
Le mode sombre est sans aucun doute un excellent ajout aux fonctionnalités déjà étonnantes de Windows 10. Cependant, si vous rencontrez des erreurs avec le thème sombre sur votre système, nous espérons que ce guide vous a aidé à les résoudre avec des méthodes pour les corriger. Le thème sombre de l'explorateur de fichiers ne fonctionne pas sur Windows 10. Si vous avez des questions ou des suggestions liées au sujet, veuillez nous en informer en les déposant dans la section des commentaires ci-dessous.



