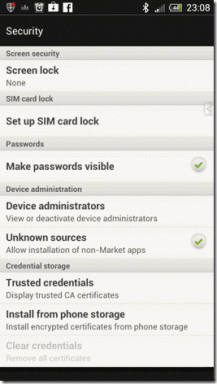10 meilleures façons de réparer la carte SD qui ne s'affiche pas sur Mac
Divers / / June 24, 2022
Une carte SD est un excellent moyen portable de stockage et de transfert de données. Vous pouvez facilement transférer des fichiers tels que des photos, des vidéos ou des documents de manière transparente d'une carte SD vers votre Mac ou vice versa. Si votre Mac est livré uniquement avec des ports Type-C, vous pouvez utiliser un Concentrateur USB-C avec fente pour lecteur de carte SD pour activer le transfert de données et ajouter plus de ports pour améliorer la fonctionnalité.

Mais certains utilisateurs peuvent être confrontés à un problème où la carte SD cesse d'apparaître sur leur Mac. Cet article fournira une liste de solutions pour réparer les cartes SD qui ne s'affichent pas sur Mac.
1. Vérifiez si la carte SD est verrouillée
Chaque carte SD est livrée avec un petit interrupteur coulissant sur le côté qui peut être utilisé pour verrouiller la carte SD. Cela empêchera la modification ou la suppression de données sur la carte SD. Bien que vous puissiez accéder aux données même si le commutateur est en position verrouillée, nous vous suggérons de le déverrouiller une fois pour vérifier s'il s'affiche sur votre Mac.

2. Vérifiez le port du lecteur de carte SD
Si le déverrouillage de la carte SD ne vous aide pas, vous pouvez essayer de nettoyer le port de la carte SD sur votre Mac. Si vous utilisez un lecteur de carte SD, nous vous suggérons de le nettoyer et d'essayer de le reconnecter à votre Mac. Vous pouvez utiliser un coton-tige ou une petite brosse à soie dentaire pour enlever la saleté du port de la carte SD.

3. Redémarrez votre Mac
Une autre solution de base que nous suggérons est de redémarrer votre Mac. Cela donnera un nouveau départ à macOS et à toutes les applications de votre Mac. Suivez ces étapes.
Étape 1: Cliquez sur le logo Apple.

Étape 2: Cliquez sur Redémarrer dans la liste des options.

Étape 3: Après le redémarrage de votre Mac, insérez votre carte SD et voyez si elle s'affiche.

4. Vérifiez les préférences de la barre latérale du Finder
Chaque fois que vous connectez un périphérique de stockage externe comme une carte SD avec votre Mac, il apparaît dans la barre latérale du Finder et sur votre bureau. Si votre carte SD ne s'affiche pas, vous devez vérifier les préférences de la barre latérale du Finder sur votre Mac.
Suivez ces étapes pour afficher votre carte SD dans la barre latérale du Finder.
Étape 1: Appuyez sur Commande + Barre d'espace pour afficher Spotlight Search, tapez Chercheur, et appuyez sur Retour.

Étape 2: Cliquez sur l'onglet Finder dans le coin supérieur gauche.

Étape 3: Sélectionnez Préférences dans la liste des options.

Étape 4: Dans la fenêtre Préférences du Finder, cliquez sur Barre latérale.

Étape 5: Vérifiez si tous les éléments sous Emplacement sont activés.

Suivez ces étapes pour afficher votre carte SD sur le bureau.
Étape 1: Cliquez sur Chercheur.

Étape 2: Cliquez sur l'onglet Finder dans le coin supérieur gauche et sélectionnez Préférences.

Étape 3: Sous l'onglet Général, assurez-vous que tous les éléments sont sélectionnés.

Étape 4: Connectez votre carte SD et voyez si elle s'affiche.
5. Vérifier la liste des cartes SD dans l'utilitaire de disque
Si votre carte SD n'apparaît pas dans le Finder ou le Bureau, vous devez vérifier si elle est répertoriée dans l'Utilitaire de disque ou non. Connectez la carte SD à votre Mac et suivez ces étapes.
Étape 1: Appuyez sur Commande + Barre d'espace pour ouvrir Spotlight Search, tapez Utilitaire de disque, et appuyez sur Retour.

Étape 2: Vérifiez la liste des cartes SD sur le côté gauche de la fenêtre Utilitaire de disque.
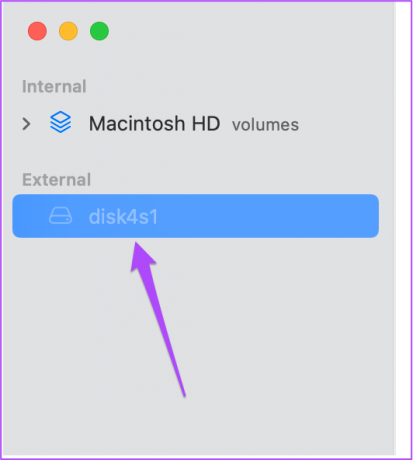
Si le nom de la carte SD apparaît en gris, elle n'est pas montée sur votre Mac. Pour résoudre ce problème, cliquez simplement sur l'option de montage dans le coin supérieur droit.

Votre carte SD devrait maintenant être visible dans le Finder ou le Bureau.

6. Réparer la carte SD à l'aide des premiers soins
Si votre Mac ne parvient toujours pas à lire la carte SD même après l'avoir montée, vous devez la réparer à l'aide de l'option Premiers secours dans Utilitaire de disque. First Aid reconnaîtra et corrigera toutes les erreurs liées au stockage sur votre carte SD. Mais ce processus peut entraîner une perte de données. Nous vous recommandons donc d'abord récupérer vos données depuis la carte SD. Ensuite, pour exécuter First Aid, suivez ces étapes.
Étape 1: Ouvrez à nouveau Utilitaire de disque sur votre Mac.

Étape 2: Cliquez sur Premiers soins.

Étape 3: Cliquez sur Exécuter pour confirmer votre action.

Une fois le processus de premiers secours terminé, vérifiez si votre carte SD apparaît maintenant dans le Finder ou le bureau.

7. Vérifier la liste des lecteurs de carte SD dans le rapport système
Si la carte SD ne s'affiche toujours pas, vous devez vérifier si le port de carte SD de votre Mac fonctionne correctement. Vous pouvez vérifier la même chose en accédant au rapport système sur votre Mac. Suivez ces étapes.
Étape 1: Cliquez sur l'icône Apple dans le coin supérieur gauche.

Étape 2: Cliquez sur À propos de ce Mac.

Étape 3: Sélectionnez Rapport système.

Étape 4: Dans le menu de gauche, recherchez Lecteur de carte.
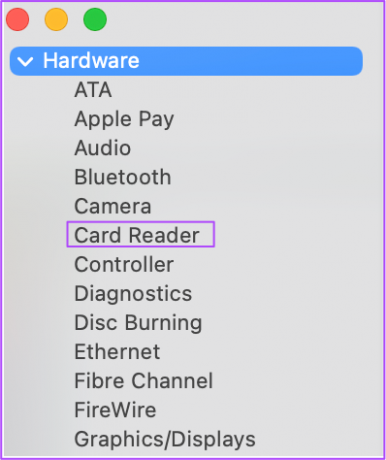
Étape 5: Sélectionnez l'option et vérifiez si vous pouvez voir les détails tels que l'ID du fournisseur et l'ID de l'appareil. Vous ne verrez aucune information de ce type si votre Mac ne dispose pas d'un lecteur de carte intégré.
Si vous ne voyez rien après avoir sélectionné l'option, suivez les solutions mentionnées ci-dessous.
8. Réinitialiser la NVRAM (pour les Mac Intel uniquement)
Si votre Mac exécute un processeur Intel, vous devez effectuer une réinitialisation NVRAM. NVRAM (mémoire à accès aléatoire non volatile contient des informations telles que les paramètres de volume sonore, la sélection du disque de démarrage, le fuseau horaire, etc. Vous pouvez essayer cette solution pour résoudre le problème de la carte SD qui ne s'affiche pas sur Mac. Veuillez noter qu'après avoir effectué la réinitialisation de la NVRAM, vous devrez à nouveau ajuster ces paramètres sur Mac. Suivez ces étapes.
Étape 1: Cliquez sur le logo Apple et sélectionnez Arrêter.

Étape 2: Redémarrez votre Mac.
Étape 3: Pendant que votre Mac s'allume, appuyez sur Option + Commande + P + R pendant 20 secondes.

Étape 4: Relâchez les quatre touches lorsque le logo Apple apparaît pour la deuxième fois - indique que la réinitialisation de la NVRAM est terminée. Après cela, votre Mac redémarrera.
Étape 5 : Insérez à nouveau votre carte SD pour vérifier si elle s'affiche ou non.

9. Redémarrez le démon USB à partir du terminal
USB Daemon est un processus d'arrière-plan qui implique le montage des périphériques de stockage externes avec votre Mac, la gestion de la configuration et le transfert de données de manière transparente. Si ce processus cesse de fonctionner correctement, votre Mac ne pourra pas lire ou reconnaître un périphérique de stockage externe, y compris votre carte SD. Vous pouvez redémarrer USB Daemon à l'aide de Terminal sur votre Mac. Suivez ces étapes.
Étape 1: Appuyez sur Commande + Barre d'espace pour lancer Spotlight Search, tapez Terminal, et appuyez sur Retour.

Étape 2: Une fois Terminal ouvert sur votre écran, tapez la commande suivante :
sudo launchctl stop com.apple.usbd; sudo launchctl start com.apple.usbd

Étape 3: Appuyez sur Retour.
Étape 4: Une fois le processus terminé, fermez Terminal et insérez votre carte SD pour voir si votre Mac lit ou non.
10. Visitez votre Apple Store le plus proche
Si aucune des étapes mentionnées ci-dessus n'a fonctionné pour vous, nous vous recommandons de visiter votre Apple Store le plus proche. Il peut y avoir un problème avec le port de la carte SD. Si vous utilisez un lecteur de carte SD pour votre Mac qui prend en charge USB-C, nous vous suggérons d'en acheter un nouveau.
Utiliser la carte SD pour votre Mac
Nous espérons que cette liste de solutions vous aidera à résoudre le problème et à utiliser votre carte SD pour transférer des fichiers depuis votre Mac. Si vous ne recherchez pas un concentrateur USB-C, vous pouvez utiliser un Lecteur de carte SD USB-C pour votre Mac.
Dernière mise à jour le 24 juin 2022
L'article ci-dessus peut contenir des liens d'affiliation qui aident à soutenir Guiding Tech. Cependant, cela n'affecte pas notre intégrité éditoriale. Le contenu reste impartial et authentique.