8 meilleures façons de réparer le moniteur devient noir tout en regardant Netflix
Divers / / June 24, 2022
La bibliothèque de contenu Netflix est mise à jour chaque semaine avec de nouvelles émissions et de nouveaux films. Tu peux faire une capture d'écran de Netflix pour partager vos scènes préférées d'un film ou d'une émission que vous regardez. Mais récemment, certains utilisateurs ont signalé un problème où l'écran de leur moniteur PC devient noir lors de l'utilisation du site Web de la plate-forme de streaming.

Cela se produit au hasard, et cela pourrait ruiner vos plans de fête de surveillance. Si vous faites face à la même chose, voici une liste de solutions pour réparer le moniteur devient noir tout en regardant Netflix.
1. Passer à un autre navigateur Web
En commençant par les solutions de base, vous pouvez essayer de résoudre ce problème en passant à un autre navigateur Web. Par exemple, si vous utilisez Microsoft Edge, vous pouvez passer à Chrome ou Firefox. Ouvrez le nouveau navigateur, connectez-vous à votre compte Netflix et vérifiez si le problème est résolu.
Télécharger Chrome pour Windows
Télécharger Firefox pour Windows
2. Vérifier la conformité HDCP de votre moniteur
HDCP ou High-bandwidth Digital Content Protection aide les plateformes de streaming de contenu telles que Netflix à empêcher la copie éventuelle de contenu audio et vidéo. Le contenu de la plateforme de streaming doit être crypté avant d'atteindre l'appareil de présentation. Dans votre cas, le dispositif de présentation est votre moniteur.
Si votre moniteur n'est pas compatible HDCP, vous êtes obligé de faire face à des problèmes tels qu'un écran noir ou aucun son. Ceci est connu sous le nom de problème de prise de contact HDCP. Pour éviter cela, assurez-vous que votre moniteur dispose de ports compatibles HDCP. Si vous avez un moniteur 4K, nous vous recommandons d'utiliser Câbles compatibles HDCP 2.2.
3. Déconnectez votre répartiteur HDMI
Si vous avez connecté un répartiteur HDMI à votre moniteur, nous vous recommandons de le déconnecter. Lorsque vous utilisez un répartiteur HDMI, Netflix commencera à penser que vous piratez son contenu via une carte de capture. Par conséquent, vous remarquerez les problèmes d'écran noir sur votre moniteur. Retirez le séparateur et vérifiez si le problème est résolu.
4. Désactiver le service VPN
Vous pouvez utiliser un service VPN pour regarder le contenu de Netflix qui n'est pas disponible dans votre pays. Mais parfois, cela peut causer des perturbations lorsque vous regardez cette émission ou ce film en particulier. Nous vous recommandons donc d'essayer de changer de service VPN et de voir si votre moniteur fonctionne correctement maintenant. Si le service VPN que vous utilisez cesse de fonctionner avec Netflix, vous pouvez payer notre poste qui suggère des solutions de travail.

5. Désactiver l'accélération matérielle du navigateur
La solution suivante que nous suggérons est de désactiver l'accélération matérielle de votre navigateur. L'accélération matérielle vise à améliorer la sortie visuelle d'un navigateur en attribuant les tâches gourmandes en graphiques au GPU de votre système au lieu du CPU. Cependant, cela peut planter une application et nuire au streaming vidéo en éteignant l'écran du moniteur.
Suivez ces étapes pour désactiver l'accélération matérielle. Nous avons fourni les étapes pour trois navigateurs populaires.
Pour Microsoft Bord
Étape 1: Ouvrez Microsoft Edge sur votre système Windows.

Étape 2: Cliquez sur les trois points dans le coin supérieur droit.
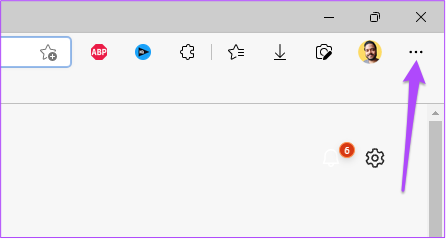
Étape 3: Cliquez sur Paramètres dans la liste des options.

Étape 4: Dans le menu Paramètres, accédez à Système et performances.

Étape 5: Appuyez sur la bascule à côté de "Utiliser l'accélération matérielle lorsqu'elle est disponible" pour la désactiver.

Étape 6: Fermez la fenêtre Paramètres et ouvrez Netflix pour vérifier si le problème a été résolu.
Pour GoogleChrome
Étape 1: Ouvrez Google Chrome sur votre système Windows.

Étape 2: Cliquez sur les trois points dans le coin supérieur droit.

Étape 3: Cliquez sur Paramètres dans la liste des options.
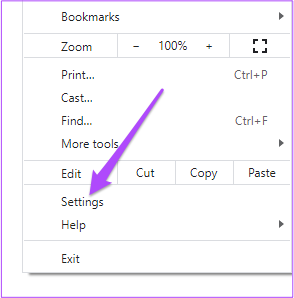
Étape 4: Dans l'onglet Paramètres, cliquez sur la zone de recherche en haut, saisissez Accélération matérielle, et appuyez sur Retour.
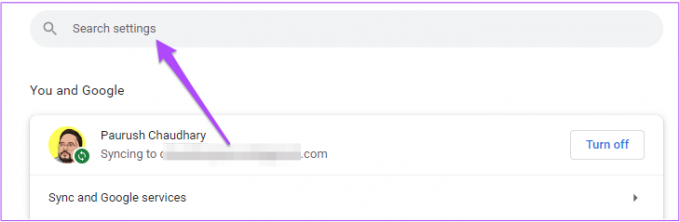
Étape 5: Dans les options qui apparaissent sur votre écran, appuyez sur la bascule à côté de "Utiliser l'accélération matérielle lorsqu'elle est disponible" pour la désactiver.

Étape 6: Cliquez sur Relancer.
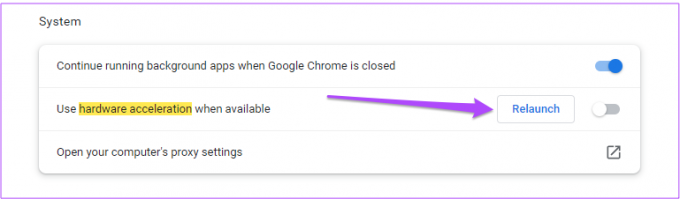
Étape 7: Après le redémarrage de Chrome, ouvrez Netflix et vérifiez si le problème est résolu.
Pour Firefox
Étape 1: Ouvrez Firefox dans votre système Windows.

Étape 2: Cliquez sur l'icône Paramètres dans le coin supérieur droit.

Étape 3: Sélectionnez Gérer plus de paramètres dans la liste des options.

Étape 4: Dans l'onglet Paramètres, faites défiler vers le bas et recherchez la section Performances.

Étape 5: Décochez l'option "Utiliser les paramètres de performance recommandés". Cela activera l'option d'accélération matérielle.

Étape 6: Cochez la case à côté de "Utiliser l'accélération matérielle lorsqu'elle est disponible" pour la désactiver.

Étape 7: Ouvrez Netflix dans un nouvel onglet pour vérifier si votre moniteur fonctionne toujours ou non.
6. Vérifier et supprimer les extensions de navigateur
Il existe de nombreuses extensions de navigateur qui prétendent améliorer votre expérience de visionnage Netflix. Mais certains d'entre eux pourraient être la raison pour laquelle votre moniteur devient noir lorsque vous regardez Netflix, car ils contiennent des bogues. Vous pouvez essayer de supprimer certaines extensions de navigateur et voir si le problème est résolu. Suivez ces étapes pour supprimer les extensions de navigateur. Nous avons fourni les étapes pour trois navigateurs populaires.
Supprimer les extensions de Microsoft Edge sous Windows
Étape 1: Ouvrez Microsoft Edge sur votre ordinateur.

Étape 2: Cliquez sur l'icône Extensions dans le coin supérieur droit de la barre de menus.

Étape 3: Cliquez sur Gérer les extensions dans la liste des options.
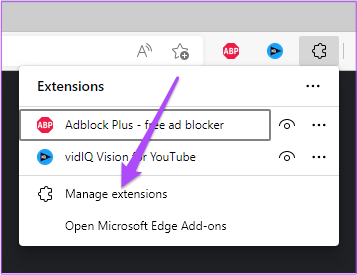
Vous verrez toutes vos extensions installées sur votre écran.
Étape 4: Cliquez sur Supprimer sous le nom de l'extension pour la supprimer.

Étape 5: Ouvrez Netflix dans un nouvel onglet et vérifiez si le problème est résolu. Sinon, répétez les étapes.
Supprimer les extensions de Chrome sous Windows
Étape 1: Ouvrez Chrome dans votre système Windows.

Étape 2: Cliquez sur l'icône Extensions dans le coin supérieur droit.
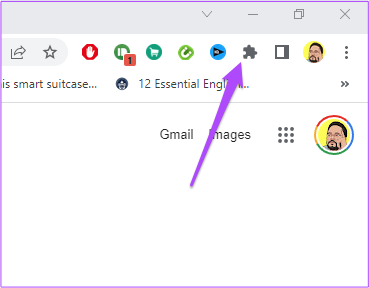
Étape 3: Sélectionnez Gérer les extensions.

Étape 4: Une fois la page affichant toutes les extensions installées ouverte, sélectionnez-en une et cliquez sur Supprimer sous son nom.

Étape 5: Ouvrez Netflix dans un nouvel onglet et vérifiez si la suppression des extensions résout le problème. Si ce n'est pas le cas, répétez les étapes pour supprimer d'autres extensions.
Supprimer les extensions de Firefox sous Windows
Étape 1: Ouvrez Firefox sur votre système Windows.

Étape 2: Cliquez sur l'icône Paramètres dans le coin supérieur droit.

Étape 3: Cliquez sur Gérer plus de paramètres dans le menu déroulant.

Étape 4: Dans les pages Paramètres, faites défiler vers le bas et recherchez Langues et apparence.

Étape 5: Cliquez sur Extensions et thèmes.

Étape 6: Sélectionnez Extensions à partir de maintenant.

Étape 7: Après avoir vu toutes les extensions, choisissez celle que vous souhaitez supprimer.
Étape 8: Cliquez sur les trois points à côté de la bascule bleue.

Étape 9: Sélectionnez Supprimer.

Étape 10: Ouvrez Netflix dans un nouvel onglet et vérifiez si le problème est résolu.
7. Mettre à jour les pilotes GPU
Si vous rencontrez toujours le problème, nous vous recommandons de mettre à jour le pilote GPU de votre Windows. Cela garantira que le matériel fonctionne correctement avec la version la plus récente ou la plus récente testée du logiciel. Ces pilotes sont mis à jour automatiquement. Mais vous pouvez également vérifier manuellement les mises à jour du pilote GPU et les installer. Suivez ces étapes, qui sont les mêmes pour les utilisateurs de Windows 10 et Windows 11.
Étape 1: Cliquez sur le champ ou l'icône de recherche, saisissez Gestionnaire de périphériques, et appuyez sur Entrée.

Étape 2: Dans la fenêtre du Gestionnaire de périphériques, recherchez Display Adapter et cliquez dessus.
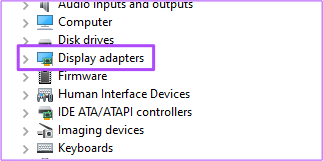
Étape 3: Faites un clic droit sur le nom de votre carte graphique.
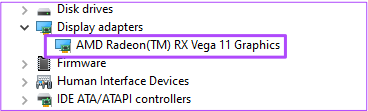
Étape 4: Cliquez sur Mettre à jour le pilote dans la liste des options.

Étape 5: Cliquez sur Rechercher automatiquement les mises à jour.

Étape 6: Si une mise à jour est disponible, elle sera téléchargée et installée sur votre ordinateur.
Étape 7: Fermez la fenêtre du Gestionnaire de périphériques et ouvrez Netflix dans votre navigateur pour vérifier si le problème est résolu.
8. Télécharger l'application de bureau Netflix
Si rien n'a fonctionné pour vous, nous vous suggérons de télécharger l'application de bureau officielle Netflix à partir du Microsoft Store. Après l'avoir téléchargé, connectez-vous avec votre compte Netflix et voyez si cela fonctionne.
Télécharger Netflix pour Windows
Regardez Netflix sur votre moniteur préféré
Outre les étapes mentionnées ci-dessus, nous vous suggérons également de mettre à niveau votre moniteur PC si vous utilisez le même modèle depuis longtemps. Vous pouvez consulter notre article sur le meilleurs moniteurs d'ordinateur qui incluent les options Full HD et 4K. Vous pouvez choisir un modèle en fonction de votre budget et de vos préférences d'affichage.
Dernière mise à jour le 24 juin 2022
L'article ci-dessus peut contenir des liens d'affiliation qui aident à soutenir Guiding Tech. Cependant, cela n'affecte pas notre intégrité éditoriale. Le contenu reste impartial et authentique.



