Les 3 meilleures façons de supprimer les anciens fichiers de mise à jour Windows de Windows 10 et Windows 11
Divers / / June 27, 2022
Les mises à jour Windows apportent de nouvelles fonctionnalités, des améliorations de sécurité et des corrections de bogues pour votre PC. Cependant, ces mises à jour laissent d'anciens fichiers d'installation, qui peut occuper une quantité importante d'espace de stockage sur votre PC. Ainsi, vous pouvez récupérer de l'espace de stockage une fois que vous savez comment vous débarrasser des anciens fichiers de mise à jour de Windows.

Windows 10 et Windows 11 ont des dossiers dédiés pour enregistrer les mises à jour dont l'installation a échoué. Jusqu'à ce que vous installiez les mises à jour, l'énorme quantité de fichiers reste sur le stockage de votre ordinateur. Heureusement, il existe plusieurs façons de supprimer les anciens fichiers de mise à jour Windows. Nous partagerons ces solutions pour vous aider à obtenir plus d'espace de stockage sur votre disque dur principal ou votre partition. Alors, sans plus tarder, allons-y.
Pourquoi et quand supprimer les anciens fichiers de mise à jour Windows
L'un des avantages les plus importants de la suppression des anciens fichiers Windows Update est qu'il libère de l'espace de stockage. Surtout si vous utilisez un petit SSD, la suppression des anciens fichiers de mise à jour libérera pas mal de Go sur votre disque.

Cependant, vous ne devez jamais supprimer ces fichiers après avoir installé une mise à jour Windows, car cela supprimera l'option de revenir à la version précédente. Par conséquent, il est préférable de supprimer les anciens fichiers de mise à jour Windows uniquement si votre ordinateur fonctionne sans plantage et que vous n'avez pas l'intention de revenir à la version précédente.
Avec cela à l'écart, examinons trois façons simples de supprimer les anciens fichiers de mise à jour Windows de votre PC. Bien que nous ayons utilisé un PC Windows 11 pour capturer des captures d'écran pour cet article, vous pouvez également utiliser toutes ces méthodes sur Windows 10.
1. Supprimer les anciens fichiers de mise à jour Windows via l'application Paramètres
La section Stockage de l'application Paramètres fournit une ventilation détaillée de tous fichiers temporaires sur votre PC, y compris les anciens fichiers de mise à jour Windows. Voici comment vous pouvez y accéder pour supprimer les anciennes copies des mises à jour Windows.
Étape 1: Cliquez avec le bouton droit sur l'icône du menu Démarrer et sélectionnez Paramètres dans la liste. Vous pouvez également appuyer sur la touche Windows + I pour lancer rapidement l'application Paramètres.

Étape 2: Dans l'onglet Système, accédez à Stockage dans le volet de droite.

Étape 3: Cliquez sur Fichiers temporaires.

Étape 4: Cochez les cases qui lisent "Windows Update Cleanup" et "Delivery Optimization Files". Décochez tout le reste.

Étape 5 : Une fois sélectionné, cliquez sur le bouton "Supprimer les fichiers" en haut. Lorsqu'une invite apparaît, cliquez sur ContinueFf.

Attendez que Windows supprime les fichiers sélectionnés et libère de l'espace de stockage.
2. Supprimer les anciens fichiers de mise à jour Windows avec l'outil de nettoyage de disque
Nettoyage de disque est un outil Windows pratique qui vous permet de libérer de l'espace de stockage précieux sur votre PC en supprimant les fichiers inutiles. Vous pouvez également l'utiliser pour supprimer les anciens fichiers de mise à jour de Windows. Voici comment procéder.
Étape 1: Cliquez sur l'icône Rechercher dans la barre des tâches, saisissez nettoyage de disqueet sélectionnez Exécuter en tant qu'administrateur.
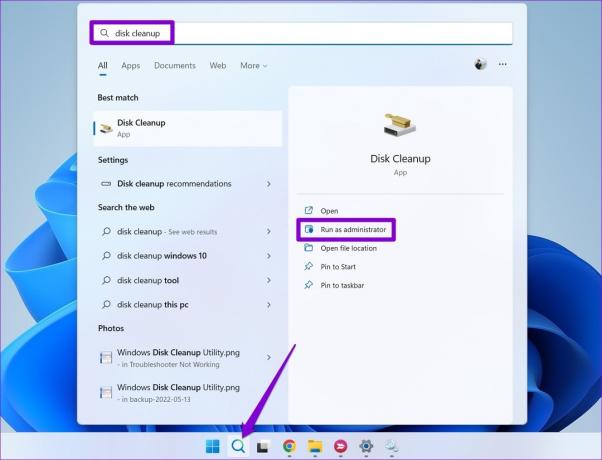
Étape 2: Utilisez le menu déroulant pour sélectionner votre lecteur principal et cliquez sur OK.

Étape 3: Cochez les cases "Windows Update Cleanup" et "Delivery Optimization Files". Ensuite, cliquez sur OK.

Étape 4: Choisissez Supprimer les fichiers pour confirmer.

3. Supprimer les anciens fichiers de mise à jour Windows du dossier SoftwareDistribution
Windows stocke tous les fichiers de mise à jour téléchargés dans le dossier SoftwareDistribution. Parfois, ces fichiers téléchargés existent lorsque les téléchargements de Windows Update sont bloqués ou ne se téléchargent pas entièrement. Une fois que Windows a installé ces mises à jour, vous pouvez supprimer des fichiers du dossier SoftwareDistribution pour libérer de l'espace de stockage. Pour ce faire, vous devez d'abord arrêter le service Windows Update en suivant les étapes ci-dessous.
Étape 1: Appuyez sur la touche Windows + S pour accéder au menu de recherche. Taper prestations de service dans la case et sélectionnez le premier résultat qui apparaît.

Étape 2: Dans la fenêtre Services, vous trouverez tous les services classés par ordre alphabétique. Faites défiler vers le bas pour localiser le service Windows Update, cliquez dessus avec le bouton droit de la souris et sélectionnez Arrêter.

Après l'arrêt du service Windows Update, vous pouvez suivre les étapes suivantes pour supprimer les anciens fichiers de mise à jour Windows du dossier SoftwareDistribution.
Étape 1: Cliquez avec le bouton droit sur le menu Démarrer et sélectionnez Exécuter dans le menu résultant.

Étape 2: Taper C:\Windows\SoftwareDistribution dans le champ Ouvrir et appuyez sur Entrée.

Étape 3: Sélectionnez tous les fichiers dans le dossier SoftwareDistribution et cliquez sur l'icône de la corbeille en haut pour les supprimer.

Après avoir supprimé le dossier, ouvrez à nouveau la fenêtre Services (vérifiez les étapes ci-dessus) et démarrez le service Windows Update.

Libérez de l'espace de stockage sous Windows
La suppression des anciens fichiers de mise à jour Windows est un moyen pratique de libérer de l'espace de stockage sans compromettre vos données personnelles. De plus, il est totalement sûr de le faire. Vous pouvez utiliser l'une des méthodes ci-dessus pour supprimer les anciens fichiers de mise à jour Windows en quelques clics.
Vous manquez encore d'espace de stockage? Découvrez comment activer et utiliser le Fonction d'analyse du stockage pour configurer Windows pour supprimer automatiquement les fichiers indésirables.
Dernière mise à jour le 27 juin 2022
L'article ci-dessus peut contenir des liens d'affiliation qui aident à soutenir Guiding Tech. Cependant, cela n'affecte pas notre intégrité éditoriale. Le contenu reste impartial et authentique.

Écrit par
Pankil est un ingénieur civil de profession qui a commencé son parcours en tant qu'écrivain chez EOTO.tech. Il a récemment rejoint Guiding Tech en tant qu'écrivain indépendant pour couvrir les procédures, les explications, les guides d'achat, les trucs et astuces pour Android, iOS, Windows et Web.



