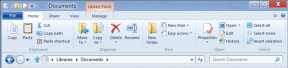Correction de NETWORK_FAILED dans Chrome
Divers / / November 28, 2021
Correction de NETWORK_FAILED dans Chrome: Si vous êtes confronté à NETWORK_FAILED dans Chrome Store lorsque vous essayez d'installer de nouvelles applications ou extensions, vous êtes au bon endroit car nous allons discuter aujourd'hui de la façon de corriger cette erreur. Le problème se produit principalement à cause des extensions Adblock, mais il peut également être lié à des applications ou extensions tierces corrompues. Dans de nombreux cas, une infection par un logiciel malveillant ou un virus semble provoquer l'erreur NETWORK_FAILED dans Google Chrome. Alors, sans perdre de temps, voyons comment résoudre ce problème à l'aide des étapes énumérées ci-dessous.
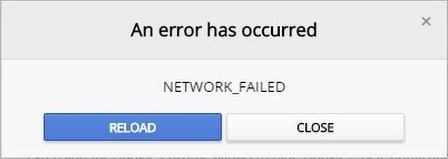
Contenu
- Correction de NETWORK_FAILED dans Chrome
- Méthode 1: Effacer l'historique de navigation
- Méthode 2: Réinitialiser Chrome
- Méthode 3: Exécuter l'outil de nettoyage Chrome
- Méthode 4: réinstaller Chrome
Correction de NETWORK_FAILED dans Chrome
Assurez-vous de créer un point de restauration juste au cas où quelque chose ne va pas.
Méthode 1: Effacer l'historique de navigation
1.Ouvrez Google Chrome et appuyez sur Ctrl + H pour ouvrir l'histoire.
2.Ensuite, cliquez sur Effacer la navigation données du panneau de gauche.

3.Assurez-vous que le "la nuit des temps” est sélectionné sous Oblitérer les éléments suivants de.
4. Cochez également les éléments suivants :
- Historique de navigation
- Historique des téléchargements
- Cookies et autres données de père et de plug-in
- Images et fichiers mis en cache
- Remplir automatiquement les données du formulaire
- Mots de passe

5.Maintenant, cliquez Effacer les données de navigation et attendez qu'il se termine.
6. Fermez votre navigateur et redémarrez votre PC. Maintenant, ouvrez à nouveau Chrome et voyez si vous pouvez Correction de NETWORK_FAILED dans Chrome sinon, passez à la méthode suivante.
Méthode 2: Réinitialiser Chrome
1.Ouvrez Google Chrome puis cliquez sur les trois points dans le coin supérieur droit et cliquez sur Paramètres.

2. Maintenant, dans la fenêtre des paramètres, faites défiler vers le bas et cliquez sur Avancé en bas.

3.Encore une fois faites défiler vers le bas et cliquez sur Réinitialiser la colonne.

4.Cela ouvrirait à nouveau une fenêtre pop vous demandant si vous souhaitez réinitialiser, alors cliquez sur Réinitialiser pour continuer.

Méthode 3: Exécuter l'outil de nettoyage Chrome
L'officiel Outil de nettoyage de Google Chrome aide à numériser et à supprimer les logiciels qui peuvent causer des problèmes avec chrome tels que des plantages, inhabituels pages de démarrage ou barres d'outils, publicités inattendues dont vous ne pouvez pas vous débarrasser ou modification de votre navigation vivre.

Méthode 4: réinstaller Chrome
1.Appuyez sur la touche Windows + R, puis tapez ce qui suit et appuyez sur Entrée :
%LOCALAPPDATA%\Google\Chrome\Données utilisateur\
2.Cliquez avec le bouton droit sur le dossier par défaut et sélectionnez Renommer ou vous pouvez supprimer si vous êtes à l'aise de perdre toutes vos préférences dans Chrome.

3.Renommer le dossier en default.old et appuyez sur Entrée.
Noter: Si vous ne parvenez pas à renommer le dossier, assurez-vous de fermer toutes les instances de chrome.exe à partir du Gestionnaire des tâches.
4.Maintenant, appuyez sur la touche Windows + X puis sélectionnez Panneau de commande.

5.Cliquez sur Désinstaller un programme, puis recherchez Google Chrome.
6.Désinstaller Chrome et assurez-vous de supprimer toutes ses données.
7. Maintenant, redémarrez votre PC pour enregistrer les modifications et réinstallez Chrome.
Recommandé pour vous:
- Correction du service de transfert intelligent en arrière-plan manquant des services
- Comment réparer l'erreur de mise à jour Windows 80246008
- Le service de transfert intelligent en arrière-plan ne démarre pas
- Correction de ERR_NETWORK_ACCESS_DENIED dans Chrome
ça y est tu as réussi Correction de NETWORK_FAILED dans Chrome mais si vous avez encore des questions concernant cet article, n'hésitez pas à les poser dans la section des commentaires.