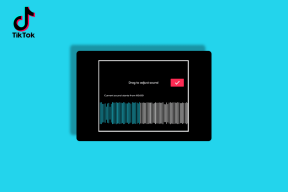Les 5 meilleures façons de réparer les signets Safari qui ne se synchronisent pas sur Mac
Divers / / July 01, 2022
L'ajout de signets est une fonctionnalité pratique dans les navigateurs Web. Les appareils Apple utilisent iCloud pour synchroniser les signets Safari enregistrés sur différents appareils partageant le même compte. Vous pouvez même organiser les signets sur Safari selon votre exigence.

Parfois, vous pouvez rencontrer des difficultés si la synchronisation des signets Safari ne se reflète pas sur votre Mac. Si vous avez ajouté un signet sur votre iPhone ou iPad et qu'il n'apparaît pas sur votre Mac, cela peut avoir un impact sur votre flux de travail. Si vous rencontrez un problème avec vos signets Safari de synchronisation iCloud sur votre Mac, voici vos meilleurs paris pour identifier et résoudre ce problème.
1. Connectez-vous à un réseau Wi-Fi stable
Assurez-vous d'avoir une connexion Wi-Fi stable pour commencer le dépannage. Parfois, un réseau Wi-Fi instable peut empêcher une bonne synchronisation des signets. Cela affecterait le signet ajouté reflétant sur votre Mac à partir de vos autres appareils synchronisés.
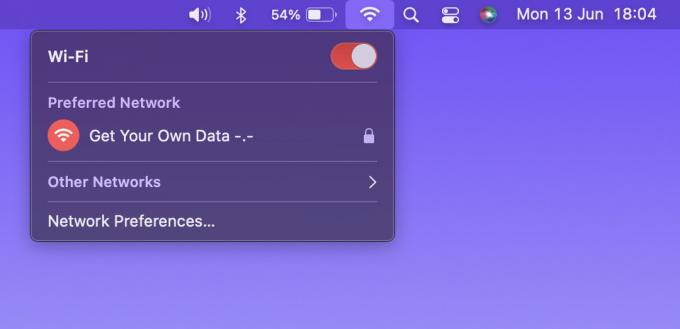
De plus, une connexion Wi-Fi mesurée comme un point d'accès mobile peut ne pas faciliter la synchronisation des signets. Par conséquent, un réseau Wi-Fi avec une bande passante élevée est préférable.
2. Activer iCloud Sync pour Safari
S'il n'y a pas de problème sur votre réseau Wi-Fi, vérifiez si la synchronisation iCloud pour Safari est activée. Les signets sur Safari ne seront pas reflétés sur votre Mac sans activer la synchronisation iCloud pour Safari. Vous devrez activer cette option de synchronisation sur tous les appareils utilisant le même compte iCloud. Voici comment activer la synchronisation iCloud pour Safari.
Synchronisation iCloud pour iPhone
Notez que les étapes suivantes s'appliqueraient également à un iPad.
Étape 1: Ouvrez l'application Paramètres sur votre iPhone.
Étape 2: Appuyez sur votre nom en haut de l'écran Paramètres.

Étape 3: Ensuite, appuyez sur l'option iCloud.

Étape 4: Appuyez sur Afficher tout.

Étape 5 : Faites maintenant défiler vers le bas pour localiser l'option Safari. Activez la bascule à côté. Si la bascule est déjà activée, désactivez-la en appuyant dessus. Ensuite, réactivez la bascule pour l'activer.
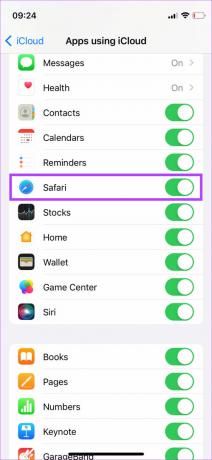
Vous avez maintenant activé la synchronisation Safari iCloud sur votre iPhone/iPad. Il est maintenant temps de répéter le processus sur votre Mac.
Synchronisation iCloud pour Mac
Étape 1: Cliquez sur le logo Apple dans le coin supérieur gauche de l'écran de votre Mac.

Étape 2: Sélectionnez l'option Préférences système.

Étape 3: Ensuite, cliquez sur identifiant Apple.

Étape 4: Choisissez l'option iCloud dans le volet de gauche.

Étape 5 : Faites défiler vers le bas dans le volet de droite jusqu'à ce que vous trouviez Safari. Ensuite, cochez la case à côté. Si la bascule est déjà activée, désactivez-la et réactivez-la.
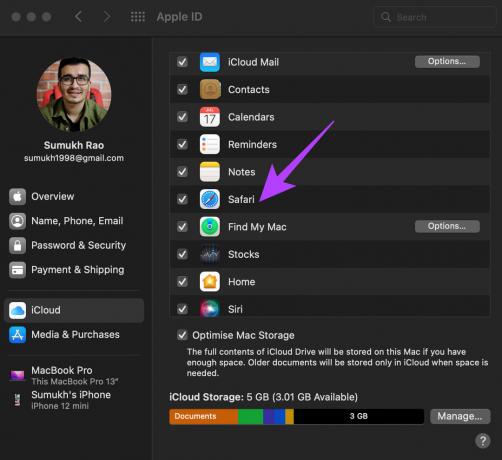
3. Connectez-vous avec le même identifiant Apple sur tous vos appareils
Une condition préalable pour que les signets se synchronisent sur vos appareils Apple - le même compte Apple sur tous les appareils Apple. Voici comment vous pouvez vérifier tous les appareils liés à votre identifiant Apple.
Étape 1: Cliquez sur le logo Apple dans le coin supérieur gauche de l'écran de votre Mac.

Étape 2: Sélectionnez Préférences système.

Étape 3: Cliquez sur Apple ID en haut à gauche de la fenêtre.

Étape 4: Vous verrez la liste de vos produits Apple connectés à votre identifiant Apple en bas à gauche.

Si vos appareils n'y apparaissent pas, connectez-vous avec le même identifiant Apple sur votre iPhone et votre Mac. Ensuite, essayez de voir si les signets se synchronisent. Vous pouvez également utiliser le fonction presse-papiers universelle sur tous les appareils.
4. Mettre à jour Safari depuis l'App Store
Chaque logiciel contient des bogues et des erreurs. Ces bogues ont tendance à entraîner des déficiences dans l'utilisation fluide de tout logiciel. Entrez - mises à jour logicielles. Les mises à jour logicielles pourraient éliminer ces bogues et ces erreurs, résolvant à leur tour le problème auquel vous êtes confronté.
Ainsi, Safari peut avoir des problèmes en raison d'un bogue sur votre Mac. Mettez à jour Safari depuis l'App Store sur votre Mac et vérifiez si votre iCloud active la synchronisation des signets. Voici comment procéder.
Étape 1: Ouvrez l'App Store sur votre Mac.
Étape 2: Cliquez sur la section Mises à jour dans le volet de gauche.

Étape 3: Si une mise à jour est disponible pour Safari, elle apparaîtra sur cet écran. Cliquez sur le bouton Mettre à jour et attendez que la nouvelle version de l'application soit installée.

5. Supprimer les fichiers PLIST de Safari
Supprimer le fichier PLIST d'une application sur Mac équivaut à réinitialiser les préférences de l'application. Donc, cette astuce équivaut à installer l'application pour la première fois et à la configurer. Vous pouvez effacer les fichiers PLIST et commencer avec une table rase. Voyez si cette solution pourrait résoudre le problème de non-synchronisation des signets sur votre Mac. Voici comment procéder.
Étape 1: Ouvrez une nouvelle fenêtre du Finder sur votre Mac.

Étape 2: Cliquez sur l'option Go située en haut de votre écran dans la barre de menu.

Étape 3: Maintenez enfoncée la touche Option de votre clavier. Vous verrez l'option Bibliothèque répertoriée dans le menu déroulant. Clique dessus.

Étape 4: Faites défiler vers le bas et double-cliquez sur le dossier Préférences pour l'ouvrir.

Étape 5: Dans la liste des fichiers, recherchez « com.apple. Safari.plist' et supprimez-le.

Étape 6: Ouvrez l'application Safari et votre Mac créera un nouveau fichier PLIST pour l'application.
Synchroniser en un clin d'œil
Suivre ces étapes devrait vous aider à synchroniser vos signets Safari en un clin d'œil! La synchronisation de vos signets sur tous les appareils peut faciliter votre flux de travail et vous aider à naviguer plus rapidement sur les sites Web.
Dernière mise à jour le 01 juillet 2022
L'article ci-dessus peut contenir des liens d'affiliation qui aident à soutenir Guiding Tech. Cependant, cela n'affecte pas notre intégrité éditoriale. Le contenu reste impartial et authentique.