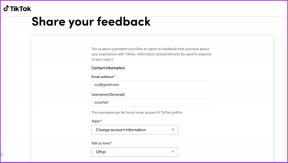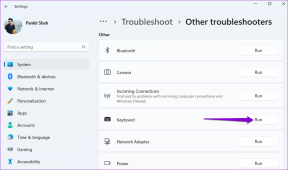Comment enregistrer l'audio Discord
Divers / / November 28, 2021
Discord est une excellente plate-forme pour la communauté des joueurs car elle permet aux utilisateurs de communiquer via des chats textuels, des appels vocaux et même des chats vocaux. Depuis, Discord est le lieu de prédilection pour socialiser, jouer, passer des appels professionnels ou apprendre, et les utilisateurs doivent savoir comment enregistrer l'audio Discord.
Même si Discord n'offre pas de fonctionnalité intégrée pour enregistrer de l'audio, vous pouvez utiliser des applications tierces pour enregistrer de l'audio Discord sans effort. Pour vous aider, nous avons compilé un petit guide que vous pouvez suivre pour enregistrer de l'audio Discord sur vos smartphones et ordinateurs.
Noter: Nous vous déconseillons d'enregistrer les discussions audio Discord sans le consentement de l'autre partie. Veuillez vous assurer que vous avez la permission des autres participants à la conversation pour enregistrer l'audio.

Contenu
- Comment enregistrer l'audio Discord sur Android, iOS et Windows 10
- Comment enregistrer l'audio Discord sur les appareils Android
- Comment enregistrer de l'audio Discord sur des appareils iOS
- Comment enregistrer l'audio Discord sur un PC Windows 10
- Méthode 1: utiliser le robot Craig
- Méthode 2: utiliser l'enregistreur OBS
- Méthode 3: Utilisez Audacity
Comment enregistrer l'audio Discord sur Android, iOS et Windows 10
Comment enregistrer l'audio Discord sur les appareils Android
Si vous utilisez l'application Discord sur votre appareil Android, vous devez savoir que les applications tierces ou les enregistreurs audio intégrés ne fonctionnent pas. Cependant, il existe une solution alternative: le bot d'enregistrement de Discord, Craig. Craig a été créé spécialement pour Discord afin de fournir la fonctionnalité d'enregistrement multicanal. Cela signifie enregistrer et sauvegarder plusieurs fichiers audio, en même temps. De toute évidence, le bot Craig permet de gagner du temps et est facile à utiliser.
Noter: Étant donné que les smartphones n'ont pas les mêmes options de paramètres et qu'ils varient d'un fabricant à l'autre, assurez-vous donc que les paramètres sont corrects avant de les modifier.
Suivez ces étapes pour enregistrer l'audio Discord sur votre téléphone Android :
1. Lancer le Discorde application et connexion à votre compte.
2. Appuyez sur TonServeur du panneau de gauche.
3. Maintenant, naviguez jusqu'au site officiel de Craig bot sur n'importe quel navigateur Web.
4. Sélectionner Invitez Craig sur votre serveur Discord bouton de l'écran, comme indiqué.

Noter: Assurez-vous d'avoir un serveur personnel créé sur Discord car le bot Craig se trouve sur votre serveur. Par la suite, vous pouvez inviter le serveur à enregistrer les discussions audio de différentes salles de discussion en utilisant quelques commandes simples.
5. De nouveau, connexion sur votre compte Discord.
6. Appuyez sur le menu déroulant pour l'option marquée Sélectionnez un serveur. Ici, choisissez le serveur que vous avez créé.
7. Appuyez sur Autoriser, comme illustré ci-dessous.

8. Complétez le Test de captcha pour autorisation.
9. Ensuite, allez à Discorde et naviguez jusqu'à votre serveur.
10. Vous verrez le message qui indique Craig a rejoint la fête sur l'écran de votre serveur. Taper craig:, rejoindre pour commencer à enregistrer le chat vocal. Référez-vous à la photo ci-dessous.

11. Alternativement, vous pouvez également enregistrer plusieurs canaux pour l'enregistrement audio. Par exemple, si vous souhaitez enregistrer le canal général, puis tapez craig:, rejoindre le général.

12. Après avoir enregistré avec succès le chat vocal sur votre serveur, tapez craig:, laisser (nom de la chaîne) pour arrêter l'enregistrement.
13. Enfin, vous recevrez un Téléchargerrelier pour télécharger les fichiers audio enregistrés.
14. Téléchargez et enregistrez ces fichiers aux formats .aac ou .flac.
Comment enregistrer de l'audio Discord sur des appareils iOS
Si vous avez un iPhone, suivez les mêmes étapes que celles décrites pour les téléphones Android, car le processus d'utilisation du bot Craig pour l'enregistrement audio est similaire pour les appareils Android et iOS.
Lire aussi :Comment réparer aucune erreur de route sur Discord
Comment enregistrer l'audio Discord sur un PC Windows 10
Si vous souhaitez enregistrer des conversations vocales à partir de l'application de bureau Discord ou de sa version Web sur votre PC, vous pouvez le faire en utilisant le bot Craig ou des applications tierces. Lisez ci-dessous pour savoir comment enregistrer de l'audio Discord sur un PC Windows 10 :
Méthode 1: utiliser le robot Craig
Craig bot est la meilleure option pour enregistrer de l'audio sur Discord car :
- Il offre non seulement la possibilité d'enregistrer l'audio de plusieurs canaux vocaux simultanément, mais propose également d'enregistrer ces fichiers séparément.
- Craig bot peut enregistrer jusqu'à six heures en une seule fois.
- Fait intéressant, Craig n'autorise pas l'enregistrement immoral sans le consentement des autres utilisateurs. Ainsi, il affichera une étiquette pour leur indiquer qu'il enregistre leurs conversations vocales.
Noter: Assurez-vous d'avoir un serveur personnel créé sur Discord car le bot Craig se trouve sur votre serveur. Par la suite, vous pouvez inviter le serveur à enregistrer les discussions audio de différentes salles de discussion en exécutant quelques commandes simples.
Voici comment enregistrer de l'audio Discord à l'aide du bot Craig sur votre PC Windows :
1. Lancer le Discorde application et connexion à votre compte.
2. Cliquer sur TonServeur du panneau de gauche.
3. Maintenant, dirigez-vous vers le site officiel de Craig bot.
4. Cliquer sur Invitez Craig sur votre serveur Discord lien en bas de l'écran.
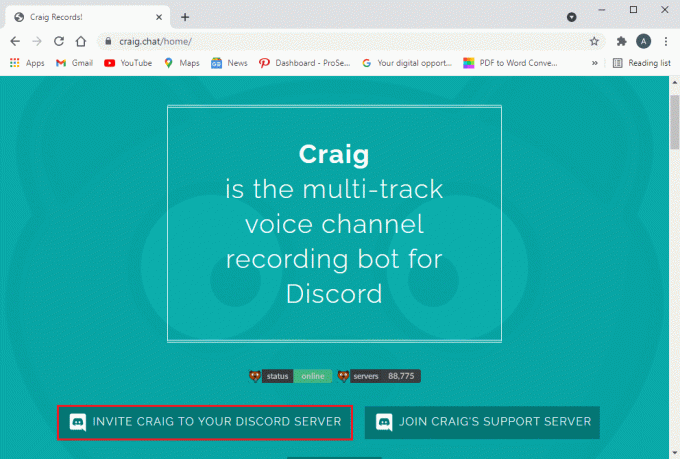
5. Dans la nouvelle fenêtre qui apparaît maintenant sur votre écran, sélectionnez Votre serveur et cliquez sur le Autoriser bouton, comme illustré ci-dessous.
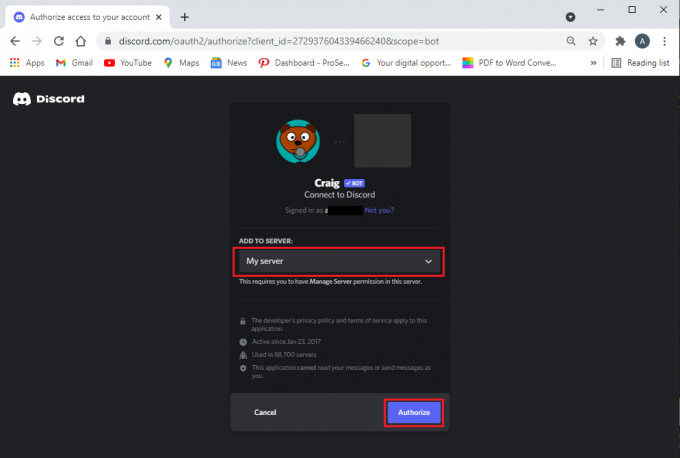
6. Complétez le test de captcha fournir l'autorisation.
7. Sortez de la fenêtre et ouvrez Discorde.
8. Craig a rejoint la fête message sera affiché ici.
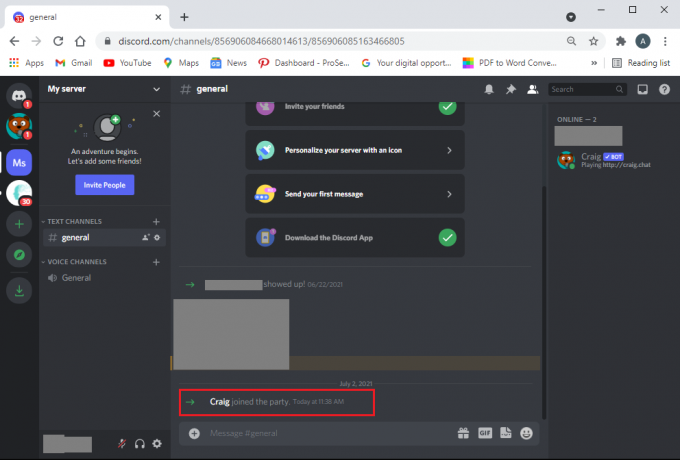
9. Pour commencer à enregistrer l'audio Discord, tapez la commande craig:, join (nom de la chaîne) pour commencer l'enregistrement. Craig entrera dans le canal vocal et commencera automatiquement à enregistrer l'audio.
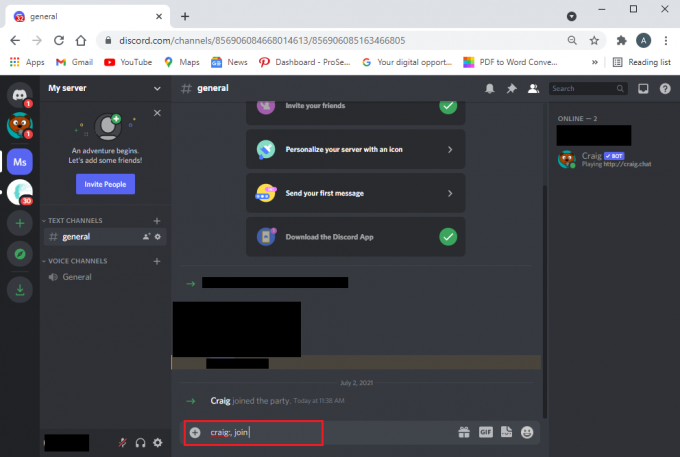
10. Pour arrêter l'enregistrement, utilisez la commande craig:, laisser (nom de la chaîne). Cette commande forcera Craig bot à quitter la chaîne et à arrêter l'enregistrement.
11. Alternativement, si vous enregistrez plusieurs canaux à la fois, vous pouvez utiliser la commande Craig:, arrête.
12. Une fois que Craig, bot arrête d'enregistrer, vous obtiendrez Liens de téléchargement pour télécharger les fichiers audio ainsi créés.
De plus, vous pouvez consulter d'autres commandes pour utiliser le Craig bot ici.
Méthode 2: utiliser l'enregistreur OBS
L'enregistreur OBS est une application tierce populaire pour enregistrer des conversations vocales sur Discord :
- C'est gratuit à utiliser.
- De plus, il offre une fonction d'enregistrement d'écran.
- Un serveur dédié est également alloué à cet outil.
Voici comment enregistrer de l'audio Discord avec OBS :
1. Ouvrez n'importe quel navigateur Web et Télécharger l'enregistreur audio OBS du site officiel.
Noter: Pensez à installer la version OBS compatible avec la version du système d'exploitation de votre ordinateur.
2. Après avoir téléchargé et installé l'application avec succès, lancez Studio OBS.
3. Clique sur le (plus) + icône sous le Sources section.
4. Dans le menu donné, sélectionnez Capture de sortie audio, comme montré.

5. Ensuite, tapez le nom du fichier et cliquez sur d'accord dans la nouvelle fenêtre.
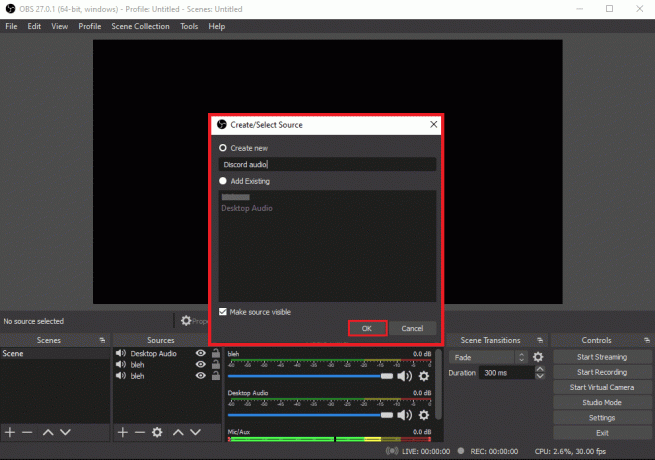
6. UNE Propriétés fenêtre apparaîtra sur votre écran. Ici, sélectionnez votre dispositif de sortie et cliquez sur d'accord, comme illustré ci-dessous.
Noter: C'est une bonne pratique de tester l'outil avant de commencer à enregistrer l'audio Discord. Vous pouvez vérifier le Curseurs audio sous le Mélangeur audio section en confirmant qu'ils se déplacent tout en captant l'audio.
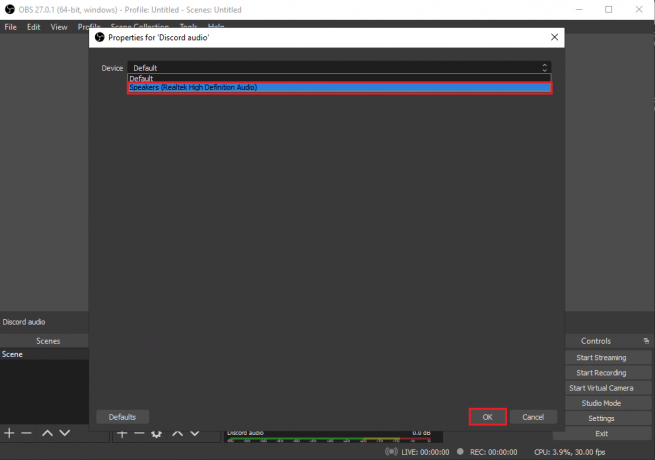
7. Maintenant, cliquez sur Commencer l'enregistrement sous le Les contrôles section dans le coin inférieur droit de l'écran. Référez-vous à la photo donnée.
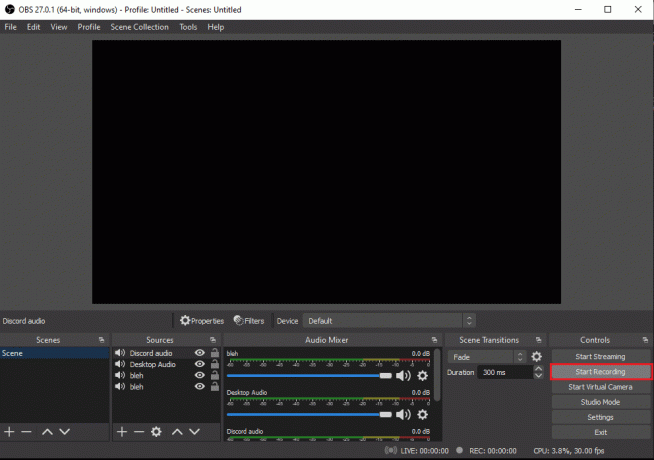
8. OBS commencera automatiquement à enregistrer le chat audio Discord que vous lisez sur votre système.
9. Enfin, pour accéder aux fichiers audio enregistrés, cliquez sur Fichier > Afficher les enregistrements dans le coin supérieur droit de l'écran.
Lire aussi :Réparer l'audio de partage d'écran Discord ne fonctionne pas
Méthode 3: Utilisez Audacity
Une alternative à l'utilisation de l'enregistreur audio OBS est Audacity. Ses caractéristiques remarquables incluent :
- C'est un outil gratuit que vous pouvez utiliser pour enregistrer de l'audio Discord.
- Audacity est compatible avec différents systèmes d'exploitation à savoir Windows, Mac et Linux.
- Vous pouvez facilement parcourir différentes options de format de fichier tout en utilisant Audacity.
Cependant, avec Audacity, vous ne pouvez enregistrer qu'une seule personne à la fois. Vous n'avez pas la possibilité d'enregistrer plusieurs haut-parleurs, de parler en même temps ou d'enregistrer plusieurs canaux. Pourtant, il est considéré comme un excellent outil pour enregistrer des podcasts ou des conversations vocales sur Discord.
Voici comment enregistrer de l'audio Discord avec Audacity:
1. Lancez un navigateur Web et Télécharger L'audace de la site officiel.
2. Après une installation réussie, lancez Audace.
3. Cliquer sur Éditer du haut.
4. Ensuite, cliquez sur le Préférences option, comme indiqué.
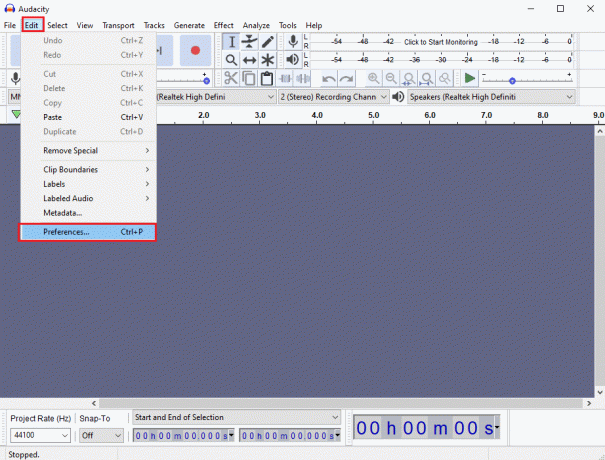
5. Sélectionnez le Dispositifs à l'onglet du panneau sur la gauche.
6. Clique sur le Dispositif menu déroulant sous le Enregistrement section.
7. Ici, sélectionnez Microphone et cliquez sur d'accord, comme illustré ci-dessous.

8. Lancer Discorde et allez au canal vocal.
9. Naviguez vers le Audace fenêtre et cliquez sur le point rouge icône du haut pour commencer l'enregistrement. Reportez-vous à la photo ci-dessous pour plus de clarté.
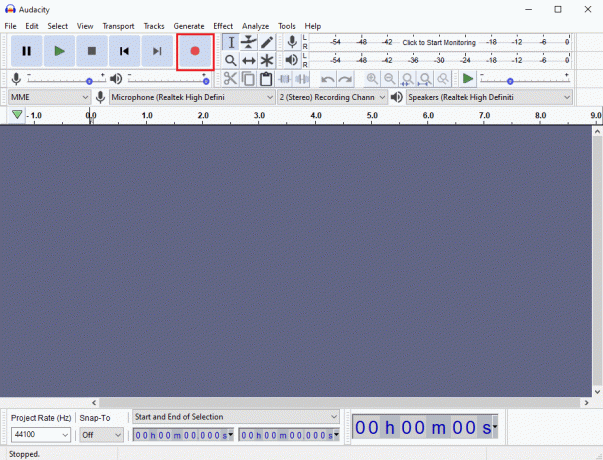
10. Une fois l'enregistrement terminé, cliquez sur le carré noir en haut de l'écran pour arrêter l'enregistrement sur Discord.
11. Pour télécharger l'enregistrement, cliquez sur Exportation et naviguez jusqu'au emplacement où vous voulez que le fichier soit enregistré.
Conseillé:
- Comment désinstaller complètement Discord sur Windows 10
- Correction d'une erreur de discorde à taux limité
- Comment désactiver les notifications Discord
- Correction d'une erreur Twitter: certains de vos médias n'ont pas pu être téléchargés
Nous espérons que notre guide sur comment enregistrer l'audio Discord a été utile et vous avez pu enregistrer les conversations audio nécessaires sur votre téléphone/ordinateur après avoir obtenu le consentement des autres parties impliquées. Si vous avez des questions, n'hésitez pas à les déposer dans la section des commentaires.