Les 3 meilleures façons d'exécuter d'anciens programmes en mode de compatibilité sous Windows 11
Divers / / July 06, 2022
Windows 11, comme les versions précédentes, inclut un mode de compatibilité qui vous permet d'exécuter d'anciens programmes et jeux conçus pour une version antérieure de Windows. Donc, si vieux le logiciel ne se charge pas correctement sur Windows 11, vous pouvez les exécuter en mode de compatibilité sur Windows 11. Cependant, rien ne garantit que tous les anciens logiciels fonctionnent parfaitement.

Il existe plusieurs façons d'exécuter des programmes en mode de compatibilité dans Windows 11. Nous allons vous montrer comment faire cela dans cet article. Alors, allons-y.
1. Modifier les propriétés du programme
Vous pouvez configurer un programme pour qu'il s'exécute en mode de compatibilité en modifiant ses propriétés. Cela vous permettra de spécifier la bonne version de Windows à choisir pour exécuter le programme. Voici ce que vous devrez faire.
Étape 1: Appuyez sur les touches Windows + E pour ouvrir l'explorateur de fichiers et accédez au programme que vous souhaitez exécuter en mode de compatibilité.
Étape 2: Faites un clic droit sur le fichier exécutable du programme ou de l'application et sélectionnez Propriétés.

Étape 3: Dans la fenêtre Propriétés, passez à l'onglet Compatibilité. Cochez la case indiquant "Exécuter ce programme en mode de compatibilité pour".

Étape 4: Utilisez le menu déroulant pour sélectionner la bonne version de Windows dans la liste.

En option, si votre programme ne s'affiche pas correctement sur votre PC, vous pouvez modifier les paramètres DPI, la résolution de l'écran et d'autres paramètres.

Étape 5 : Après avoir effectué les modifications souhaitées, cliquez sur Appliquer suivi de OK.

Double-cliquez sur le fichier programme et Windows l'exécutera avec les paramètres de compatibilité spécifiés.
2. Exécutez l'utilitaire de résolution des problèmes de compatibilité des programmes
Si vous ne savez pas quelle version de Windows est nécessaire pour exécuter correctement le programme, vous pouvez utiliser l'utilitaire de résolution des problèmes de compatibilité des programmes. Cela utilisera Windows 11 pour choisir les paramètres de compatibilité appropriés pour le logiciel. Voici comment.
Étape 1: Cliquez avec le bouton droit sur l'icône Démarrer et sélectionnez Paramètres dans la liste.

Étape 2: Dans l'onglet Système, cliquez sur Dépanner.

Étape 3: Accédez à Autres dépanneurs.
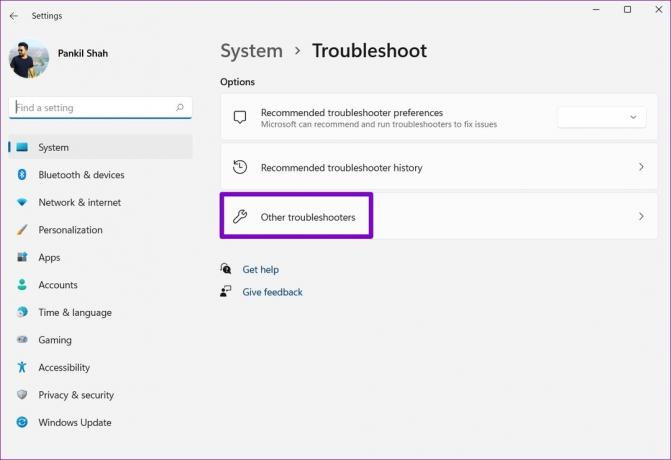
Étape 4: Faites défiler vers le bas et cliquez sur le bouton Exécuter à côté de l'utilitaire de résolution des problèmes de compatibilité des programmes.

Étape 5 : L'outil affichera une liste de programmes. Sélectionnez votre ancien programme et cliquez sur Suivant.

Si vous ne trouvez pas votre programme dans la liste, sélectionnez Non répertorié, puis cliquez sur Suivant pour ajouter votre programme manuellement.

Étape 6 : L'outil proposera automatiquement quelques paramètres de compatibilité pour votre programme. Cliquez sur "Essayer les paramètres recommandés" pour continuer.

Étape 7 : Cliquez sur ‘Tester le programme’ pour lancer votre programme en mode compatibilité.

Étape 8 : Après avoir testé le programme, cliquez sur Suivant.

Étape 9 : Si le programme s'exécute sans problème, cliquez sur "Oui, enregistrez ces paramètres pour ce programme".
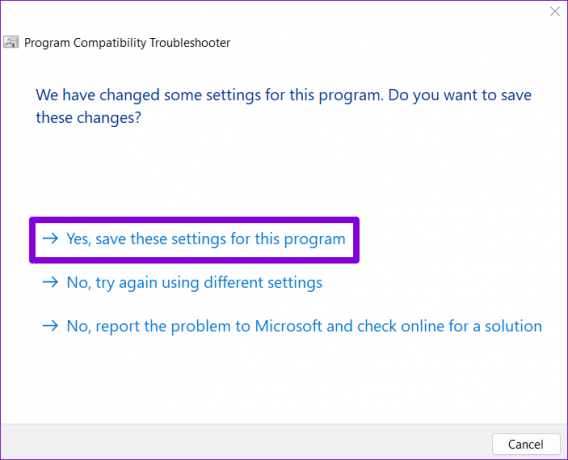
Si le programme ne se charge pas correctement, sélectionnez "Non, réessayez en utilisant des paramètres différents".
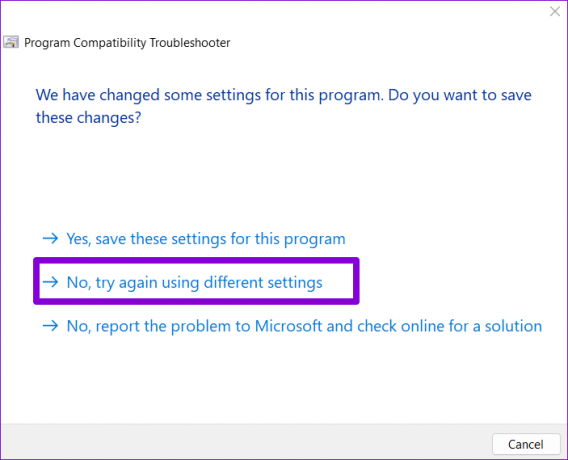
Étape 10 : Sélectionnez le problème auquel vous êtes confronté et cliquez sur Suivant.

Étape 11 : Windows vous recommandera différents paramètres de compatibilité en fonction des problèmes que vous rencontrez et vous demandera de tester à nouveau le programme.
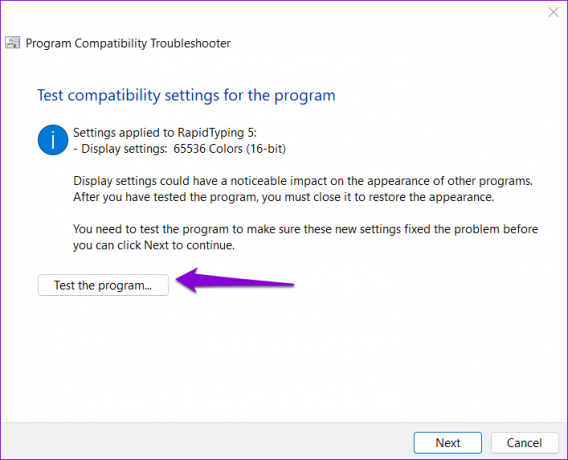
Après avoir exécuté le programme avec succès, vous pouvez enregistrer les paramètres de compatibilité qui ont fonctionné. Ensuite, Windows sera toujours lancer votre programme avec les paramètres de compatibilité enregistrés.
3. Utiliser l'invite de commande
Vous pouvez également exécuter une application ou un programme en mode de compatibilité en exécutant une seule commande. Pour y parvenir, vous devez connaître les chemin du fichier de votre programme.
Étape 1: Appuyez sur les touches Windows + E pour ouvrir l'explorateur de fichiers et accédez au programme que vous souhaitez exécuter en mode de compatibilité.
Étape 2: Cliquez avec le bouton droit sur le fichier du programme et sélectionnez "Copier comme chemin".
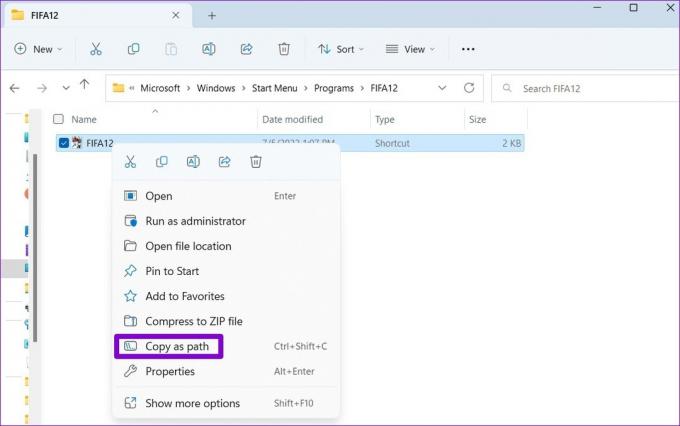
Étape 3: Ensuite, cliquez avec le bouton droit sur le bouton Démarrer et sélectionnez Terminal (Admin) dans la liste.

Étape 4: Dans la fenêtre d'invite de commande, exécutez la commande suivante :
reg.exe Ajouter "HKLM\Software\Microsoft\Windows NT\CurrentVersion\AppCompatFlags\Layers" /v "Chemin du fichier" /ré "Données de valeur"
Remplacer Chemin du fichier dans la commande ci-dessus avec le chemin réel du programme copié à l'étape 2. Remplacer Données de valeur avec la valeur associée à la version de Windows. Voici les valeurs pour différentes versions de Windows :
- Windows 8: WIN8RTM
- Windows 7: WIN7RTM
- Windows Vista SP2: VISTASP2
- Windows Vista SP1: VISTASP1
- Windows Vista: VISTAR™
- Windows XP SP3: WINXPSP3
- Windows XP SP2: WINXPSP2
- Windows 98: WIN98
Ainsi, par exemple, si vous souhaitez exécuter un ancien jeu dans l'environnement Windows 7, vous devez saisir la commande suivante et appuyer sur Entrée :
reg.exe Ajouter "HKLM\Software\Microsoft\Windows NT\CurrentVersion\AppCompatFlags\Layers" /v "C:\ProgramData\Microsoft\Windows\Start Menu\Programs\FIFA12\FIFA12.lnk" /d "WIN7RTM"

Après avoir exécuté la commande, Windows modifiera les paramètres de compatibilité par défaut de votre programme et vous pourrez l'exécuter sans aucun problème.
Trouvez le bon mode
C'est agréable de voir que Windows 11 vous donne la possibilité d'exécuter l'ancien programmes sur votre PC moderne. Cela peut être utile si vous souhaitez utiliser un logiciel qui n'est plus disponible ou jouer à d'anciens jeux de la dernière décennie.
Alors, laquelle des méthodes ci-dessus avez-vous le plus aimée? Faites-nous savoir dans la section commentaires ci-dessous.
Dernière mise à jour le 05 juillet 2022
L'article ci-dessus peut contenir des liens d'affiliation qui aident à soutenir Guiding Tech. Cependant, cela n'affecte pas notre intégrité éditoriale. Le contenu reste impartial et authentique.

Écrit par
Pankil est un ingénieur civil de profession qui a commencé son parcours en tant qu'écrivain chez EOTO.tech. Il a récemment rejoint Guiding Tech en tant qu'écrivain indépendant pour couvrir les procédures, les explications, les guides d'achat, les trucs et astuces pour Android, iOS, Windows et Web.



