Comment ajouter manuellement de nouveaux mots de passe à Google Password Manager
Divers / / July 06, 2022
Bien que le gestionnaire de mots de passe Chrome par défaut ne soit pas aussi intuitif et riche en fonctionnalités que les options tierces telles que 1Mot de passe, Enpass, ou Dashlane, beaucoup le préfèrent encore pour une intégration transparente de Chrome et une disponibilité multiplateforme. Dans la dernière mise à jour, il est possible d'ajouter de nouvelles entrées dans Chrome Password Manager. Voici comment vous pouvez ajouter manuellement de nouveaux mots de passe à Google Password Manager.

Google ajoute régulièrement de nouvelles fonctionnalités au Gestionnaire de mots de passe Chrome. Alors que le gestionnaire de mots de passe Chrome fonctionne en arrière-plan pour stocker vos informations sensibles, l'option de création manuelle de nouvelles entrées manquait. Vous pouvez désormais utiliser l'application Google sur Android ou Google Chrome sur iPhone pour ajouter de nouveaux mots de passe à Google Password Manager.
Utilisez Google App ou Google Chrome sur Android
Il existe deux façons d'accéder au gestionnaire de mots de passe Chrome sur Android. Vous pouvez utiliser l'application Google ou Chrome pour ouvrir le gestionnaire de mots de passe et créer de nouvelles entrées.
Application Google
Le gestionnaire de mots de passe Android par défaut est masqué dans les paramètres de votre compte Google. Voici comment vous pouvez y accéder.
Étape 1: Ouvrez l'application Google sur Android.
Étape 2: Appuyez sur votre photo de profil dans le coin supérieur droit.

Étape 3: Sélectionnez l'option Gérer votre compte Google.

Étape 4: Faites glisser vers le menu Sécurité.

Étape 5 : Faites défiler jusqu'à Password Manager et ouvrez-le.

Étape 6 : Vous trouverez l'outil de vérification du mot de passe et les entrées de connexion que Chrome a enregistrées à partir de vos activités Web.
Étape 7 : Sélectionnez l'icône + à côté de la barre de recherche et ouvrez le menu d'ajout de mot de passe.

Étape 8 : Ajoutez l'adresse du site et le nom de l'application ou appuyez sur Sélectionner une application et ouvrez toutes vos applications installées sur votre téléphone.
Étape 9 : Une fois que vous avez ajouté le nom du site ou de l'application, remplissez votre nom d'utilisateur et votre mot de passe et appuyez sur le bouton Enregistrer dans le coin supérieur droit.

Vous pouvez également accéder au même gestionnaire de mots de passe et ajouter de nouvelles entrées à partir de Google Chrome.
Google Chrome sur Androïd
Google a remplacé l'ancienne interface des mots de passe de Chrome par un nouveau gestionnaire de mots de passe. Vous devez mettre à jour Google Chrome vers la dernière version pour le vérifier en action. Ouvrez Google Play Store et recherchez Chrome. Une fois que vous avez installé une mise à jour en attente, suivez les étapes ci-dessous.
Étape 1: Ouvrez Google Chrome sur Android.
Étape 2: Appuyez sur le menu à trois points dans le coin supérieur droit.

Étape 3: Ouvrez Paramètres.

Étape 4: Faites défiler jusqu'à Gestionnaire de mots de passe et ouvrez-le.

Vous trouverez le même menu du gestionnaire de mots de passe que celui dont nous avons parlé ci-dessus. Vous pouvez suivre les mêmes étapes (de l'étape 6 à l'étape 9) et ajouter de nouveaux mots de passe à Google Password Manager.
Si vous ne voyez pas le nouveau gestionnaire de mots de passe dans Google Chrome, envisagez de télécharger la version bêta de Google Chrome depuis le Play Store.
Télécharger la version bêta de Google Chrome sur Android
Ajouter un raccourci Google Password Manager sur l'écran d'accueil
Comme vous pouvez le voir dans les étapes ci-dessus, le gestionnaire de mots de passe Chrome est caché dans votre compte Google et Chrome. Répéter les mêmes étapes pour ajouter manuellement de nouvelles entrées prend du temps et n'est pas intuitif. Heureusement, Google offre une option pour créer un raccourci du gestionnaire de mots de passe sur l'écran d'accueil pour un accès facile.
Étape 1: Ouvrez Chrome Password Manager sur Android (reportez-vous aux étapes ci-dessus, utilisez l'application Google ou Chrome).
Étape 2: Appuyez sur l'engrenage Paramètres dans le coin supérieur droit.
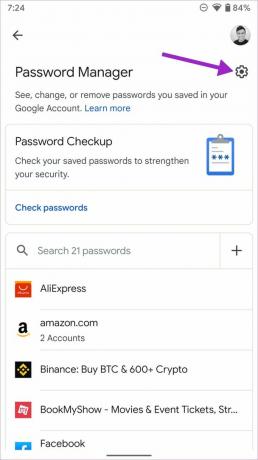
Étape 3: Faites défiler et sélectionnez l'option "Ajouter un raccourci à votre écran d'accueil".

Étape 4: Vérifiez l'icône de l'application et sélectionnez "Ajouter automatiquement".

Étape 5 : Accédez à l'écran d'accueil de votre téléphone et remarquez le raccourci du gestionnaire de mots de passe avec une icône de clé colorée.

Vous n'avez pas besoin de parcourir plusieurs menus pour trouver le gestionnaire de mots de passe. Il suffit d'un clic sur l'écran d'accueil de votre téléphone Android.
Utiliser Google Chrome sur iPhone
Les utilisateurs d'iPhone peuvent utiliser Chrome pour ajouter de nouveaux mots de passe à Google Password Manager.
Étape 1: Ouvrez l'App Store sur iPhone.
Étape 2: Recherchez Google Chrome et installez l'application.
Étape 3: Lancez Google Chrome et connectez-vous avec les détails de votre compte Google.
Étape 4: Sélectionnez le menu à trois points dans le coin inférieur droit et ouvrez Mots de passe.


Étape 5 : Sélectionnez Ajouter dans le coin inférieur gauche.
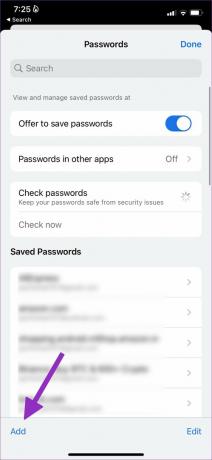
Étape 6 : Ajoutez un site, un nom d'utilisateur et un mot de passe à partir du menu Ajouter un mot de passe.
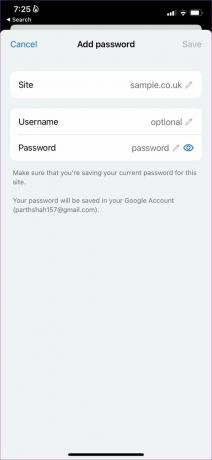
Sélectionnez Enregistrer, et vous êtes prêt à partir.
Utiliser le gestionnaire de mots de passe Chrome
Actuellement, Chrome Password Manager sur le Web ne vous permet pas d'ajouter de nouveaux mots de passe. Vous pouvez toujours utiliser votre téléphone Android ou votre iPhone pour créer de nouvelles entrées. Quelle est votre expérience avec Chrome Password Manager jusqu'à présent? Partagez votre expérience dans les commentaires ci-dessous.
Dernière mise à jour le 06 juillet 2022
L'article ci-dessus peut contenir des liens d'affiliation qui aident à soutenir Guiding Tech. Cependant, cela n'affecte pas notre intégrité éditoriale. Le contenu reste impartial et authentique.

Écrit par
Parth travaillait auparavant chez EOTO.tech pour couvrir l'actualité technologique. Il est actuellement indépendant chez Guiding Tech, écrivant sur la comparaison d'applications, des didacticiels, des trucs et astuces sur les logiciels et plongeant profondément dans les plateformes iOS, Android, macOS et Windows.


