Correction de l'erreur d'installation de Star Citizen sur Windows 10
Divers / / July 07, 2022
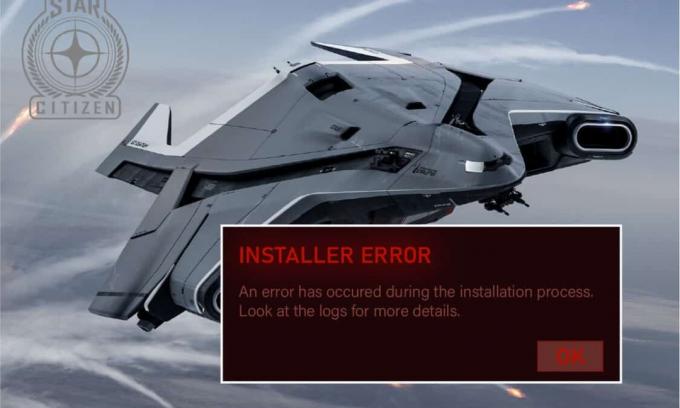
Star Citizen est un jeu multijoueur populaire développé par Cloud Imperium Games. Il a attiré tant de joueurs à travers le monde et ce jeu d'exploration spatiale est sans aucune entrave et assure 100% de plaisir à ses joueurs. La taille du fichier de Star Citizen est logique puisque ce jeu contient des galaxies à explorer et à exploiter. Mais, comme de nombreuses erreurs en ligne, Star Citizen a aussi des erreurs. Lorsque vous essayez d'installer, de mettre à jour ou de télécharger le jeu, vous pouvez rencontrer une erreur d'installation de Star Citizen sur votre PC Windows 10. Cette erreur peut parfois être accompagnée d'une invite avec un message, Une erreur s'est produite pendant les processus d'installation. Certains utilisateurs signalent également que cette erreur se produit lorsqu'ils tentent de se connecter au PTU (univers de test public). Néanmoins, il y a beaucoup plus de raisons qui causent l'erreur d'installation de Star Citizen Windows 10. Continuez à lire ce guide pour résoudre le problème des journaux de vérification des erreurs du programme d'installation de Star Citizen avec quelques étapes de dépannage efficaces.

Contenu
- Comment réparer l'erreur d'installation de Star Citizen sur Windows 10
- Méthode 1: Méthodes de dépannage de base
- Méthode 2: exécuter le programme d'installation en tant qu'administrateur
- Méthode 3: Gérer le stockage pour installer Star Citizen
- Méthode 4: Supprimer le dossier USER
- Méthode 5: Utiliser le nouveau lanceur
- Méthode 6: Supprimer RSILauncher d'AppData
- Méthode 7: renommer le fichier Hosts
- Méthode 8: Mettre à jour Windows
- Méthode 9: mettre à jour les pilotes graphiques
- Méthode 10: réinstaller les pilotes graphiques
- Méthode 11: annuler les mises à jour du pilote graphique
- Méthode 12: Modifier les paramètres du pare-feu Windows Defender
- Méthode 13: Désactiver temporairement l'antivirus (le cas échéant)
- Méthode 14: réinstaller le jeu à un autre emplacement
- Méthode 15: formater SDD (non recommandé)
Comment réparer l'erreur d'installation de Star Citizen sur Windows 10
Après avoir analysé plusieurs rapports et plateformes en ligne, nous avons rassemblé une liste des raisons qui provoquent une erreur d'installation de Star Citizen. Analysez-les plus en profondeur et vous aurez une idée pour résoudre le problème en suivant les solutions appropriées.
- Corrompu données dans le dossier UTILISATEUR est la raison commune qui cause le problème discuté.
- Un suite antivirus surprotectrice et les composants du pare-feu mettent vos fichiers en quarantaine et vous ne pouvez pas installer ou télécharger de mises à jour du jeu sur votre PC Windows 10.
- Vous utilisez un lanceur de jeu incompatible et dans certains cas, vous utilisez le mauvais lanceur.
- Si les fichiers de Star Citizen sont répartis en plusieurs composants partout sur votre ordinateur, un grosse erreur de communication peuvent se produire dans les modules de jeu.
- Si vous utilisez un SSD dédié pour installer tous les jeux sur votre PC, parfois un composant corrompu dans le SSD peut entraîner un problème de journaux de vérification des erreurs du programme d'installation de Star Citizen.
- Il y a pas d'espace suffisant sur votre PC Windows 10 pour installer le jeu. Vous devez effacer les fichiers inutiles et gérer le stockage pour installer Star Citizen car cela nécessite une taille en bloc sur votre disque.
- Les pilotes graphiques de votre ordinateur sont non compatible ou obsolète.
- Vous utilisez un dépassé version de la Système opérateur et donc les exigences du jeu ne sont pas satisfaites. Comment réparer l'erreur du programme d'installation de Star Citizen Windows 10
Voici quelques idées de dépannage courantes qui vous aideront à résoudre le problème d'erreur d'installation de Star Citizen sous Windows 10.
Méthode 1: Méthodes de dépannage de base
Suivez ces méthodes de dépannage de base pour résoudre ledit problème.
1. Redémarrez l'ordinateur
Le hack général pour résoudre tous les problèmes temporaires associés à Star Citizen consiste à redémarrer votre ordinateur. Vous pouvez redémarrer votre PC en suivant les étapes.
1. Allez dans la fenêtre Menu Utilisateur avancé en appuyant sur le Touches Windows + X simultanément.
2. Maintenant, cliquez sur Arrêter ou se déconnecter.
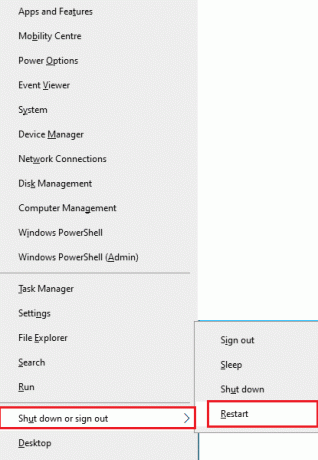
3. Cliquez enfin sur Redémarrer.
2. Assurer une connexion réseau stable
Une connexion Internet instable et inadéquate entraîne un problème de journaux de vérification des erreurs d'installation de Star Citizen, également s'il y en a obstacles ou interférences entre votre routeur et le PC, ils peuvent interférer avec le signal sans fil et provoquer la stabilité problèmes. Essayez d'exécuter un test de rapidité pour vérifier la vitesse du réseau de votre ordinateur.
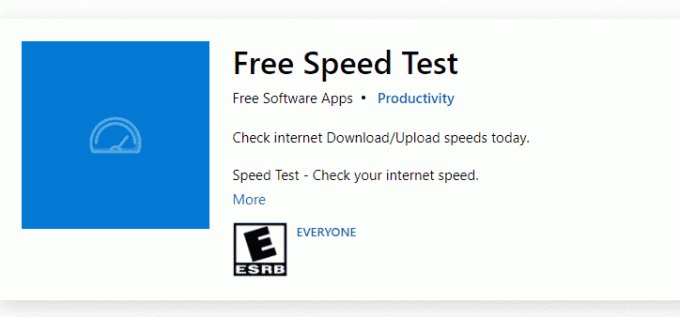
Si vous devinez qu'il y a un problème d'instabilité, consultez notre guide Comment résoudre les problèmes de connectivité réseau sous Windows 10 pour réparer le même.
3. Fermer les processus d'arrière-plan
Plusieurs utilisateurs ont confirmé que les journaux de vérification des erreurs du programme d'installation de Star Citizen peuvent être résolus en fermant tous les programmes et applications en arrière-plan exécutés sur un PC Windows 10. Pour faire de même, implémentez les étapes de notre guide Comment terminer une tâche dans Windows 10 et procédez comme indiqué.

Une fois que vous avez fermé tous les processus d'arrière-plan, vérifiez si vous avez pu corriger l'erreur d'installation de Star Citizen.
A lire aussi :Correction du processus MoUSO Core Worker dans Windows 10
Méthode 2: exécuter le programme d'installation en tant qu'administrateur
Si Star Citizen ne dispose pas des privilèges administratifs requis, quelques fonctionnalités essentielles du jeu sera limité, vous causant une erreur d'installation Star Citizen chaque fois que vous ouvrez le jeu ou installez n'importe quel mises à jour. Suivez les instructions ci-dessous pour lancer le jeu en tant qu'administrateur.
1. Faites un clic droit sur le Raccourci Star Citizen sur le bureau ou allez dans répertoire d'installation et faites un clic droit dessus. Ensuite, sélectionnez le Propriétés option.

2. Maintenant, passez au Compatibilité onglet et cliquez sur Exécutez ce programme en tant qu'administrateur.

3. Cliquez enfin sur Appliquer et D'ACCORD pour enregistrer les modifications. Vérifiez si vous avez résolu le problème d'installation de Star Citizen.
Méthode 3: Gérer le stockage pour installer Star Citizen
S'il n'y a pas de place sur votre ordinateur pour installer Star Citizen, vous serez confronté à un problème d'installation de Star Citizen. Le jeu consomme plus de 15 Go d'espace sur votre disque et si vous souhaitez toujours mettre à jour le jeu, cela prend un peu plus d'espace. Ainsi, près de 100 Go d'espace seront utilisés sur le disque dur si vous installez le jeu et l'utilisez pendant une longue période. Ainsi, comme première étape du processus de dépannage, vérifiez s'il y a suffisamment d'espace sur votre ordinateur, en particulier sur le lecteur sur lequel vous installez le jeu. Peu d'utilisateurs ont signalé que la libération d'espace disque sur l'ordinateur les avait aidés à résoudre l'erreur d'installation de Star Citizen. Cela permettra à votre ordinateur d'installer de nouveaux fichiers chaque fois que nécessaire, ce qui vous aidera à résoudre le problème. Suivez notre guide 10 façons de libérer de l'espace sur le disque dur sous Windows qui vous aide à effacer tous les fichiers inutiles sur votre PC Windows 10.
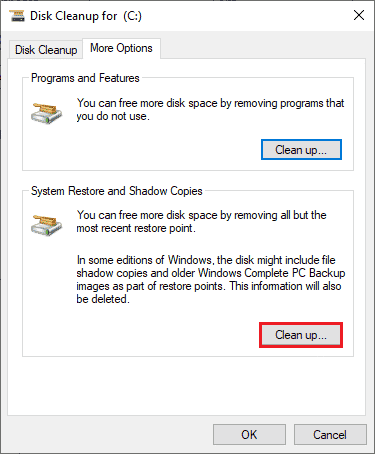
A lire aussi :Correction d'un espace de stockage insuffisant pour traiter cette commande
Méthode 4: Supprimer le dossier USER
De nombreux utilisateurs ont signalé que l'erreur d'installation de Star Citizen sous Windows 10 peut être corrigée en supprimant le dossier USER dans votre gestionnaire de fichiers. Cela résout la plupart des problèmes d'intégrité dans le jeu et si vous pensez que ce scénario s'applique à vous, suivez les instructions ci-dessous pour faire de même.
1. Tout d'abord, fermez tous les Processus en arrière-plan.
2. Ensuite, appuyez sur la Touches Windows + E ensemble pour ouvrir Explorateur de fichiers.
3. Naviguez vers le installationannuaire de Star Citizen comme indiqué ci-dessous :
D:\Lanceur RSI\StarCitizen\ LIVE
Noter: Le chemin du répertoire d'installation ci-dessus peut ne pas être le même pour tous les utilisateurs. Vous pouvez aller au particulier Lecteur de disque local (par exemple, C ou D) où vous avez enregistré les fichiers.
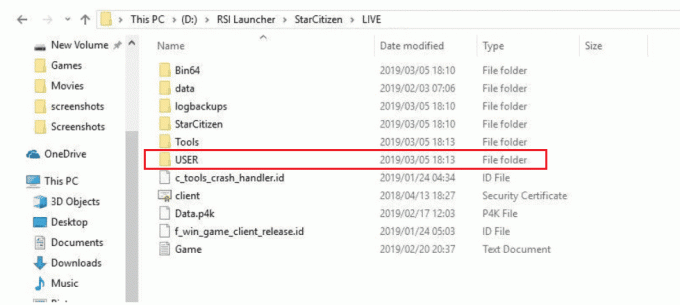
4. Ensuite, faites défiler vers le bas et double-cliquez sur le UTILISATEUR dossier.
5. Sélectionnez tous les fichiers dans le UTILISATEUR dossier en appuyant sur Touches Ctrl + A ensemble et frapper le Effacer bouton.
6. Ensuite, rendez-vous au Corbeille et effacez également tous les fichiers supprimés.

7. Enfin, lancez le jeu et terminez le processus de connexion. Vérifiez si vous rencontrez à nouveau un problème d'installation de Star Citizen.
Méthode 5: Utiliser le nouveau lanceur
De nombreux utilisateurs concernés ont résolu le problème en utilisant un nouveau lanceur pour résoudre tous les problèmes d'incompatibilité. Donc, si vous pensez que votre lanceur est incompatible avec la version actuelle du jeu, suivez les étapes ci-dessous pour résoudre le problème.
Noter: Avant d'installer le jeu, assurez-vous de fermer tous les processus d'arrière-plan liés au jeu.
1. Télécharger le Citoyen des étoiles lanceur du site officiel
Noter: Assurez-vous que le fichier de lancement du jeu est installé au même endroit où vous avez installé le jeu.
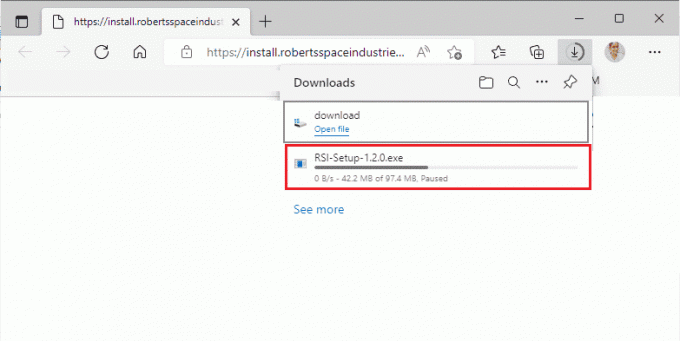
2. Une fois le jeu installé sur PC, relancez le jeu et installez toutes les mises à jour et vérifiez si le problème se reproduit.
Méthode 6: Supprimer RSILauncher d'AppData
Parfois, le problème se produit en raison de certains dossiers temporaires corrompus sur votre PC Windows 10. Lorsque vous installez le jeu, le programme d'installation crée un fichier de mise à jour dans votre explorateur de fichiers. Dans de rares cas, ces dossiers peuvent être corrompus et empêcher le jeu de lancer les mises à jour. Si vous ne savez pas comment supprimer les dossiers RSILauncher et RSI de votre PC, suivez les étapes ci-dessous.
1. Presse Touches Windows + E ensemble pour ouvrir Explorateur de fichiers.
2. Maintenant, passez à l'emplacement suivant chemins un par un.
C:\Users\USERNAME\AppData\LocalC:\Users\USERNAME\AppData\Roaming
Noter: Assurez-vous de vérifier le Objets cachés boîte dans le Voir pour afficher le dossier AppData.
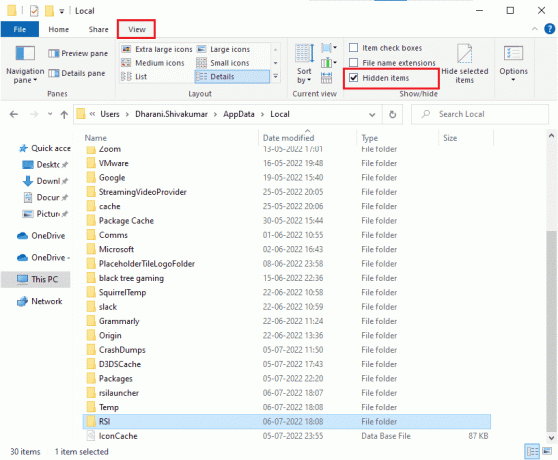
3. Maintenant, localisez le rsilauncher et IRS dossiers, faites un clic droit dessus et sélectionnez le Effacer option.
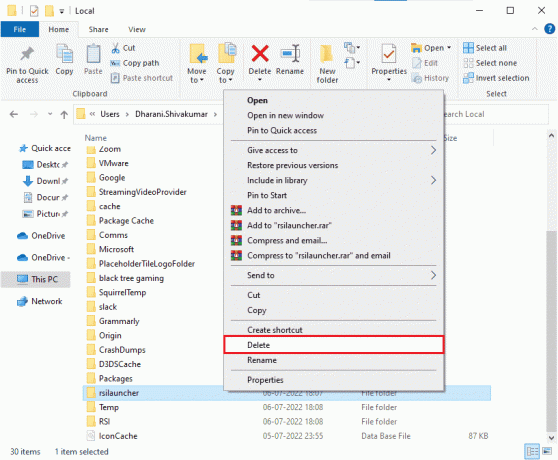
4. Une fois que vous avez supprimé ces dossiers, relancez le jeu pour vérifier si vous pouvez mettre à jour le jeu sans les journaux de vérification des erreurs du programme d'installation de Star Citizen.
A lire aussi :Correction des privilèges de fichiers manquants de Steam dans Windows 10
Méthode 7: renommer le fichier Hosts
Toute entrée incorrecte de RSI dans le fichier hosts peut provoquer une erreur d'installation de Star Citizen. Vous pouvez résoudre le problème en supprimant les entrées RSI incorrectes du fichier hosts comme indiqué ci-dessous.
1. Presse Windows + E clés ensemble pour ouvrir Explorateur de fichiers.
2. Maintenant, passez au Voir onglet et cochez Objets cachés boîte dans le Afficher/masquer section.
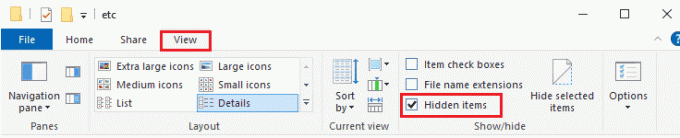
3. Maintenant, copiez et collez le chemin suivant dans le chemin de navigation de l'explorateur de fichiers. Ici, cliquez sur le Extensions de nom de fichier boîte sous le Onglet Affichage comme montré.
C:\Windows\System32\drivers\etc
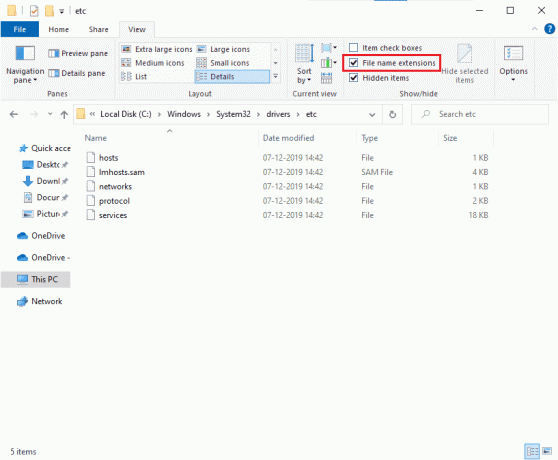
4. Maintenant, sélectionnez et faites un clic droit sur le héberger fichier et sélectionnez le Renommer comme indiqué. Renommez le fichier en tant que hôtes.ancien.
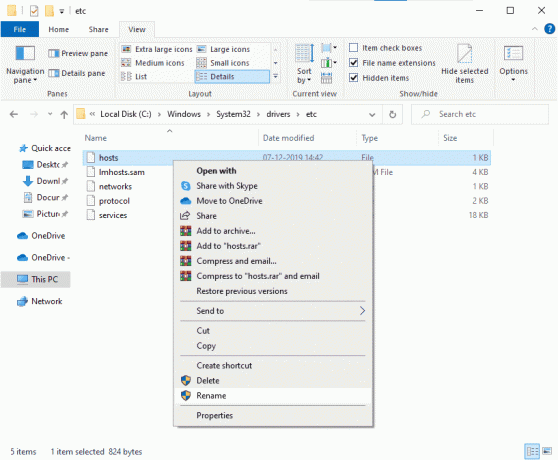
5. Maintenant, le fichier hosts avec des entrées incorrectes sera ignoré, et la prochaine fois que vous exécuterez les mises à jour du jeu, vous ne rencontrerez pas les erreurs d'installation Star Citizen.
Méthode 8: Mettre à jour Windows
S'il y a des bogues dans votre PC Windows 10 contribuant à l'erreur d'installation de Star Citizen Windows 10, vous pouvez résoudre le problème en mettant à jour votre système d'exploitation Windows 10. Si vous ne savez pas comment mettre à jour votre PC Windows 10, suivez notre guide Comment télécharger et installer la dernière mise à jour de Windows 10 et procédez comme indiqué.

Après la mise à jour du système d'exploitation Windows, vérifiez si l'erreur d'installation de Star Citizen Windows 10 est résolue.
A lire aussi :Le service de mise à jour Windows n'a pas pu être arrêté
Méthode 9: mettre à jour les pilotes graphiques
Star Citizen est un jeu graphique et pour profiter d'une expérience de jeu ininterrompue, tous les pilotes graphiques de votre PC doivent être compatibles et à leur dernière version. Si les pilotes sont obsolètes ou défectueux, vous devez tous les mettre à jour. Toutes les dernières mises à jour des pilotes sont publiées à partir de leurs sites Web officiels respectifs ou vous pouvez les mettre à jour manuellement. Consultez notre guide 4 façons de mettre à jour les pilotes graphiques dans Windows 10 pour mettre à jour tous les pilotes et vérifier si vous pouvez installer les mises à jour du jeu.

Méthode 10: réinstaller les pilotes graphiques
Lorsque vous faites toujours face à des journaux d'erreurs du programme d'installation de Star Citizen après la mise à jour des pilotes graphiques, réinstallez les pilotes de périphérique pour résoudre tout problème d'incompatibilité. Il existe de nombreuses méthodes pour réinstaller les pilotes sous Windows. Pourtant, si vous ne savez pas comment mettre en œuvre la même chose, consultez notre guide Comment désinstaller et réinstaller les pilotes sur Windows 10 et implémenter la même chose.

Après avoir réinstallé les pilotes GPU, vérifiez si les journaux de vérification des erreurs du programme d'installation de Star Citizen sont résolus.
A lire aussi :Comment savoir si votre carte graphique est en train de mourir
Méthode 11: annuler les mises à jour du pilote graphique
Si la version actuelle des pilotes graphiques n'est pas compatible avec votre jeu, il est inutile de les mettre à jour ou de les réinstaller. Tout ce que vous avez à faire est de restaurer les pilotes à la version précédente en suivant notre guide Comment restaurer les pilotes sur Windows 10.
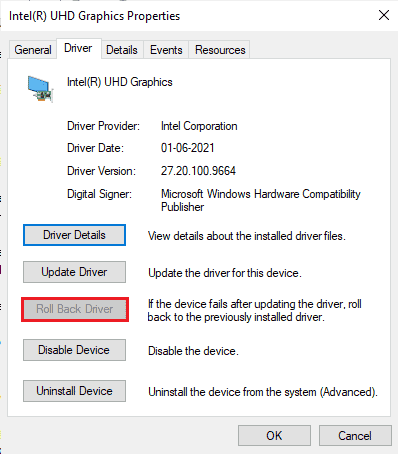
Maintenant, vérifiez si l'erreur d'installation de Star Citizen est résolue.
Méthode 12: Modifier les paramètres du pare-feu Windows Defender
Votre ordinateur sera soumis à une erreur d'installation de Star Citizen Windows 10, en raison d'une suite de pare-feu surprotectrice dans le PC Windows 10. Pour résoudre le problème, vous pouvez soit ajouter une nouvelle règle pour votre jeu, mettre le jeu sur liste blanche ou, comme dernier correctif, désactiver temporairement le pare-feu.
Option I: Mettre Star Citizen sur liste blanche
Pour autoriser Star Citizen dans le pare-feu Windows Defender, suivez les instructions de notre guide Autoriser ou bloquer des applications via le pare-feu Windows.
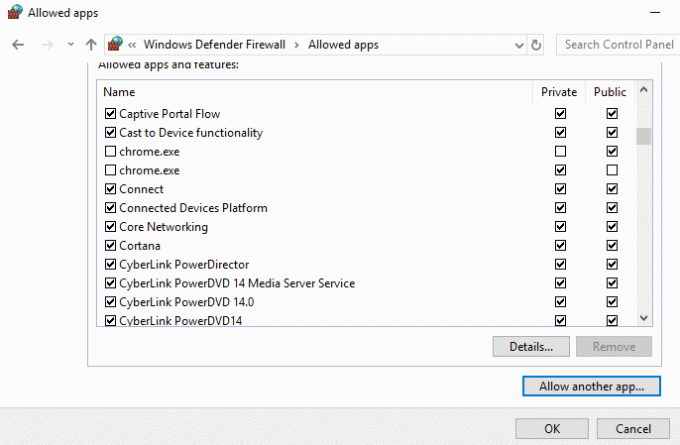
Option II: Désactiver le pare-feu Windows Defender (non recommandé)
Si la liste blanche du jeu ne vous aide pas, consultez notre guide Comment désactiver le pare-feu Windows 10 va vous aider.
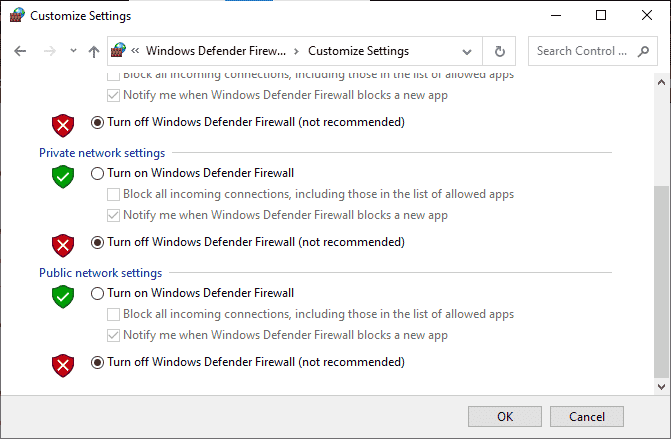
Option 3: Créer une nouvelle règle dans le pare-feu
1. Frappez le Clé Windows et tapez Pare-feu Windows Defender, puis cliquez sur Exécuter en tant qu'administrateur.
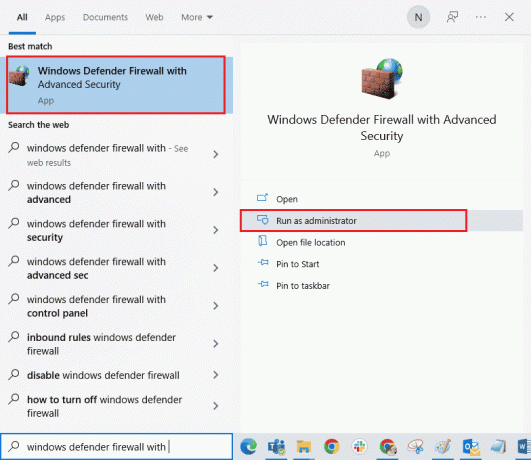
2. Dans le volet de gauche, sélectionnez le Règles entrantes option.
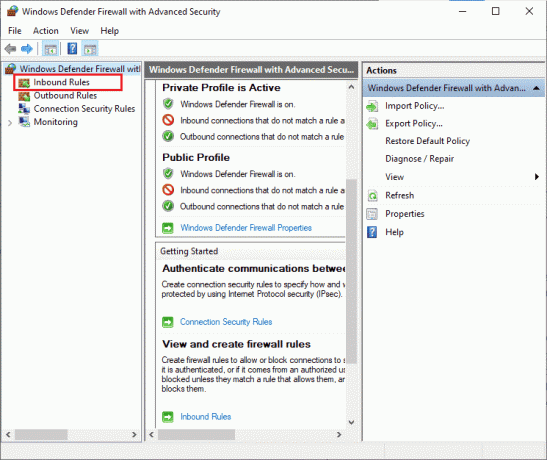
3. Allez dans le volet de droite et sélectionnez le Nouvelle règle… tel que représenté.
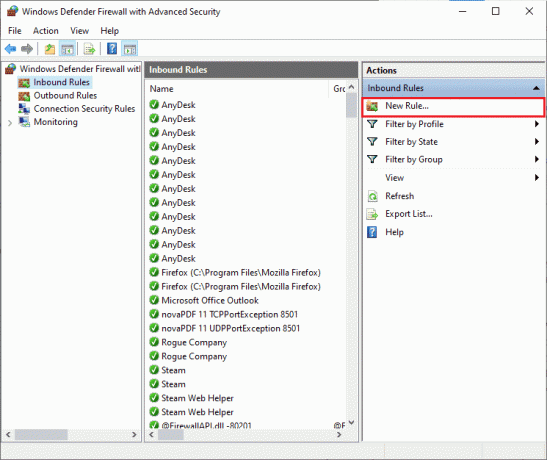
4. Ensuite, assurez-vous que si vous sélectionnez le Programme option sous Quel type de règle souhaitez-vous créer? menu et sélectionnez Suivant> tel que représenté.
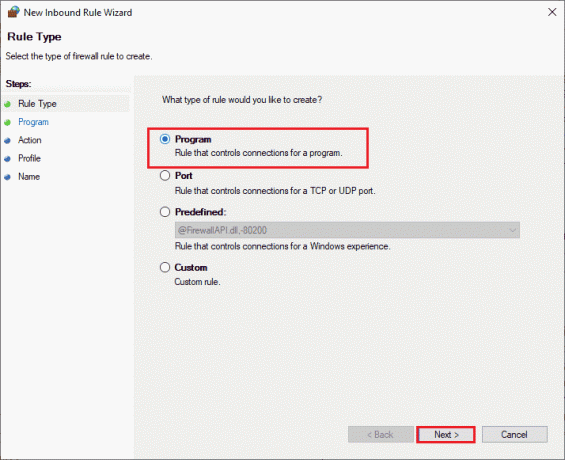
5. Maintenant, sélectionnez le Parcourir… bouton à côté de Ce chemin de programme: comme montré.
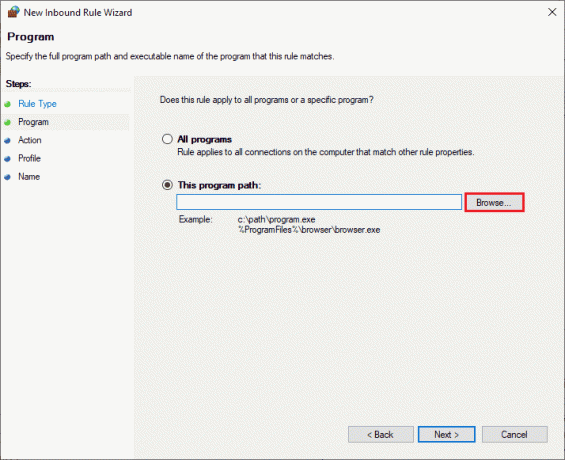
6. Maintenant, allez au C:\Program Files (x86)\Star Citizen chemin et double-cliquez sur le mettre en place dossier. Ici, cliquez sur le Ouvert bouton.
7. Ici, cliquez sur Suivant > dans le Assistant Nouvelle règle de trafic entrant fenêtre comme illustré.
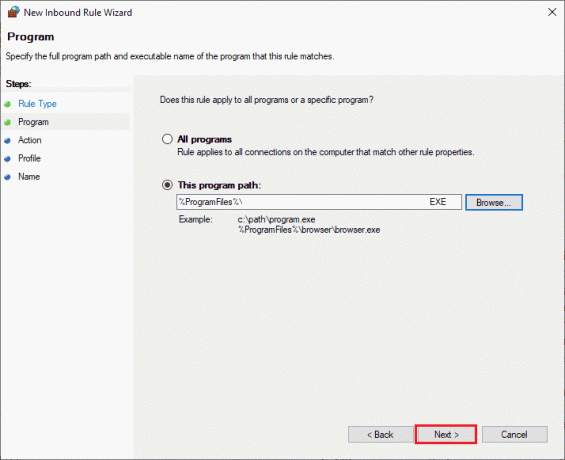
8. Ensuite, cliquez sur Autoriser la connexion et sélectionnez Suivant > comme montré.
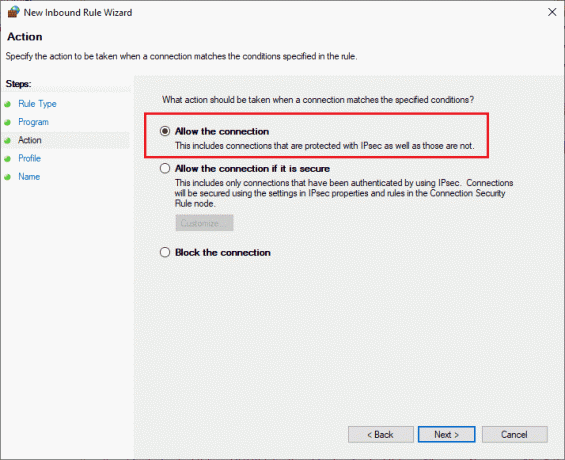
9. Assurer Domaine, privé, public les cases sont cliquées et sélectionnez les Suivant > option.
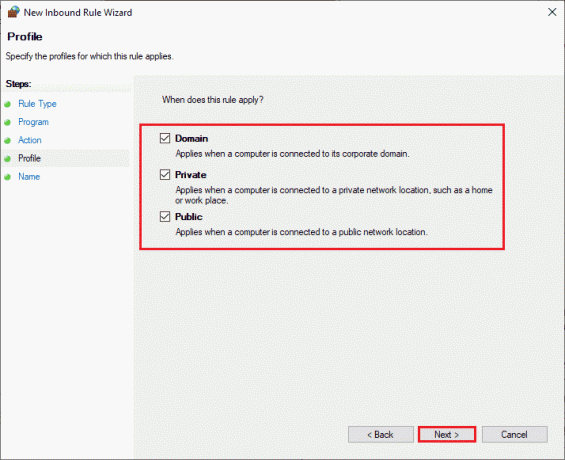
10. Enfin, nommez votre nouvelle règle et cliquez sur Finir.
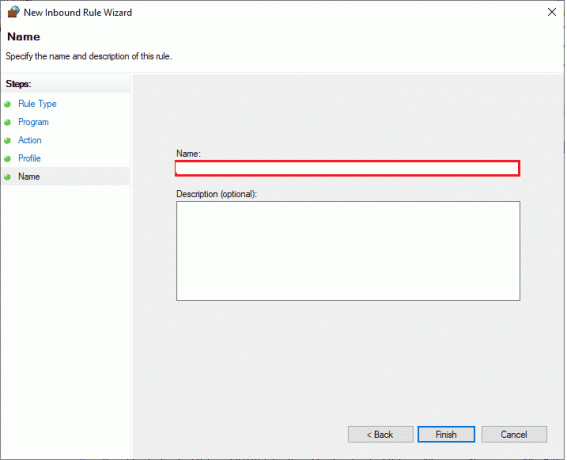
Vérifiez si vous avez corrigé l'erreur d'installation Star Citizen ou non.
A lire aussi :Échec de l'initialisation du système de configuration du correctif sous Windows 10
Méthode 13: Désactiver temporairement l'antivirus (le cas échéant)
Semblable à la suite de pare-feu, désactivez le programme antivirus de votre ordinateur pour résoudre le problème des journaux de vérification des erreurs du programme d'installation de Star Citizen dans votre jeu. S'il existe des menaces de programmes ou de fichiers malveillants sur votre ordinateur. Désactivez temporairement le programme antivirus surprotecteur comme indiqué dans notre guide Comment désactiver temporairement l'antivirus sur Windows 10.
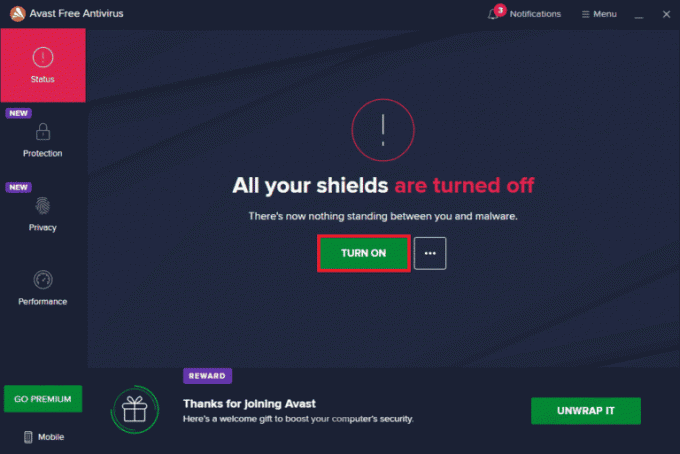
Si vous pouvez installer les mises à jour du jeu après avoir désactivé le programme antivirus sur l'ordinateur, il est conseillé de désinstaller complètement le programme de votre PC. Si vous le souhaitez, suivez notre guide pour Forcer la désinstallation des programmes qui ne seront pas désinstallés sous Windows 10.
Méthode 14: réinstaller le jeu à un autre emplacement
Si vous ne parvenez pas à résoudre les erreurs du programme d'installation de Star Citizen, vérifiez les journaux après avoir mis en œuvre tous les éléments répertoriés ci-dessus. méthodes, vous pouvez réinstaller le jeu à un autre endroit où vous disposez de suffisamment d'espace (plus de 60 Go). De nombreux utilisateurs ont confirmé que la réinstallation du jeu les avait aidés à résoudre le problème de l'erreur d'installation de Star Citizen sous Windows 10. Bien qu'il n'y ait aucune raison évidente pour laquelle il s'agit d'un correctif potentiel, suivez ce correctif conventionnel pour résoudre le problème.
1. Frappez le Touches Windows + I ensemble pour ouvrir Paramètres Windows.
2. Maintenant, cliquez sur applications paramètre.

3. Maintenant, recherchez et cliquez sur Citoyen des étoiles et sélectionnez Désinstaller option.
4. Maintenant, confirmez l'invite, le cas échéant, et redémarrer votre PC une fois que vous avez désinstallé Citoyen des étoiles.
5. Ensuite, visitez le page de téléchargement officielle de RSI et cliquez sur OBTENEZ TOUTES LES INFOS SUR LE DERNIER TÉLÉCHARGEMENT bouton. Ensuite, suivez les instructions à l'écran pour installer le package sur votre ordinateur.

Une fois que vous avez installé le jeu, vous ne rencontrerez plus l'erreur. Néanmoins, si vous rencontrez le même problème, vous avez peut-être installé le jeu sur votre SSD dédié. Dans ce cas, vous devez formater votre SSD comme indiqué dans la méthode suivante.
Méthode 15: formater SDD (non recommandé)
Si vous utilisez un SSD pour installer les jeux sur votre PC Windows 10, il est inutile de suivre les méthodes de dépannage répertoriées. Dans ce cas, vous devez formater complètement le SSD pour résoudre le problème. Cela peut sembler inutile, pourtant c'est une méthode efficace pour corriger le Erreur d'installation dans votre ordinateur. Plusieurs utilisateurs ont confirmé que cette méthode est utile et vous pouvez formater votre SSD en suivant notre guide Comment formater un disque ou un lecteur sous Windows 10. De plus, si vous avez des données importantes, des jeux sauvegardés et d'autres éléments personnels sur votre SSD, vous devez tous les sauvegarder à l'avance avant de formater le disque. Ce processus supprimera les données et toutes les autres informations sur le SSD.
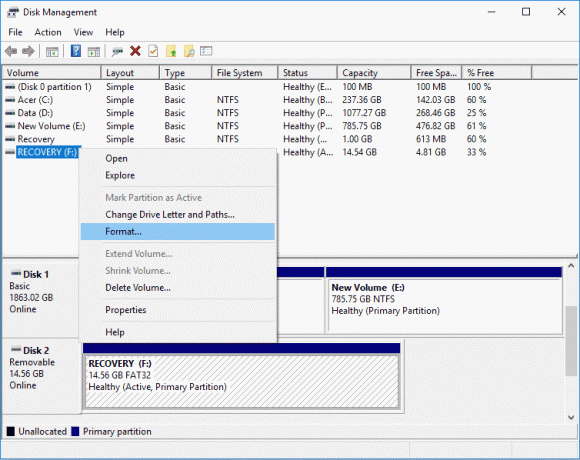
Recommandé:
- Correction du code d'erreur Xbox 0x87e5002b
- Le guide ultime des crashs de Fallout 3 sur Windows 10
- Comment effectuer le téléchargement de Vortex Mod Manager sur Windows 10
- Correction d'une erreur d'exception non gérée de CoD Black Ops 2
Nous espérons que ce guide vous a été utile et que vous avez pu corriger Erreur d'installation de Star Citizen sur votre ordinateur Windows 10. Faites-nous savoir quelle méthode a le mieux fonctionné pour vous. De plus, si vous avez des questions / suggestions concernant cet article, n'hésitez pas à les déposer dans la section des commentaires.

![Le port HDMI ne fonctionne pas sous Windows 10 [RÉSOLU]](/f/b86d6ff336f7a9a6ecaa0c51b05204a3.png?width=288&height=384)

