Désactiver l'écran de verrouillage dans Windows 10 [GUIDE]
Divers / / November 28, 2021
La fonctionnalité d'écran de verrouillage de Windows a été introduite dans Windows 8; il a été inclus dans toutes les versions de Windows, que ce soit Windows 8.1 ou Windows 10. Le problème ici est que les fonctionnalités de l'écran de verrouillage utilisées dans Windows 8 ont été conçues pour les PC à écran tactile mais les PC non tactiles. cette fonctionnalité était probablement une perte de temps car cela n'a pas de sens de cliquer sur cet écran, puis l'option de connexion vient en haut. En fait, c'est un écran supplémentaire qui ne fait rien; à la place, les utilisateurs souhaitent voir directement l'écran de connexion lorsqu'ils démarrent leur PC ou même lorsque leur PC sort du mode veille.

La plupart du temps, l'écran de verrouillage n'est qu'une obstruction inutile qui ne permet pas à l'utilisateur de se connecter directement. En outre, les utilisateurs se plaignent que parfois ils ne sont pas en mesure d'entrer le bon mot de passe à cause de cette fonction d'écran de verrouillage. Il serait préférable de désactiver la fonction de verrouillage de l'écran dans Windows 10 à partir des paramètres, ce qui augmenterait rapidement le processus de connexion. Mais encore une fois, il n'y a pas une telle option ou fonctionnalité pour désactiver l'écran de verrouillage.
Même si Microsoft n'a pas fourni d'option intégrée pour désactiver l'écran de verrouillage, mais ils ne peuvent pas empêcher les utilisateurs de le désactiver à l'aide de divers hacks. Et aujourd'hui, nous allons discuter exactement de ces divers trucs et astuces qui vous aideront dans cette tâche. Alors, sans perdre de temps, voyons comment désactiver l'écran de verrouillage dans Windows 10 à l'aide du guide ci-dessous.
Contenu
- Désactiver l'écran de verrouillage dans Windows 10 [GUIDE]
- Méthode 1: désactiver l'écran de verrouillage à l'aide de l'éditeur de stratégie de groupe
- Méthode 2: désactiver l'écran de verrouillage à l'aide de l'éditeur de registre
- Méthode 3: désactiver l'écran de verrouillage à l'aide du planificateur de tâches
- Méthode 4: Activer la connexion automatique sur Windows 10
Désactiver l'écran de verrouillage dans Windows 10 [GUIDE]
Assurez-vous de créer un point de restauration juste au cas où quelque chose ne va pas.
Méthode 1: désactiver l'écran de verrouillage à l'aide de l'éditeur de stratégie de groupe
Noter: Cette méthode ne fonctionnera pas pour les utilisateurs disposant de l'édition familiale de Windows; cela ne fonctionne que pour Windows Pro Edition.
1. Appuyez sur la touche Windows + R puis tapez gpedit.msc et appuyez sur Entrée pour ouvrir l'éditeur de stratégie de groupe.
![gpedit.msc en cours d'exécution | Désactiver l'écran de verrouillage dans Windows 10 [GUIDE]](/f/7ac548068615f9c8fa97685cb76366f1.png)
2. Naviguez maintenant vers le chemin suivant dans gpedit dans le volet gauche de la fenêtre :
Configuration ordinateur > Modèles d'administration > Panneau de configuration > Personnalisation
3. Une fois arrivé à Personnalisation, double-cliquez sur "Ne pas afficher l'écran de verrouillage" sréglage à partir du volet droit de la fenêtre.

4. Pour désactiver l'écran de verrouillage, cochez la case intitulée Activé.

5. Cliquez sur Appliquer, suivi de D'ACCORD.
6. Cela ferait Désactiver l'écran de verrouillage dans Windows 10 pour les utilisateurs de l'édition Pro, pour voir comment procéder dans Windows Home Edition, suivez la méthode suivante.
Méthode 2: désactiver l'écran de verrouillage à l'aide de l'éditeur de registre
Noter: Après la mise à jour anniversaire de Windows 10, cette méthode ne semble plus fonctionner, mais vous pouvez continuer et essayer. Si cela n'a pas fonctionné pour vous, passez à la méthode suivante.
1. Appuyez sur la touche Windows + R puis tapez regedit et appuyez sur Entrée pour ouvrir l'Éditeur du Registre.

2. Accédez à la clé de registre suivante :
HKEY_LOCAL_MACHINE\SOFTWARE\Policies\Microsoft\Windows\Personnalisation
3. Si vous ne trouvez pas la clé de personnalisation, faites un clic droit sur les fenêtres et sélectionnez Nouveau > Clé.
![Cliquez avec le bouton droit sur Windows, sélectionnez Nouveau, puis cliquez sur Clé et nommez cette clé Personnalisation | Désactiver l'écran de verrouillage dans Windows 10 [GUIDE]](/f/b5327105fdf3d0a67eb1d11124129ff4.png)
4. Nommez cette clé comme Personnalisation puis continuez.
5. Maintenant clic droit sur Personnalisation et sélectionnez Nouveau > valeur DWORD (32 bits).

6. Nommez ce nouveau DWORD comme NoLockScreen et double-cliquez dessus pour changer sa valeur.
7. Dans le champ Données de la valeur, assurez-vous de entrez 1 et cliquez sur OK.

8. Redémarrez votre PC pour enregistrer les modifications, et vous ne devriez plus voir l'écran de verrouillage Windows.
Méthode 3: désactiver l'écran de verrouillage à l'aide du planificateur de tâches
Noter: Cette méthode ne désactive l'écran de verrouillage dans Windows 10 que lorsque vous verrouillez votre PC, cela signifie que lorsque vous démarrez votre PC, vous verrez toujours l'écran de verrouillage.
1. Appuyez sur la touche Windows + R puis tapez Taskschd.msc et appuyez sur Entrée pour ouvrir Planificateur de tâches.

2. Ensuite, dans la section Actions à l'extrême droite, cliquez sur Créer une tâche.
![Dans le menu Actions, cliquez sur Créer une tâche | Désactiver l'écran de verrouillage dans Windows 10 [GUIDE]](/f/ab5775e72e039c2150fd18398eae6de3.png)
3. Assurez-vous maintenant de nommer la tâche comme Désactivez l'écran de verrouillage de Windows.
4. Ensuite, assurez-vous que "Exécuter avec les privilèges les plus élevésL'option " est cochée en bas.
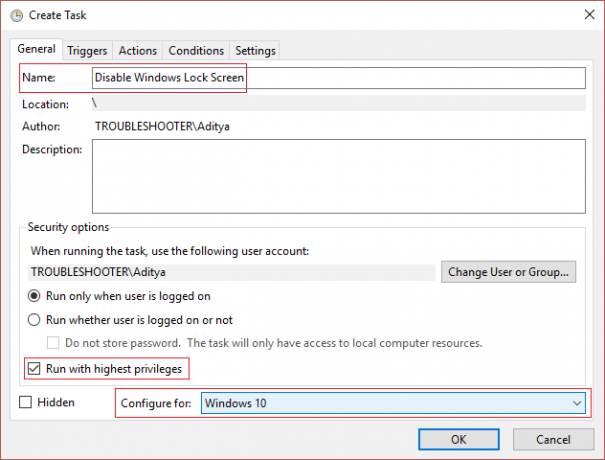
5. De "Configurer pour" sélection déroulante Windows 10.
6. Basculer vers Onglet Déclencheurs et cliquez sur Nouveau.
7. Du Commencer la tâche dans le menu déroulant, sélectionnez « À la connexion ».

8. C'est tout, ne changez rien d'autre et cliquez sur OK pour ajouter ce déclencheur spécifique.
9. Cliquez à nouveau Nouveau à partir de l'onglet déclencheurs et dans la liste déroulante Commencer la tâche, sélectionnez "sur le déverrouillage du poste de travail pour tout utilisateur” et cliquez sur OK pour ajouter ce déclencheur.
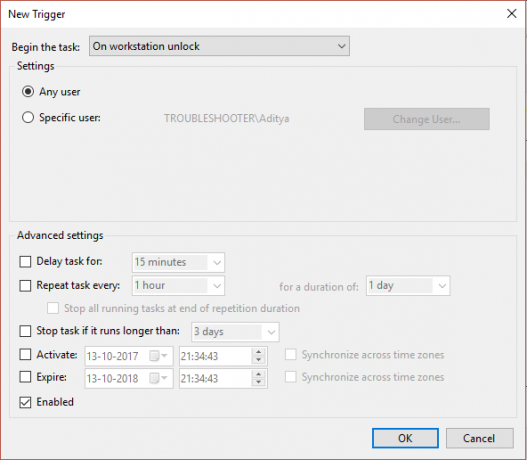
10. Passez maintenant à l'onglet Action et cliquez sur le nouveau bouton.
11. Garder "Démarrer un programme" sous la liste déroulante Action telle qu'elle est et sous Programme/Script, ajoutez " reg. "
12. Sous le champ Ajouter des arguments, ajoutez les éléments suivants :
ajouter HKLM\SOFTWARE\Microsoft\Windows\CurrentVersion\Authentication\LogonUI\SessionData /t REG_DWORD /v AllowLockScreen /d 0 /f
![Gardez Démarrer un programme sous la liste déroulante Action telle quelle et sous Programme ou Script, ajoutez reg | Désactiver l'écran de verrouillage dans Windows 10 [GUIDE]](/f/70c83b1ab301ad16fe94f9d472a028b6.png)
13. Cliquez sur d'accord pour enregistrer cette nouvelle action.
14. Maintenant enregistrer cette tâche et redémarrez votre PC pour enregistrer les modifications.
Cela réussirait Désactiver l'écran de verrouillage dans Windows 10 mais pour vous connecter automatiquement sur Windows 10, suivez la méthode suivante.
Méthode 4: Activer la connexion automatique sur Windows 10
Noter: Cela contournera l'écran de verrouillage et l'écran de connexion et il ne demandera même pas le mot de passe car il le saisira automatiquement et vous connectera sur votre PC. Il y a donc un risque potentiel, assurez-vous de ne l'utiliser que si vous avez votre PC dans un endroit sûr et sécurisé. Sinon, d'autres pourraient accéder facilement à votre système.
1. Appuyez sur la touche Windows + R puis tapez netplwiz et appuyez sur Entrée.

2. Sélectionnez le compte d'utilisateur avec lequel vous souhaitez vous connecter automatiquement, décochez la case "Les utilisateurs doivent entrer un nom d'utilisateur et un mot de passe pour utiliser cet ordinateur” option.
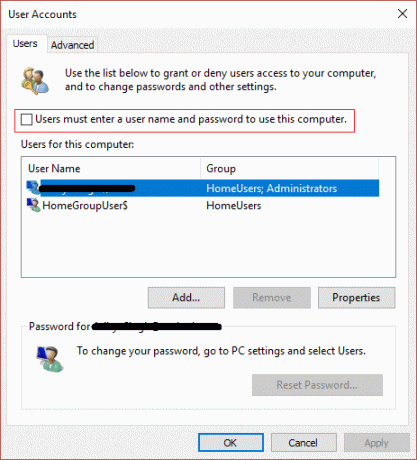
3. Cliquez sur Appliquer, suivi de D'ACCORD.
4. Saisissez le mot de passe de votre compte administrateur et cliquez sur OK.
5. Redémarrez votre PC, vous vous connecterez automatiquement à Windows.
Conseillé:
- Correction de ERR_QUIC_PROTOCOL_ERROR dans Chrome
- Fix Hmm, nous ne pouvons pas atteindre cette erreur de page dans Microsoft Edge
- Comment réparer ERR_NETWORK_CHANGED dans Chrome
- Correction de ERR_INTERNET_DISCONNECTED dans Chrome
ça y est tu as réussi Désactiver l'écran de verrouillage dans Windows 10 mais si vous avez encore des questions concernant cet article, n'hésitez pas à les poser dans la section des commentaires.
![Désactiver l'écran de verrouillage dans Windows 10 [GUIDE]](/uploads/acceptor/source/69/a2e9bb1969514e868d156e4f6e558a8d__1_.png)


