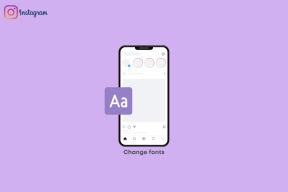Comment utiliser Google Agenda sur Windows 11
Divers / / July 11, 2022
L'application Calendrier de Windows 11 prend en charge la plupart des services de calendrier tiers. Si vous avez utilisé Google Agenda, vous pouvez synchroniser et accéder à tous les anniversaires, rappels, rendez-vous et autres événements importants directement sur votre PC Windows 11.

Étant donné que Google Agenda n'a pas d'application officielle pour Windows, l'utilisation de l'application Calendrier Windows est votre meilleure option. Dans ce guide, nous vous guiderons à travers les étapes de synchronisation et d'utilisation de votre agenda Google avec l'application Agenda sur Windows 11. Alors, allons-y.
Comment synchroniser Google Agenda avec l'application Calendrier de Windows 11
Au lieu de faire référence à deux calendriers, vous obtenez les entrées de Google Calendar dans l'application Calendrier sur Windows 11. Voici comment ajouter et synchroniser votre agenda Google avec le Application Calendrier sur Windows.
Étape 1: Ouvrez le menu Démarrer et cliquez sur le bouton Toutes les applications en haut.

Étape 2: Faites défiler vers le bas ou utilisez la barre de recherche pour localiser et ouvrir l'application Calendrier.

Étape 3: Cliquez sur l'icône en forme d'engrenage dans le coin inférieur gauche.

Si vous utilisez l'application Calendrier pour la première fois, vous verrez l'écran suivant. Dans ce cas, cliquez sur Ajouter un compte et passez à l'étape 6.

Étape 4: Cliquez sur Gérer les comptes sur votre droite.

Étape 5 : Cliquez sur Ajouter un compte.

Étape 6 : Dans la fenêtre "Ajouter un compte", sélectionnez Google dans la liste. Cela ouvrira une fenêtre de connexion.

Étape 7 : Entrez les détails de votre compte et connectez-vous à votre compte Google. Si vous avez activé la vérification en deux étapes, vous devrez approuver la connexion à partir de votre appareil ou entrer un code de sécurité pour vérifier votre identité.

Étape 8 : Cliquez sur Autoriser pour accorder les autorisations nécessaires à l'application Calendrier.

Étape 9 : Entrez votre nom dans la case et cliquez sur Se connecter.

Donnez quelques minutes à votre ordinateur et Windows synchronisera automatiquement les données de Google Agenda avec l'application Calendrier.
Comment configurer votre agenda Google
Une fois que vous avez configuré votre agenda Google, l'application Agenda affichera toutes vos dates, événements, anniversaires importants, etc. Vous pouvez également créer de nouveaux événements à partir de l'application.

De plus, vous pouvez explorer quelques paramètres de calendrier. Pour ce faire, cliquez sur l'icône d'engrenage dans le coin inférieur gauche et sélectionnez Paramètres du calendrier dans le menu qui s'affiche.

Vous pouvez utiliser le menu déroulant pour changer le premier jour de la semaine. S'il s'agit de votre calendrier de travail, vous pouvez spécifier vos jours et heures de travail afin que l'application Calendrier ne vous dérange pas avec notifications sur vos jours de repos.

Comment gérer les paramètres de synchronisation de compte Google
Lorsque vous ajoutez votre compte Google à l'application Calendrier, Windows active automatiquement la synchronisation des e-mails et des contacts. Cependant, si vous ne le souhaitez pas, vous pouvez toujours modifier les paramètres de synchronisation de votre compte Google en suivant les étapes ci-dessous.
Étape 1: Cliquez sur l'icône de recherche dans la barre des tâches, saisissez calendrier, puis sélectionnez le résultat qui s'affiche sous Meilleure correspondance.

Étape 2: Cliquez sur l'icône en forme d'engrenage dans le coin inférieur gauche pour ouvrir le menu Paramètres. Ensuite, cliquez sur Gérer les comptes.

Étape 3: Cliquez sur votre compte Google pour ouvrir ses paramètres.

Étape 4: Sélectionnez "Modifier les paramètres de synchronisation de la boîte aux lettres".

Étape 5 : Sous Options de synchronisation, désactivez les bascules pour les e-mails et les contacts. Ensuite, cliquez sur le bouton Terminé en bas pour enregistrer les modifications.

Vous pouvez définir la fréquence à laquelle l'application peut envoyer un ping à son compte hôte (Google Services dans ce cas) pour les mises à jour à l'aide du menu déroulant sous Télécharger un nouveau contenu.
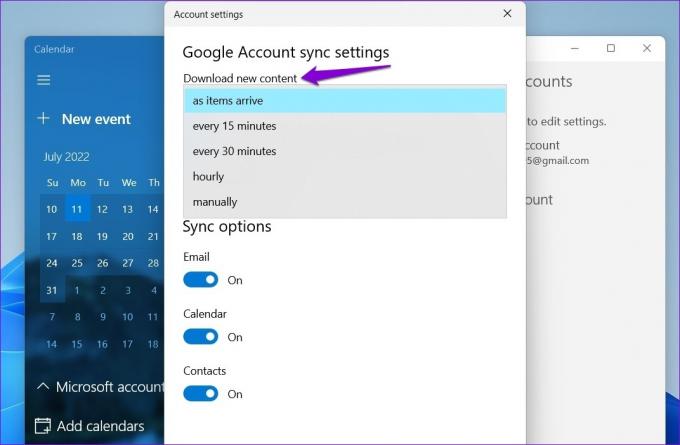
Comment supprimer votre calendrier Google de l'application Calendrier sous Windows 11
Si vous ne souhaitez plus utiliser l'application Calendrier sous Windows, vous pouvez toujours supprimer votre calendrier Google de l'application. Voici ce que vous devrez faire.
Étape 1: Appuyez sur la touche Windows + S pour ouvrir le menu de recherche. Taper calendrier et appuyez sur Entrée.

Étape 2: Cliquez sur l'icône d'engrenage dans le coin inférieur gauche et sélectionnez Gérer les comptes dans le menu à votre droite.

Étape 3: Sélectionnez le compte Google que vous souhaitez supprimer.

Étape 4: Sélectionnez l'option "Supprimer le compte de cet appareil".

Étape 5 : Cliquez sur Supprimer pour confirmer.

Et c'est à peu près tout. Ton Compte google sera supprimé de l'application Calendrier sous Windows.
La seule application de calendrier dont vous avez besoin
Que vous soyez étudiant ou professionnel, il est essentiel de garder une trace de vos rendez-vous, échéances et réunions importants. La synchronisation de votre agenda Google avec l'application Agenda sur un ordinateur Windows 11 vous donne un accès facile.
Outre l'application Calendrier officielle, vous pouvez synchroniser votre calendrier Google avec l'application Outlook ou utilisez-le dans un navigateur Web. Ou, vous pouvez toujours utiliser une application de calendrier tierce sur Windows pour accéder à votre calendrier Google.
Dernière mise à jour le 11 juillet 2022
L'article ci-dessus peut contenir des liens d'affiliation qui aident à soutenir Guiding Tech. Cependant, cela n'affecte pas notre intégrité éditoriale. Le contenu reste impartial et authentique.

Écrit par
Pankil est un ingénieur civil de profession qui a commencé son parcours en tant qu'écrivain chez EOTO.tech. Il a récemment rejoint Guiding Tech en tant qu'écrivain indépendant pour couvrir les procédures, les explications, les guides d'achat, les trucs et astuces pour Android, iOS, Windows et Web.