Les 7 meilleures façons de corriger une erreur de profil sur Microsoft Edge
Divers / / July 12, 2022
C'est frustrant lorsque Microsoft Edge continue de vous déranger avec une fenêtre contextuelle "Erreur de profil" chaque fois que vous lancez le navigateur. L'erreur vous oblige non seulement à vous connecter à votre profil à plusieurs reprises, mais elle peut également entraîner le navigateur plante

L'erreur apparaît principalement lorsque Microsoft Edge ne parvient pas à charger votre profil au lancement. Cependant, il pourrait y avoir d'autres raisons à cela. Si vous vous êtes retrouvé dans une situation similaire, nous avons préparé une liste de solutions qui vous aideront. Alors, vérifions-les.
1. Mettre fin aux processus Microsoft Edge
Des problèmes temporaires avec les processus de navigateur exécutés en arrière-plan peuvent entraîner l'affichage du message d'erreur de profil dans Microsoft Edge. Vous pouvez résoudre ces problèmes en mettant fin à tous les processus Microsoft Edge et en redémarrant le navigateur.
Étape 1: Cliquez avec le bouton droit sur l'icône Démarrer et sélectionnez Gestionnaire des tâches dans le menu qui s'affiche.

Étape 2: Dans l'onglet Processus, cliquez avec le bouton droit sur Microsoft Edge et sélectionnez Fin de tâche.

Rouvrez Microsoft Edge et voyez si le message d'erreur de profil s'affiche à nouveau.
2. Supprimer le fichier de données Web
De telles erreurs dans Microsoft Edge peuvent également se produire si les données Web stockées sur votre PC sont corrompues. Vous pouvez vous débarrasser facilement du fichier Web Data en suivant les étapes ci-dessous.
Étape 1: Appuyez sur la touche Windows + R pour ouvrir la boîte de dialogue Exécuter. Taper %LocalAppData% dans le champ Ouvrir et appuyez sur Entrée.
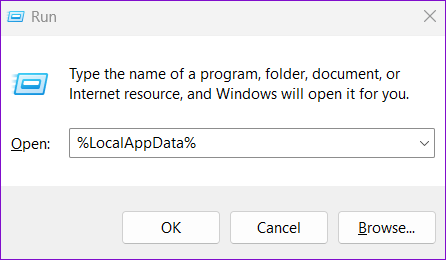
Étape 2: Dans la fenêtre de l'Explorateur de fichiers qui s'ouvre, accédez au dossier suivant.
Local\Microsoft\Edge\Données utilisateur\Défaut

Étape 3: Sélectionnez le fichier de données Web et cliquez sur l'icône de la corbeille en haut pour le supprimer.

Redémarrez le navigateur pour vérifier si le problème persiste.
3. Désactiver les extensions de navigateur
A l'heure, extensions tierces exécutées sur Edge peut interférer avec le navigateur et empêcher Edge de charger correctement votre profil. Pour annuler cette possibilité, vous pouvez désactiver toutes les extensions de navigateur et utiliser à nouveau Edge.
Dans Microsoft Edge, tapez bord://extensions/ dans la barre d'adresse en haut et appuyez sur Entrée. Ensuite, utilisez les commutateurs pour désactiver toutes les extensions.

Redémarrez Microsoft Edge pour vérifier si le message d'erreur de profil s'affiche à nouveau. Plus tard, vous pourrez activer les extensions une par une pour identifier celle qui rompt l'expérience.
4. Créer un nouveau profil utilisateur
Si Microsoft Edge continue d'afficher le message d'erreur de profil, il se peut qu'il y ait un problème avec votre profil utilisateur. Vous pouvez créer un nouveau profil de l'utilisateur et recommencer. Voici comment.
Étape 1: Ouvrez Microsoft Edge, cliquez sur l'icône de votre profil dans le coin supérieur droit et sélectionnez Ajouter un profil.

Étape 2: Cliquez sur Ajouter.

Étape 3: Vous pouvez choisir de synchroniser vos données immédiatement ou de commencer sans elles.

Étape 4: Enfin, cliquez sur "Confirmer et commencer à naviguer".

Utilisez Edge avec votre nouveau profil et voyez si le message d'erreur de profil apparaît.
5. Mettre à jour Microsoft Edge
Vous pouvez vous attendre à ce que de telles erreurs apparaissent si vous utilisez une version obsolète de Microsoft Edge. Pour vérifier les mises à jour, cliquez sur l'icône de menu à trois points dans le coin supérieur droit, accédez à Aide et commentaires, puis sélectionnez À propos de Microsoft Edge.

Edge commencera automatiquement à rechercher des mises à jour et à les télécharger. Une fois installé, le message d'erreur de profil ne devrait plus apparaître.
6. Réparer Microsoft Edge
Au fil du temps, le mélange de plusieurs profils et extensions peut altérer les performances de Microsoft Edge. Vous pouvez réparer Microsoft Edge à partir du Application Paramètres sur Windows. Voici comment.
Étape 1: Ouvrez le menu Démarrer et cliquez sur l'icône en forme d'engrenage pour lancer l'application Paramètres.

Étape 2: Accédez à l'onglet Applications sur votre gauche et cliquez sur Applications installées.

Étape 3: Faites défiler vers le bas ou utilisez la barre de recherche en haut pour localiser Microsoft Edge. Cliquez sur l'icône de menu à trois points à côté et sélectionnez Modifier.

Étape 4: Cliquez sur Réparer pour permettre à Windows de réinstaller Microsoft Edge sans affecter les données de votre navigateur. Étant donné que le processus de réparation nécessite que Windows télécharge à nouveau le navigateur, vous aurez besoin d'une connexion Internet active pour que cela fonctionne.

7. Passer à la version stable d'Edge
Plusieurs utilisateurs du forum ont signalé avoir reçu le message d'erreur de profil lors de l'utilisation des versions Dev ou Canary. Étant donné que ces versions ne sont pas aussi stables, vous pouvez vous attendre à ce que de telles erreurs apparaissent de manière aléatoire. Vous pouvez quitter le canal d'initié de Microsoft Edge et passer à la version stable d'Edge.
Télécharger MicrosoftEdge
Vivez la vie sur le bord
De telles erreurs de profil peuvent facilement gâcher votre humeur et affecter votre flux de travail. Toutefois, si vous ne souhaitez pas passer à un navigateur alternatif, l'utilisation des solutions mentionnées ci-dessus devrait vous aider à corriger le message d'erreur de profil sur Microsoft Edge.
Dernière mise à jour le 12 juillet 2022
L'article ci-dessus peut contenir des liens d'affiliation qui aident à soutenir Guiding Tech. Cependant, cela n'affecte pas notre intégrité éditoriale. Le contenu reste impartial et authentique.

Écrit par
Pankil est un ingénieur civil de profession qui a commencé son parcours en tant qu'écrivain chez EOTO.tech. Il a récemment rejoint Guiding Tech en tant qu'écrivain indépendant pour couvrir les procédures, les explications, les guides d'achat, les trucs et astuces pour Android, iOS, Windows et Web.



