Les 6 meilleures façons de corriger les applications par défaut manquantes sur Windows 11
Divers / / July 14, 2022
Windows 11 apporte les versions améliorées des applications natives. Vous pouvez accomplir la plupart des tâches de base avec eux - visionner des photos ou consulter des e-mails. Mais que se passe-t-il lorsque ces applications par défaut disparaissent de votre PC Windows 11 ?

Si vous ne trouvez pas la valeur par défaut applications sur votre PC Windows 11, voici quelques conseils de dépannage qui vous aideront. Bien sûr, il n'est pas nécessaire de réinstaller Windows 11, à moins que les choses ne soient irréparables.
1. Exécutez l'outil de dépannage des applications du Windows Store
Les dépanneurs intégrés de Windows 11 peuvent vous aider à résoudre la plupart des problèmes au niveau du système. Ainsi, si les applications par défaut sont manquantes, vous pouvez commencer par exécuter l'outil de dépannage des applications du Windows Store. Voici comment.
Étape 1: Ouvrez le menu Démarrer, tapez dépanner les paramètres, et appuyez sur Entrée.
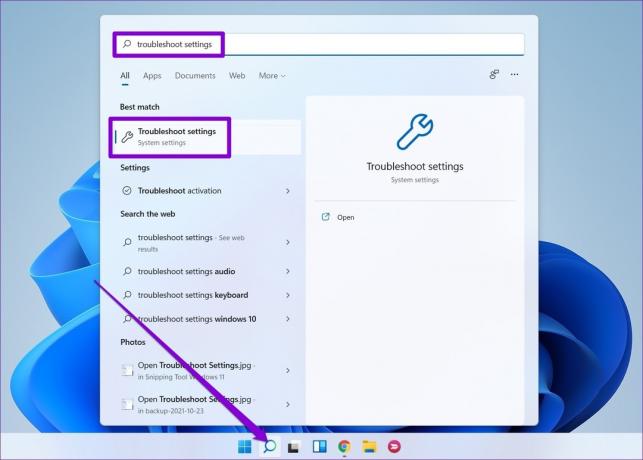
Étape 2: Cliquez sur Autres dépanneurs.

Étape 3: Cliquez sur le bouton Exécuter à côté de "Windows Store Apps" et suivez les instructions à l'écran pour terminer le processus de dépannage.

Après avoir exécuté le dépanneur, vérifiez si les applications par défaut sont de retour.
2. Réparer les applications manquantes
Si Windows 11 ne manque qu'une ou deux applications, telles que Boutique Microsoft ou Photos, vous pouvez essayer de réparer ces applications problématiques pour voir si cela aide.
Étape 1: Cliquez avec le bouton droit sur l'icône Démarrer et sélectionnez Paramètres dans la liste.

Étape 2: Accédez à l'onglet Applications et cliquez sur Applications installées.

Étape 3: Localisez l'application que vous souhaitez réparer. Cliquez sur l'icône du menu à trois points à côté et accédez aux options avancées.
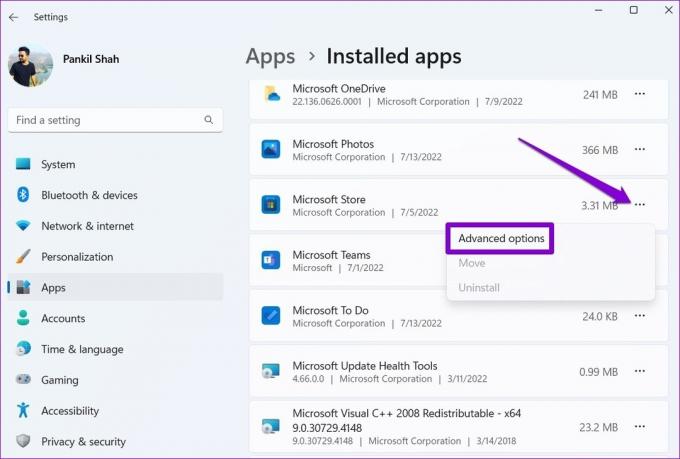
Étape 4: Faites défiler jusqu'à la section Réinitialiser et cliquez sur Réparer.

Si le problème persiste, vous pouvez également réinitialiser l'application à partir du même menu. Notez que cela supprimera toutes les données de l'application.
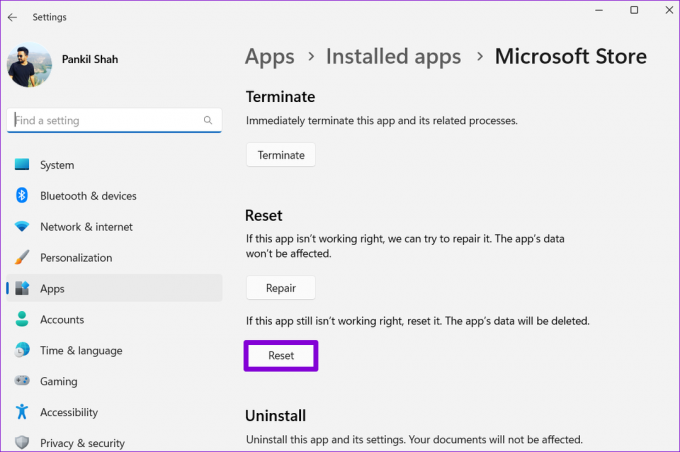
3. Réinstaller les applications à l'aide de PowerShell
Si la réparation de l'application ne fonctionne pas, vous pouvez utiliser WindowsPowerShell pour réinstaller toutes les applications par défaut sur votre PC. Voici comment.
Étape 1: Cliquez sur l'icône de recherche dans la barre des tâches, saisissez Windows powershell, et cliquez sur Exécuter en tant qu'administrateur.
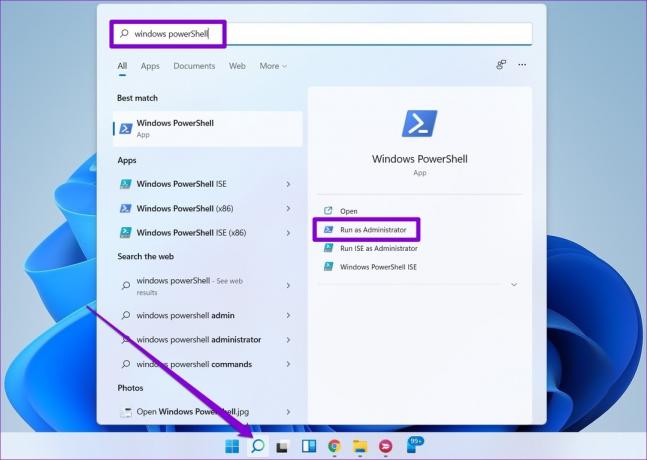
Étape 2: Collez la commande suivante dans la console et appuyez sur Entrée.
Get-AppXPackage | Pour chaque {Add-AppxPackage -DisableDevelopmentMode -Register "$($_.InstallLocation) AppXManifest.xml"
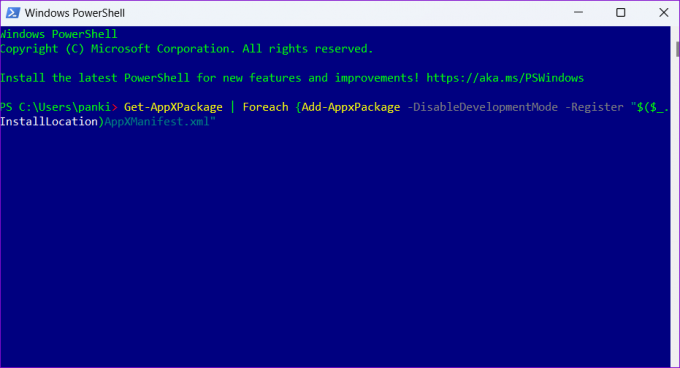
Cela peut prendre un certain temps. Attendez que le processus se termine, puis redémarrez votre PC. Vos applications par défaut réapparaîtront.
4. Essayez un démarrage propre
Il est possible qu'un programme récemment installé ou un service tiers exécuté en arrière-plan interfère avec Windows. Ainsi, si le problème persiste même après la réinstallation des applications par défaut, vous pouvez démarrer votre PC dans un état de démarrage propre.
Étape 1: Appuyez sur la touche Windows + R pour ouvrir la boîte de dialogue Exécuter, tapez msconfig, et appuyez sur Entrée.
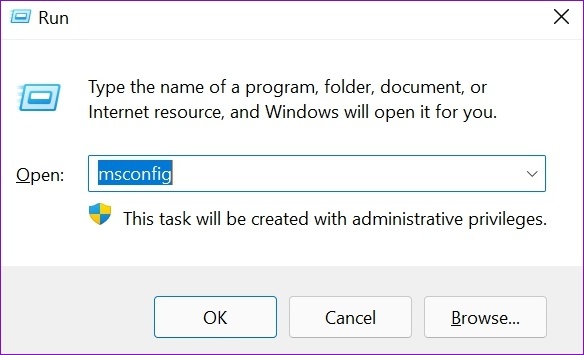
Étape 2: Sous l'onglet Services, cochez la case "Masquer tous les services Microsoft" et cliquez sur le bouton Désactiver tout dans le coin inférieur droit.
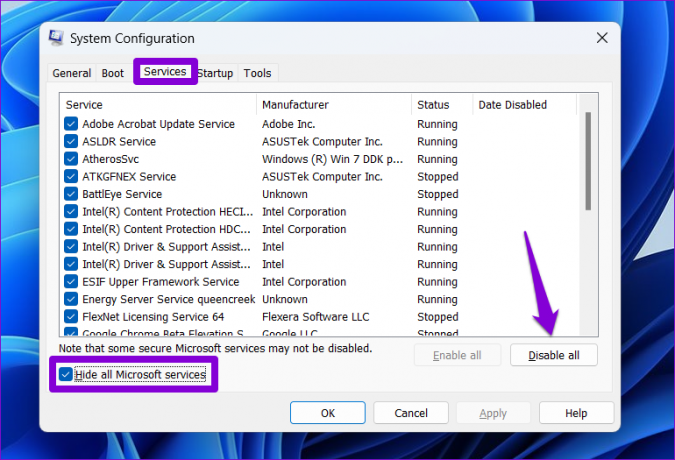
Étape 3: Ensuite, passez à l'onglet Démarrage et cliquez sur Ouvrir le gestionnaire de tâches.
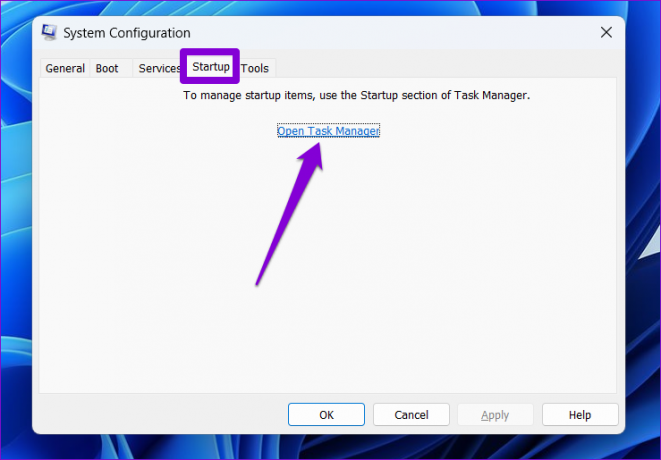
Étape 4: Dans l'onglet Démarrage, sélectionnez un programme tiers et cliquez sur Désactiver en haut. Répétez cette étape pour désactiver toutes les applications et tous les programmes tiers.

Redémarrez votre PC pour démarrer Windows sans applications et services tiers. Vérifiez si vous pouvez trouver vos applications par défaut. Si cela résout votre problème, vous devrez supprimer individuellement toutes les applications ou tous les programmes récemment installés pour résoudre le problème.
Pour redémarrer en mode normal, suivez les étapes ci-dessus pour activer toutes les applications de démarrage et services, puis redémarrez votre PC.
5. Créer un nouveau compte utilisateur
Si les applications par défaut sont toujours manquantes, il se peut qu'il y ait un problème avec votre compte d'utilisateur. Dans ce cas, vous pouvez créer un nouveau compte utilisateur en suivant les étapes ci-dessous.
Étape 1: Ouvrez le menu Démarrer et cliquez sur l'icône en forme d'engrenage pour lancer l'application Paramètres.

Étape 2: Passez à l'onglet Comptes et cliquez sur Famille et autres utilisateurs.
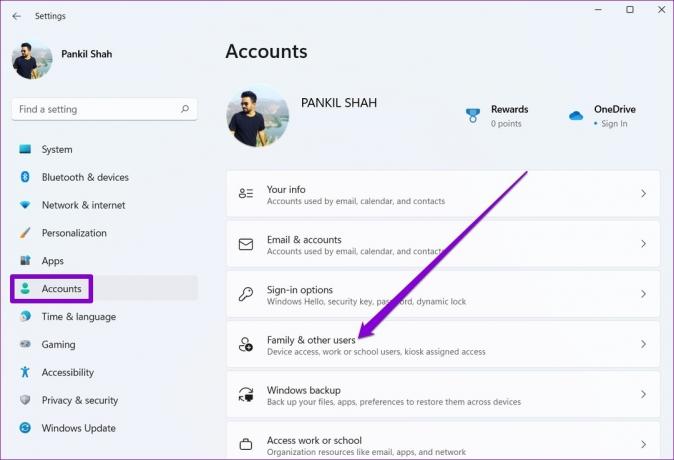
Étape 3: Sous Autres utilisateurs, cliquez sur le bouton Ajouter un compte.

Étape 4: Cliquez sur "Je n'ai pas les informations de connexion de cette personne" et suivez les instructions à l'écran pour créer un nouveau compte utilisateur sur Windows.
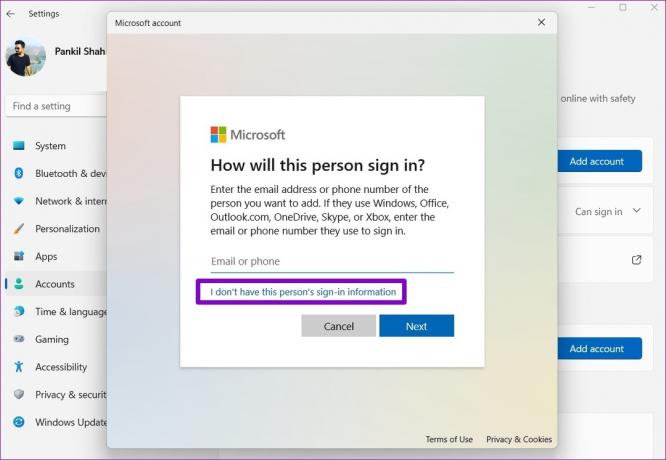
Après cela, connectez-vous avec le compte d'utilisateur nouvellement créé et vos applications manquantes réapparaîtront.
6. Réinitialiser Windows 11
Enfin, si aucune des solutions ci-dessus ne fonctionne, vous n'avez pas d'autre choix que de réinitialiser votre PC. Heureusement, vous pouvez réinitialiser Windows 11 sans perdre aucune de vos données personnelles. Cependant, ce processus supprimera vos applications installées et réinitialisera tous les paramètres système.
Étape 1: Appuyez sur la touche Windows + I pour lancer l'application Paramètres. Dans l'onglet Système, accédez à Récupération.

Étape 2: Cliquez sur Réinitialiser le PC.

Étape 3: Sélectionnez "Conserver mes fichiers", puis suivez les invites à l'écran pour terminer la réinitialisation de Windows 11.
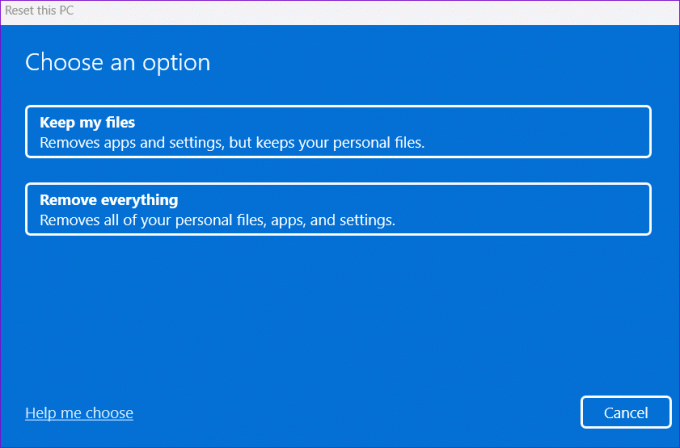
Une fois que Windows 11 a tout réinitialisé, vos applications par défaut devraient être de retour.
Récupérez vos applications
Lorsque des applications importantes disparaissent de Windows 11, votre productivité en prend un coup. Dans la plupart des cas, la réparation ou la réinstallation devrait vous aider à les récupérer. Vous devrez peut-être recourir à des mesures drastiques telles que la réinitialisation de votre PC. Dans tous les cas, faites-nous savoir laquelle des solutions a fonctionné pour vous dans les commentaires ci-dessous.
Dernière mise à jour le 14 juillet 2022
L'article ci-dessus peut contenir des liens d'affiliation qui aident à soutenir Guiding Tech. Cependant, cela n'affecte pas notre intégrité éditoriale. Le contenu reste impartial et authentique.

Écrit par
Pankil est un ingénieur civil de profession qui a commencé son parcours en tant qu'écrivain chez EOTO.tech. Il a récemment rejoint Guiding Tech en tant qu'écrivain indépendant pour couvrir les procédures, les explications, les guides d'achat, les trucs et astuces pour Android, iOS, Windows et Web.


