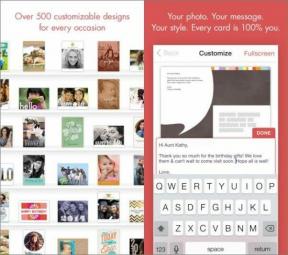Comment insérer un fichier Word dans un PDF à l'aide d'Adobe Acrobat
Divers / / July 15, 2022
Les fichiers Word et PDF sont très importants dans l'environnement de travail d'aujourd'hui. Différents documents tels que des articles, des reçus, des propositions, des missions, etc. venir dans ces formats. Dans un document Microsoft Word, vous pouvez insérer des fichiers PDF en tant qu'objet. Cependant, l'intégration d'un document Word dans un PDF n'est pas quelque chose que vous pouvez faire facilement et que vous connaissez bien.
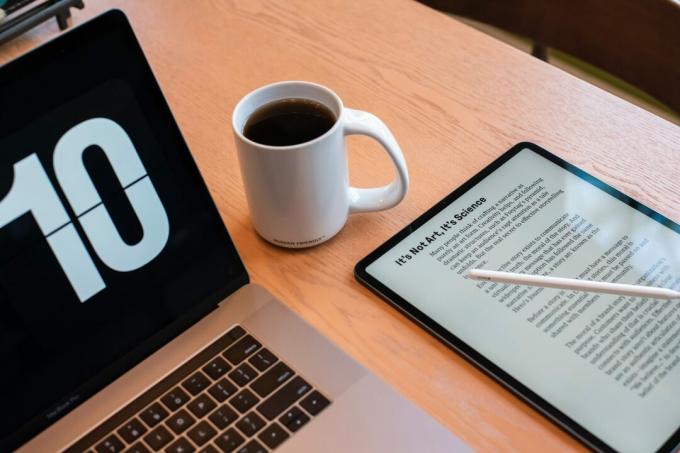
Comme l'un des les lecteurs PDF les plus populaires, Adobe Acrobat possède plusieurs fonctionnalités, dont l'insertion de pièces jointes. Cette fonctionnalité peut être utilisée pour intégrer des documents Word dans n'importe quel PDF.
Outre les fichiers Microsoft Word, vous pouvez insérer d'autres types de fichiers dans un PDF. Toutefois, pour les types de fichiers tels que les formats de fichier EXE, VBS ou ZIP, Acrobat avertit qu'il n'ouvrira pas le fichier une fois joint en raison de l'association fréquente avec des programmes malveillants qui peuvent endommager votre l'ordinateur.
Comment insérer Microsoft Word en pièce jointe dans un PDF à l'aide d'Adobe Acrobat
Pour insérer un document Word dans un PDF, vous devrez utiliser l'onglet Outils d'Adobe Acrobat. Ces étapes fonctionnent pour Adobe Acrobat Pro DC, Adobe Acrobat 2020 et Adobe Acrobat 2017. Voici les étapes à suivre :
Étape 1: Sur votre PC, cliquez sur le menu Démarrer et recherchez Adobe Acrobat.

Étape 2: Cliquez sur Ouvrir pour lancer l'application Adobe Acrobat à partir des résultats.

Étape 3: Au lancement de l'application, placez votre curseur en haut à gauche et cliquez sur Fichier.

Étape 4: Cliquez sur Ouvrir parmi les options affichées.

Étape 5 : Recherchez le fichier PDF que vous souhaitez utiliser, sélectionnez-le pour y insérer un document Word et cliquez sur Ouvrir pour le lancer.

Étape 6 : Dans le ruban, cliquez sur Outils.
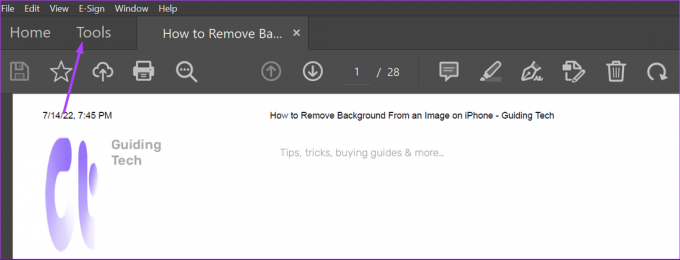
Étape 7 : Sur la nouvelle page, cliquez sur Modifier le PDF.

Étape 8 : Cliquez sur les points de suspension horizontaux qui représentent les options.

Étape 9 : Cliquez sur Joindre un fichier dans la liste.

Étape 10 : Depuis votre PC, sélectionnez le fichier Word à insérer et cliquez sur Ouvrir.
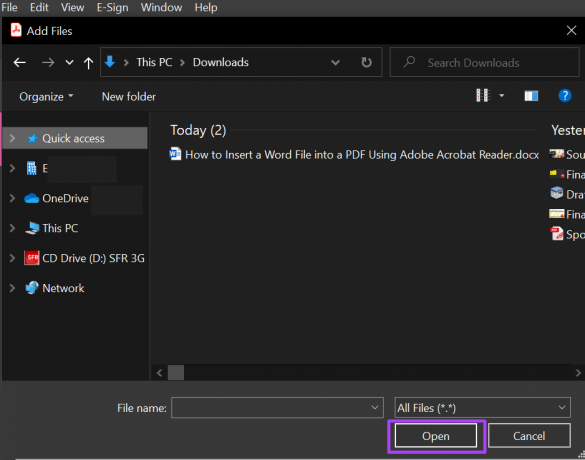
Étape 11 : Cliquez sur l'icône Enregistrer pour conserver vos modifications.

Après avoir inséré le fichier Word dans le PDF, vous devriez le voir dans le volet Pièces jointes d'Adobe Acrobat.
Comment ouvrir une pièce jointe Microsoft Word dans un fichier PDF à l'aide d'Adobe Acrobat
Si vous êtes le destinataire d'un fichier PDF avec une pièce jointe Word ou si vous avez inséré un fichier Word dans un PDF et que vous ne pouvez pas le visualiser, voici ce que vous devez faire.
Étape 1: Sur votre PC, cliquez sur le menu Démarrer et recherchez Adobe Acrobat.

Étape 2: Cliquez sur Ouvrir pour lancer l'application Adobe Acrobat à partir des résultats.

Étape 3: Au lancement de l'application, placez votre curseur en haut à gauche et cliquez sur Fichier.

Étape 4: Cliquez sur Ouvrir parmi les options affichées.

Étape 5 : Depuis votre PC, sélectionnez le fichier PDF pour insérer un document Word et cliquez sur Ouvrir pour le lancer.

Étape 6 : À gauche de l'application Adobe Acrobat, cliquez sur l'icône représentant un trombone représentant les pièces jointes pour lancer le volet Pièces jointes.

Étape 7 : Dans le volet Pièces jointes, vous devriez voir le fichier Word intégré au PDF. Faites un clic droit dessus et sélectionnez Ouvrir la pièce jointe.

Étape 8 : Dans la boîte de dialogue, choisissez entre "Ouvrir ce fichier" ou "Toujours autoriser l'ouverture de fichiers de ce type".

Étape 9 : Cliquez sur OK dans la boîte de dialogue.

Après avoir cliqué sur OK, le document joint devrait s'ouvrir dans Microsoft Word.
Comment supprimer une pièce jointe Microsoft Word dans un fichier PDF à l'aide d'Adobe Acrobat
Si vous ne voulez plus le fichier Word dans votre pièce jointe, voici les étapes à suivre pour le supprimer.
Étape 1: Sur votre PC, cliquez sur le menu Démarrer et recherchez Adobe Acrobat.

Étape 2: Cliquez sur Ouvrir pour lancer l'application Adobe Acrobat à partir des résultats.

Étape 3: Au lancement de l'application, placez votre curseur en haut à gauche et cliquez sur Fichier.

Étape 4: Cliquez sur Ouvrir parmi les options affichées.

Étape 5 : Depuis votre PC, sélectionnez le fichier PDF dans lequel insérer un document Word et cliquez sur Ouvrir pour le lancer.
Étape 6 : À gauche de l'application Adobe Acrobat, cliquez sur l'icône représentant un trombone représentant les pièces jointes pour lancer le volet Pièces jointes.

Étape 7 : Dans le volet Pièces jointes, vous devriez voir le fichier Word intégré au PDF. Faites un clic droit dessus et sélectionnez Supprimer la pièce jointe.

Étape 8 : Dans la boîte de dialogue, confirmez que vous souhaitez supprimer le fichier Word en cliquant sur Oui.

Étape 9 : Cliquez sur l'icône Enregistrer pour conserver vos modifications.

Le fichier ne devrait plus être visible dans le volet Pièces jointes.
Signer un PDF avec Adobe Acrobat
Outre l'utilisation d'Adobe Acrobat pour insérer des pièces jointes Word dans Word, vous pouvez l'utiliser pour signer des PDF. Adobe Acrobat a une signature fonctionnalité que vous pouvez utiliser pour créer et stocker votre signature numérique.
Dernière mise à jour le 15 juillet 2022
L'article ci-dessus peut contenir des liens d'affiliation qui aident à soutenir Guiding Tech. Cependant, cela n'affecte pas notre intégrité éditoriale. Le contenu reste impartial et authentique.