9 meilleurs correctifs pour Apple Music ne lisant pas la chanson suivante sur iPhone
Divers / / July 15, 2022
Apple Music vous permet d'écouter vos morceaux de musique préférés lors de vos déplacements. Si vous utilisez Spotify et souhaitez passer à Apple Music, vous pouvez facilement transférer votre liste de lecture de Spotify à Apple Music. Parfois, Apple Music peut causer quelques problèmes et vous fait souvent vous demander pourquoi vous avez même changé.

Certains utilisateurs ont signalé qu'Apple Music ne lit pas la chanson suivante sur iPhone. Avez-vous vécu la même chose? Voici notre liste de solutions de travail pour vous aider à vous débarrasser de ce problème.
1. Désactiver l'art animé pour l'application Apple Music
Si vous utilisez Apple Music sur les données mobiles, nous vous recommandons de désactiver la fonction Art animé. Animated Art vous montre essentiellement une version animée de la pochette de l'album lors de l'utilisation de l'application. Bien que ce soit une fonctionnalité intéressante, elle peut consommer une grande partie de vos données mobiles. Si Apple Music ne lit pas la chanson suivante sur votre iPhone, vous pouvez désactiver la fonction Art animé. Suivez ces étapes.
Étape 1: Ouvrez l'application Paramètres sur votre iPhone.

Étape 2: Faites défiler vers le bas et appuyez sur Musique.
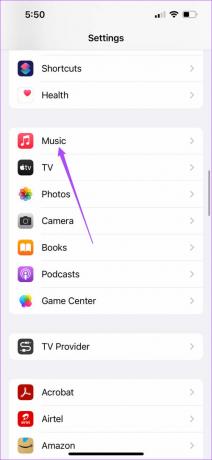
Étape 3: Faites défiler vers le bas et sélectionnez Art animé dans le menu Musique.

Étape 4: Appuyez sur la bascule pour désactiver l'art animé.

Étape 5: Fermez l'application Paramètres et ouvrez Apple Music pour vérifier si le problème est résolu.

2. Passer des données mobiles au Wi-Fi
Si la désactivation de l'art animé n'a pas aidé, vous devriez envisager de passer des données mobiles au Wi-Fi, si possible. La force de votre connectivité Mobile Data dépend beaucoup de votre emplacement actuel. Vous pourriez ne pas obtenir des vitesses optimales sur les données mobiles. Passez donc à un réseau Wi-Fi.
3. Vérifier la vitesse du réseau Wi-Fi
Si vous vous connectez à un réseau Wi-Fi, nous vous recommandons vérifier votre vitesse Internet pour vérifier si votre fournisseur d'accès Internet n'est pas confronté à des temps d'arrêt ou n'entreprend pas de travaux de maintenance dans votre région. Si tel est le cas, l'application Apple Music peut ne pas fonctionner correctement.
4. Connectez-vous à une bande de fréquence de 5 GHz
Pour profiter de vitesses Internet plus rapides, passez d'une bande de fréquence 2,4 GHz à une bande de fréquence 5 GHz si vous utilisez un routeur bi-bande. Cela permettra à votre iPhone d'utiliser facilement plus de bande passante. Restez à proximité de votre routeur pour assurer une connectivité ininterrompue.

5. Téléchargez la chanson que vous souhaitez jouer ensuite
Si vous ne pouvez pas lire la chanson suivante sur Apple Music, vous pouvez la télécharger sur votre iPhone. Assurez-vous simplement que vous disposez de suffisamment d'espace de stockage sur votre iPhone, sinon vous pouvez libérer de l'espace de stockage sans supprimer d'applications. Suivez ces étapes pour télécharger la chanson.
Étape 1: Ouvrez Apple Music sur votre iPhone.

Étape 2: Recherchez la chanson que vous souhaitez télécharger.
Étape 3: Appuyez sur les trois points à côté du nom de la chanson.
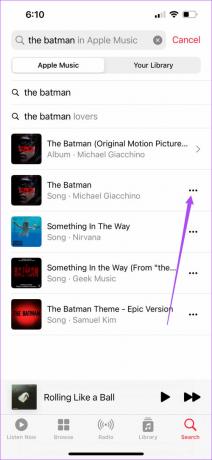
Étape 4: Sélectionnez Télécharger dans la liste des options.

L'icône circulaire indiquera l'état du téléchargement de la chanson.

L'icône de flèche grise à côté des trois points signifiera que votre chanson a été téléchargée. Appuyez sur la chanson pour commencer à jouer.

6. Réactiver la bibliothèque de synchronisation dans les paramètres de musique
Si vous ne souhaitez pas télécharger la chanson ou si vous rencontrez des problèmes de diffusion ou de téléchargement de chansons, vous pouvez essayer de réactiver l'option Sync Library pour Apple Music. Les chansons que vous avez ajoutées à votre bibliothèque à partir de votre iPad ou Mac peuvent ne pas avoir été correctement synchronisées avec votre iPhone. Suivez ces étapes.
Étape 1: Ouvrez l'application Paramètres sur votre iPhone.

Étape 2: Faites défiler vers le bas et sélectionnez Musique.
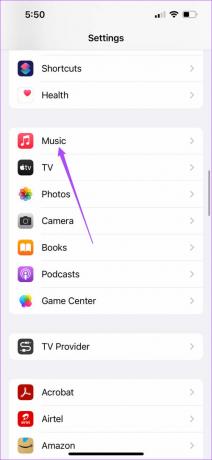
Étape 3: Appuyez sur la bascule à côté de Synchroniser la bibliothèque.

Étape 4: Appuyez sur Désactiver pour confirmer votre choix.

Étape 5: Attendez quelques secondes et appuyez à nouveau sur la bascule pour réactiver la bibliothèque de synchronisation.

Étape 6: Fermez l'application Paramètres et ouvrez Apple Music après un certain temps pour vérifier si le problème est résolu.

7. Réinitialiser les paramètres réseau sur votre iPhone
Si l'étape précédente n'a pas aidé, essayez de réinitialiser les paramètres réseau sur votre iPhone. C'est une excellente méthode de dépannage pour supprimer la connectivité Internet ou Bluetooth sur votre iPhone. Si Apple Music ne lit pas la chanson suivante sur votre iPhone, vous pouvez essayer cette méthode en suivant ces étapes.
Étape 1: Ouvrez l'application Paramètres.

Étape 2: Faites défiler vers le bas et appuyez sur Général.

Étape 3: Faites défiler vers le bas et appuyez sur Transférer ou Réinitialiser l'iPhone.

Étape 4: Sélectionnez Réinitialiser en bas.
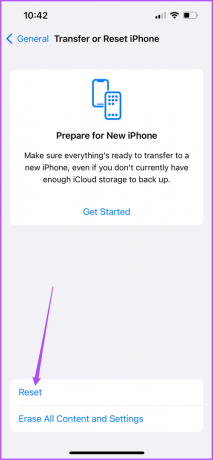
Étape 5: Sélectionnez Réinitialiser les paramètres réseau dans le menu contextuel.

Étape 6: Entrez votre code d'accès iPhone.

Étape 7: Connectez-vous à nouveau à votre réseau Wi-Fi et ouvrez Apple Music pour voir si le problème est résolu.

8. Forcer à quitter et relancer Apple Music
Si le problème persiste, vous devez maintenant essayer de forcer la fermeture et de relancer l'application Apple Music. Cela lui donnera un nouveau départ sur votre iPhone. Suivez ces étapes.
Étape 1: Depuis l'écran d'accueil de votre iPhone, balayez vers le haut depuis le bas et maintenez.
Étape 2: Une fois que les fenêtres de toutes les applications apparaissent sur votre écran, recherchez Apple Music.
Étape 3: Appuyez pour le sélectionner et balayez vers le haut la fenêtre de l'application Apple Music pour le supprimer de l'arrière-plan.

Étape 4: Relancez Apple Music et vérifiez si le problème est résolu.

9. Mettre à jour la version iOS pour mettre à jour Apple Music
Il est possible qu'un bogue dans votre version actuelle d'Apple Music soit à l'origine de ce problème. De plus, cela ne s'applique que si vous n'avez pas mis à jour la version iOS sur votre iPhone depuis un certain temps. Vous devez mettre à jour la version d'iOS sur votre iPhone. Suivez ces étapes.
Étape 1: Ouvrez l'application Paramètres sur votre iPhone.

Étape 2: Faites défiler vers le bas et sélectionnez Général.

Étape 3: Appuyez sur Mise à jour du logiciel.

Étape 4: Si une mise à jour est disponible, téléchargez-la et installez-la.

Étape 5: Une fois l'installation terminée, ouvrez Apple Music et vérifiez si le problème est résolu.
Passer à la chanson suivante
Apple Music vous permet d'écouter vos chansons préférées en Dolby Atmos. Mais pour cela, vous devez activer la fonctionnalité sur votre iPhone et vous aurez besoin d'un casque compatible Dolby Atmos. Découvrez notre article sur comment activer Dolby Atmos sur iPhone, iPad et Mac pour une meilleure expérience d'écoute.
Dernière mise à jour le 15 juillet 2022
L'article ci-dessus peut contenir des liens d'affiliation qui aident à soutenir Guiding Tech. Cependant, cela n'affecte pas notre intégrité éditoriale. Le contenu reste impartial et authentique.
LE SAVIEZ-VOUS
L'iPhone 5s est l'un des téléphones Apple les plus populaires, avec plus de 70 millions d'unités vendues depuis 2013.



