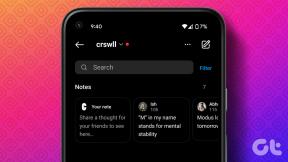Les 6 meilleures façons de corriger les effets de transparence ne fonctionnent pas sous Windows 11
Divers / / July 19, 2022
Effets de transparence dans Windows 11 rendre le système d'exploitation plus moderne et visuellement attrayant. Et si vous appréciez ces effets subtils, vous voudrez peut-être le garder activé. Mais que se passe-t-il si les effets de transparence cessent de fonctionner sur Windows 11 ?

Cet article contient 6 solutions efficaces pour corriger les effets de transparence qui ne fonctionnent pas sur Windows 11 si vous en faites également l'expérience. Alors, vérifions-le.
1. Vérifier les paramètres de transparence
Vous devez vérifier si vous avez activé les effets de transparence sur votre PC. En cas de doute, suivez les étapes ci-dessous pour activer les effets de transparence sur Windows 11.
Étape 1: Cliquez avec le bouton droit sur l'icône Démarrer et sélectionnez Paramètres dans la liste.

Étape 2: Accédez à l'onglet Personnalisation et cliquez sur Couleurs.

Étape 3: Activez les effets de transparence, si ce n'est déjà fait.

2. Désactiver l'économiseur de batterie (ordinateurs portables uniquement)
Lorsque vous activez le mode d'économie de batterie sur votre ordinateur portable, Windows désactive automatiquement les fonctionnalités consommatrices d'énergie inutiles telles que les effets de transparence. Par conséquent, vous devez désactiver le mode d'économie de batterie pour que les effets de transparence fonctionnent.
Étape 1: Faites un clic droit sur l'icône de la batterie dans la barre des tâches et sélectionnez "Paramètres d'alimentation et de veille".

Étape 2: Cliquez sur Économiseur de batterie pour l'agrandir. Ensuite, cliquez sur le bouton "Désactiver maintenant" pour désactiver l'économiseur de batterie.

Par défaut, Windows active l'économiseur de batterie chaque fois que la batterie de votre ordinateur portable descend en dessous de 20 %. Vous devrez donc également vous assurer que votre ordinateur portable ou votre tablette dispose de suffisamment de jus.
3. Passer en mode haute performance
Windows 11 inclut plusieurs modes d'alimentation qui vous permettent de prioriser les performances et l'efficacité énergétique ou de trouver un équilibre. Vous pouvez configurer Windows 11 pour favoriser les performances si les effets de transparence ne fonctionnent pas. Voici comment.
Étape 1: Cliquez sur l'icône de recherche dans la barre des tâches, saisissez panneau de commande, et appuyez sur Entrée.

Étape 2: Utilisez le menu déroulant dans le coin supérieur droit pour changer le type d'affichage en Grandes icônes. Ensuite, allez dans Options d'alimentation.

Étape 3: Sélectionnez Hautes performances.

Ensuite, essayez d'activer à nouveau les effets de transparence pour voir si cela fonctionne.
4. Mettre à jour les pilotes d'affichage
Un pilote d'affichage partiellement corrompu ou obsolète sur votre PC peut également créer des problèmes avec les effets de transparence. Mise à jour de ces pilotes d'affichage peut vous aider à résoudre le problème. Voici comment procéder.
Étape 1: Cliquez avec le bouton droit sur l'icône Démarrer et sélectionnez Gestionnaire de périphériques dans la liste.

Étape 2: Double-cliquez sur Adaptateurs d'affichage pour le développer. Faites un clic droit sur votre pilote d'affichage et sélectionnez l'option Mettre à jour le pilote.

À partir de là, suivez les instructions à l'écran pour mettre à jour le pilote. Ensuite, vérifiez si le problème persiste.
5. Ajuster les fichiers de registre
Si le problème persiste, vous pouvez utiliser l'Éditeur du Registre pour activer les effets de transparence sur Windows 11.
Notez que la modification des fichiers de registre sans connaissance peut causer des dommages irréversibles à Windows. Par conséquent, vous devez suivre attentivement les étapes et sauvegarde des fichiers de registre avant d'apporter des modifications.
Étape 1: Appuyez sur la touche Windows + R pour ouvrir la boîte de dialogue Exécuter. Tapez regedit dans le champ Ouvrir et appuyez sur Entrée.
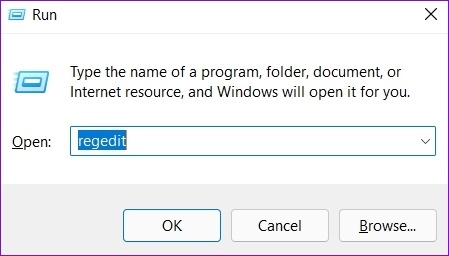
Étape 2: Dans la fenêtre de l'Éditeur du Registre, collez le chemin suivant et appuyez sur Entrée :
Ordinateur\HKEY_CURRENT_USER\Software\Microsoft\Windows\CurrentVersion\Themes\Personalize
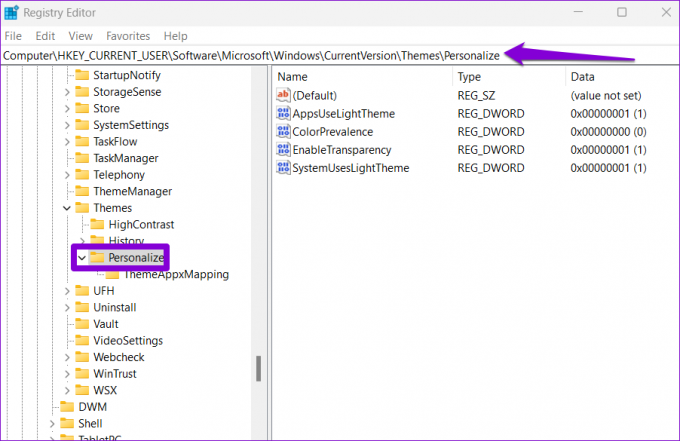
Étape 3: Double-cliquez sur EnableTransparency DWORD, modifiez ses données de valeur sur 1 et appuyez sur OK.

Redémarrez votre PC pour que les modifications prennent effet, et les effets de transparence fonctionneront normalement.
6. Essayez un démarrage propre
Lorsque vous démarrez votre PC dans un état de démarrage propre, il charge les pilotes essentiels et les programmes de démarrage. L'exécution de votre PC dans un état de démarrage minimal vous aidera à déterminer si un service ou un programme d'arrière-plan est à blâmer pour le problème des effets de transparence.
Étape 1: Appuyez sur la touche Windows + R pour ouvrir la boîte de dialogue Exécuter, tapez msconfig.msc, et appuyez sur Entrée.

Étape 2: Sous l'onglet Services, cochez la case "Masquer tous les services Microsoft" et cliquez sur le bouton Désactiver tout.

Étape 3: Passez à l'onglet Démarrage et cliquez sur Ouvrir le gestionnaire de tâches.

Étape 4: Dans l'onglet Démarrage, sélectionnez un programme tiers et cliquez sur Désactiver en haut. Répétez cette étape pour désactiver toutes les applications et tous les programmes tiers.

Redémarrez votre PC pour entrer dans un environnement de démarrage minimal et vérifiez si les effets de transparence fonctionnent. Si tel est le cas, vous devrez supprimer toutes les applications ou tous les programmes récemment installés pour résoudre le problème.
Pour redémarrer en mode normal, suivez les étapes ci-dessus pour activer toutes les applications et tous les services de démarrage avant de redémarrer votre PC.
Profitez du meilleur de Windows 11
Avec Windows 11, Microsoft a apporté plusieurs modifications visuelles au système d'exploitation, notamment des effets de transparence améliorés. Bien que de tels changements soient toujours les bienvenus, ils peuvent parfois ne pas fonctionner. J'espère que les solutions ci-dessus vous ont aidé à corriger les effets de transparence sur Windows 11 et que vous êtes en paix.
Dernière mise à jour le 19 juillet 2022
L'article ci-dessus peut contenir des liens d'affiliation qui aident à soutenir Guiding Tech. Cependant, cela n'affecte pas notre intégrité éditoriale. Le contenu reste impartial et authentique.

Écrit par
Pankil est un ingénieur civil de profession qui a commencé son parcours en tant qu'écrivain chez EOTO.tech. Il a récemment rejoint Guiding Tech en tant qu'écrivain indépendant pour couvrir les procédures, les explications, les guides d'achat, les trucs et astuces pour Android, iOS, Windows et Web.