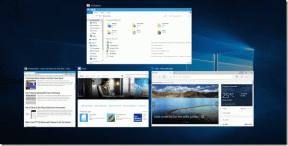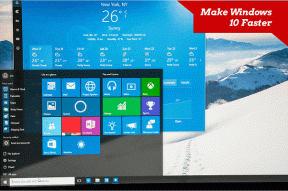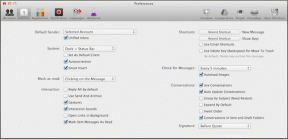Comment définir des rappels de médicaments dans Apple Health
Divers / / July 19, 2022
Si vous oubliez souvent de prendre des médicaments à temps, les nouveaux rappels de médicaments d'Apple Health pourraient vous convenir. Avec la mise à jour iOS 16, Apple a annoncé un nouveau module complémentaire Apple Health qui vous aide à planifier tous les médicaments pour les suivre en un seul endroit. Voici comment vous pouvez définir des rappels de médicaments dans Apple Health.

Que vous preniez un ou cinq médicaments sur ordonnance, il est essentiel de savoir ce que vous prenez et quand. Apple Health peut également vous aider à vous rappeler quand vous avez pris votre dernière dose et quand il est temps de prendre la suivante. Bien qu'il existe de nombreuses applications tierces de rappel de médicaments, c'est la première fois qu'Apple intègre la même chose dans l'application Santé.
Configurer des rappels de médicaments
Vous pouvez soit utiliser l'appareil photo de votre téléphone, soit effectuer une recherche manuelle pour ajouter des médicaments. Voici comment.
Étape 1: Ouvrez l'application Apple Health sur votre iPhone.

Étape 2: Passez à l'onglet "Parcourir".

Étape 3: Sélectionnez le menu Médicaments.

Étape 4: Appuyez sur "Ajouter un médicament".

Étape 5 : Entrez le nom du médicament et cliquez sur "Suivant".
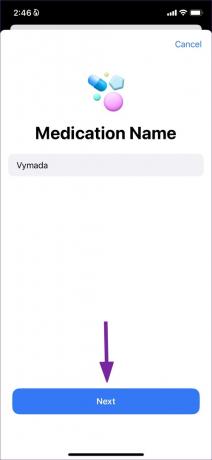
Étape 6 : Choisissez le type de médicament (capsule, comprimé, liquide, topique, crème, etc.) et appuyez sur "Suivant".

Étape 7 : Ajouter la force du médicament. Vous pouvez l'ajouter en mg, mcg, g, ml ou % et appuyer sur "Suivant".

Étape 8 : Réglez la fréquence et l'heure de la journée pour recevoir une notification pour prendre vos médicaments.

Pour configurer la fréquence, vous avez le choix entre trois options.
- À intervalles réguliers
- Certains jours de la semaine
- Comme requis
Vous pouvez également ajouter plusieurs intervalles d'une journée pour prendre des médicaments.
Étape 9 : Si vous avez sélectionné le type de tablette, Apple Health vous demandera de choisir la forme. Vous pouvez sauter cette étape si vous le souhaitez.
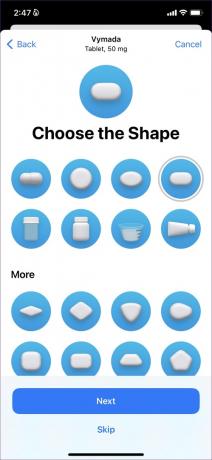
Étape 10 : Choisissez la couleur de la tablette dans le menu suivant. Vous pouvez également personnaliser l'arrière-plan de l'icône.

Étape 11 : Passez en revue le nom, la fréquence et le calendrier du médicament, et ajoutez d'autres détails facultatifs.
C'est ça. Apple ajoutera des médicaments à votre compte. Vous pouvez répéter les mêmes étapes ci-dessus et ajouter plus de médicaments à votre compte. Apple Health est suffisamment intelligent pour vous avertir des médicaments qui provoquent des effets secondaires. Parfois, la prise de certains médicaments ensemble peut se retourner contre vous. Lorsque vous ajoutez un nouveau médicament, vous recevez une alerte en cas d'interaction critique. Vous pouvez utiliser l'application Santé pour passer en revue les interactions vitales, sérieuses et modérées.
Consigner la prise de médicaments
Vous recevrez une alerte de prise de médicaments à une heure définie. Appuyez longuement sur la notification et enregistrez tout comme pris, ignoré ou demandez à Apple Health de vous rappeler dans dix minutes. Vous pouvez vous connecter de la même manière à partir de l'application Apple Health.
Étape 1: Lancez l'application Apple Health sur votre iPhone.

Étape 2: Accédez à l'onglet Médicaments.

Étape 3: Sélectionnez votre médicament. Appuyez sur "Journal" dans le menu suivant.

Ajouter des médicaments dans Apple Health Summary
Si vous devez fréquemment vérifier les médicaments dans Apple Health, vous devez l'ajouter à l'onglet Résumé. Voici comment.
Étape 1: Ouvrez l'application Apple Health sur iPhone.

Étape 2: L'onglet Résumé affiche toutes vos activités préférées. Appuyez sur Modifier.

Étape 3: Passez à l'onglet "Tous". Faites défiler jusqu'à Médicaments et appuyez sur l'icône étoile à côté.
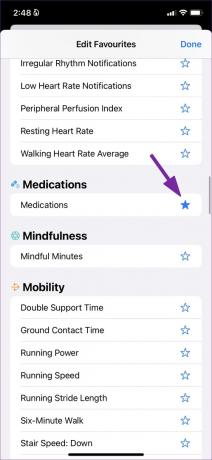
Étape 4: Appuyez sur "Terminé" dans le coin supérieur droit.
Les médicaments apparaîtront dans le menu des favoris.
Exporter la liste des médicaments au format PDF
Vous pouvez facilement exporter votre liste de médicaments au format PDF et la partager avec vos amis et votre famille. Suivez les étapes ci-dessous.
Étape 1: Lancez l'application Apple Health sur votre iPhone.

Étape 2: Ouvrez le menu Médicaments. Faites défiler et sélectionnez "Exporter la liste des médicaments au format PDF".

Étape 3: Vérifiez votre nom, votre date de naissance, votre âge et le nom, le type et la prise de vos médicaments actuels.

Étape 4: Appuyez sur le bouton de partage dans le coin supérieur droit et partagez le document PDF via la feuille de partage iOS.
Archiver les médicaments
Vous ne pouvez pas supprimer complètement un médicament de la liste. Cependant, vous pouvez archiver les médicaments dont vous n'avez plus besoin.
Étape 1: Ouvrez l'onglet Médicaments dans Apple Health (reportez-vous aux étapes ci-dessus).
Étape 2: Sélectionnez le bouton "Modifier" à côté de vos médicaments.

Étape 3: Appuyez sur le bouton d'archivage et supprimez-le de la liste.

Qu'en est-il de vos données sur les médicaments ?
Apple déclare que lorsque votre iPhone est verrouillé avec Touch ID ou Face ID, le système crypte automatiquement vos données de santé (y compris votre identifiant médical). Depuis 2FA (authentification à deux facteurs) est activé pour votre compte Apple, même Apple ne peut pas lire les données de santé et d'activité synchronisées avec iCloud.
Prenez vos médicaments à temps
La nouvelle application Apple Health avec un module complémentaire de médicaments est cruciale pour ceux qui souhaitent recevoir des notifications et des invites pour prendre leurs médicaments à temps. De plus, vous n'aurez pas à compter sur applications tierces pour obtenir des rappels. L'application propose également un contenu éducatif pour donner plus de contexte sur les médicaments que vous prenez. Vous pouvez vérifier à quoi sert le médicament, son fonctionnement et les effets secondaires potentiels pour en discuter avec votre médecin ou un professionnel de la santé certifié.
Dernière mise à jour le 19 juillet 2022
L'article ci-dessus peut contenir des liens d'affiliation qui aident à soutenir Guiding Tech. Cependant, cela n'affecte pas notre intégrité éditoriale. Le contenu reste impartial et authentique.

Écrit par
Parth travaillait auparavant chez EOTO.tech pour couvrir l'actualité technologique. Il est actuellement indépendant chez Guiding Tech, écrivant sur la comparaison d'applications, des didacticiels, des trucs et astuces sur les logiciels et plongeant profondément dans les plateformes iOS, Android, macOS et Windows.