Liste de toutes les touches de raccourci de l'ordinateur
Divers / / July 20, 2022
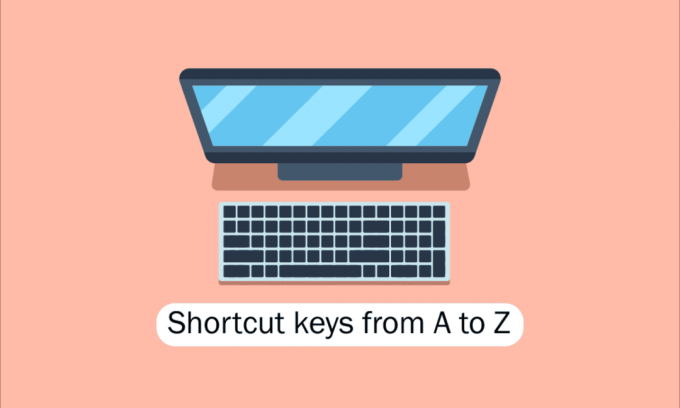
Les outils des ordinateurs, ordinateurs de bureau et autres gadgets d'aujourd'hui sont bénéfiques pour nous tous. L'une des compétences clés nécessaires pour travailler avec des logiciels et des applications informatiques est la navigation au clavier pour faciliter l'accès rapide aux ordinateurs, ordinateurs portables, etc. Comprendre les raccourcis clavier pour les ordinateurs est une exigence de base pour les nerds de la technologie comme nous et par conséquent, aujourd'hui, nous citerons toutes les touches de raccourci des ordinateurs de A à Z pour un ordinateur plus rapide et meilleur performance. J'espère que vous en connaissez peut-être déjà beaucoup, mais certains d'entre eux sont peut-être nouveaux pour vous. Rafraîchissez votre mémoire avec la meilleure collection de raccourcis clavier d'ordinateur, mais avant cela, décrivons ce que nous voulons dire lorsque nous parlons de touches de raccourci sur l'ordinateur pour ceux qui pourraient être plus récents ou un peu vieux pour cette.

Contenu
- Liste de toutes les touches de raccourci de l'ordinateur
- 1. Raccourcis clavier courants
- 2. Touches de raccourci de caractères spéciaux
- 3. Touches de raccourci Windows
- 4. Raccourcis clavier F1 – F12
- 5. Touches de raccourci MS Word
- 6. Touches de raccourci MS Powerpoint
- 7. Touches de raccourci MS Excel
- 8. Touches de raccourci d'Internet Explorer
- 9. Touches de raccourci Mac
- 10. Touches de raccourci Linux
- 11. Touches de raccourci cannelle (Linux Mint)
- 12. Touches de raccourci Ubuntu
- 13. Touches de raccourci Firefox
- 14. Touches de raccourci YouTube
- 15. Touches de raccourci Google Chrome
- 16. Touches de raccourci clavier ChromeOS
- 17. Touches de raccourci de navigation pour la connexion Bureau à distance
Liste de toutes les touches de raccourci de l'ordinateur
Pour naviguer et effectuer des tâches dans le logiciel informatique, raccourcis claviers aider à offrir une manière plus simple et plus rapide. Sur les ordinateurs compatibles avec IBM, la touche Alt, la touche Commande (pour les utilisateurs Apple), la touche Ctrl ou la touche Maj sont utilisées en combinaison avec une autre touche pour utiliser les touches de raccourci. Inclure la touche de modification, le signe plus et une deuxième touche lors de la description d'un raccourci est la norme de facto de l'industrie. Pour le dire autrement, Ctrl + S vous demande d'appuyer simultanément sur la touche Ctrl et la touche S et de les maintenir enfoncées. En recherchant les caractères soulignés dans leurs menus, vous pouvez également localiser les touches de raccourci pour les applications bien connues. Vous pouvez accéder au menu Fichier en appuyant sur la touche Alt et la touche F, comme indiqué dans l'image du menu Fichier, qui a un soulignement sur le F dans Fichier. Pour afficher les caractères soulignés dans certains programmes, l'utilisateur doit appuyer sur la touche Alt et la maintenir enfoncée. Les fonctions normales Ouvrir (Ctrl + O) et Enregistrer (Ctrl + S) ont toutes deux des touches de raccourci qui leur sont attribuées, comme le montre la figure ci-dessus. Les touches de raccourci sont partagées par de nombreux programmes, que vous découvrirez lorsque vous commencerez à vous en souvenir. Maintenant que nous connaissons les bases, passons à la liste des touches de raccourci clavier de l'ordinateur.
1. Raccourcis clavier courants
La liste des touches de raccourci clavier d'ordinateur courantes est donnée ci-dessous.
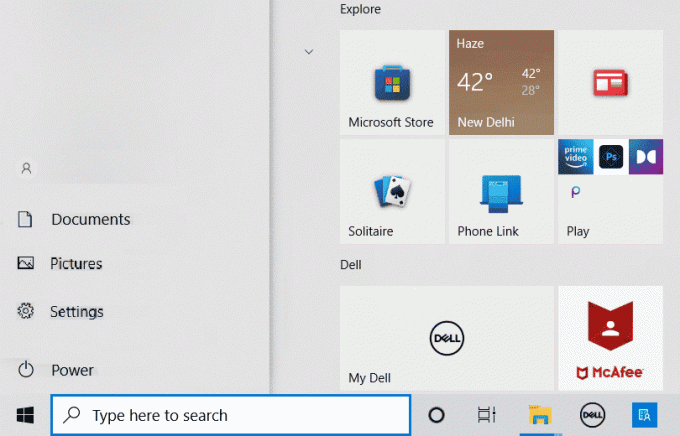
- Alt + F- Options du menu Fichier dans le programme en cours.
- Alt + E- Ouvrez les options d'édition dans le programme actuel.
- Alt + Tabulation – Basculer entre les programmes ouverts.
- F1 – Afficher les informations d'aide (F1 est utilisé par presque tous les programmes Windows pour afficher l'aide).
- F2 – Renommer un fichier sélectionné.
- F5 – Actualiser la fenêtre du programme en cours.
- Ctrl + D- Marquez la page actuelle dans la plupart des navigateurs Internet.
- Ctrl + N- Créez un nouveau document ou un document vierge dans certains logiciels, ou ouvrez un nouvel onglet dans la plupart des navigateurs Internet.
- Ctrl + O- Ouvrez un fichier dans le logiciel actuel.
- Ctrl + A- Sélectionnez tout le texte.
- Ctrl + B- Changez le texte sélectionné en gras.
- Ctrl + I - Modifier le texte sélectionné pour qu'il soit en italique.
- Ctrl + U- Modifier le texte sélectionné à souligner.
- Ctrl + F- Ouvrir la fenêtre de recherche du document ou de la fenêtre en cours.
- Ctrl + S- Enregistrez le fichier de document actuel.
- Ctrl + X- Couper l'élément sélectionné.
- Maj + Suppr – Couper l'élément sélectionné.
- Ctrl + C- Copiez l'élément sélectionné.
- Ctrl + Ins – Copiez l'élément sélectionné.
- Ctrl + V- Pâte
- Maj + Ins – Pâte
- Ctrl + Y- Refaire la dernière action.
- Ctrl + Z- Annuler la dernière action.
- Ctrl + K- Insérer un lien hypertexte pour le texte sélectionné.
- Ctrl + P- Imprimer la page ou le document en cours.
- Maison - Aller au début de la ligne courante.
- Ctrl + Accueil – Aller au début du document.
- Fin - Aller à la fin de la ligne courante.
- Ctrl + Fin – Aller à la fin du document.
- Maj + Accueil – Mettez en surbrillance de la position actuelle au début de la ligne.
- Maj + Fin – Mettez en surbrillance de la position actuelle à la fin de la ligne.
- Ctrl + Flèche gauche – Déplacer un mot vers la gauche à la fois.
- Ctrl + Flèche droite – Déplacer un mot vers la droite à la fois.
- Ctrl + Échap – Ouvrez le menu Démarrer.
- Ctrl + Maj + Échap – Ouvrez le Gestionnaire des tâches de Windows.
- Alt + F4 – Fermez le programme actuellement actif.
- Alt + Entrée - Ouvrez les propriétés de l'élément sélectionné (fichier, dossier, raccourci, etc.).
- Touche Windows + L - Verrouillez l'ordinateur, nécessitant la saisie d'un mot de passe pour y accéder à nouveau.
- Touche Windows + X - Accédez au menu Tâches de l'utilisateur avec pouvoir dans Windows 8 et Windows 10.
- Touche Windows + flèche vers le bas – Réduisez la fenêtre du programme actif.
- Touche Windows + Flèche vers le haut – Maximisez la fenêtre du programme actif.
A lire aussi :Raccourcis clavier de Windows 11
2. Touches de raccourci de caractères spéciaux
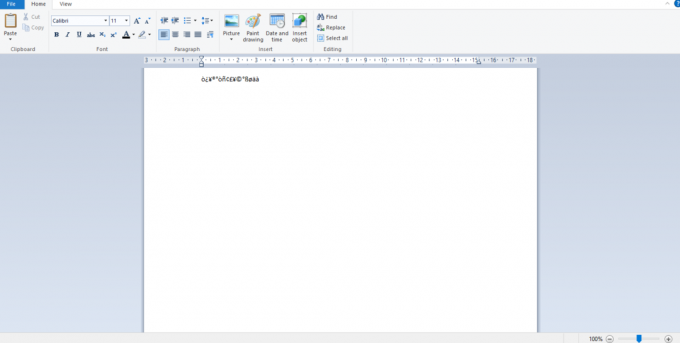
Ci-dessous, nous avons répertorié toutes les touches de raccourci de l'ordinateur pour insérer les caractères spéciaux respectifs.
- Alt + 0224 – à
- Alt + 0232 – è
- Alt + 0236 – ì
- Alt + 0242 – ò
- Alt + 0241 – ñ
- Alt + 0228 – ä
- Alt + 0246 – ö
- Alt + 0252 – ü
- Alt + 0248 – ø
- Alt + 0223 – ß
- Alt + 0198 – Æ
- Alt + 0231 – ç
- Alt + 0191 – ¿
- Alt + 0176 – ° (symbole degré)
- Alt + 0177 – ± (symbole plus/moins)
- Alt + 0153 – ™
- Alt + 0169 – ©
- Alt + 0174 – ®
- Alt + 0128 – € (devise euro)
- Alt + 0162 – ¢ (symbole du cent)
- Alt + 0163 – £ (monnaie de la livre sterling)
- Alt + 0165 – ¥ (devise du yen japonais)
A lire aussi :Comment taper le symbole Roupie dans le clavier sous Windows 10
3. Touches de raccourci Windows
Voici la liste de toutes les touches de raccourci de l'ordinateur Windows.
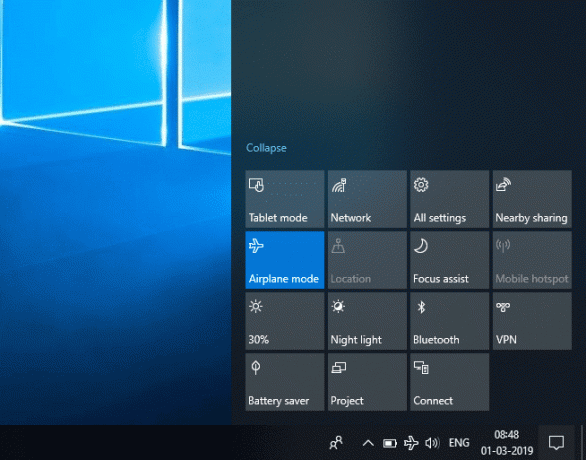
- Touche Windows – Ouvrir ou fermer le menu Démarrer.
- Touche Windows + A - Centre d'action ouverte.
- Touche Windows + C - Ouvrez Cortana en mode écoute.
- Touche Windows + D - Afficher ou masquer le bureau.
- Touche Windows + E - Ouvrez l'Explorateur de fichiers.
- Touche Windows + G - Ouvrez la barre de jeu lorsqu'un jeu est ouvert.
- Touche Windows + H - Ouvrez l'icône Partager.
- Touche Windows + I - Ouvrez Paramètres.
- Touche Windows + K - Ouvrez l'action rapide Connecter.
- Touche Windows + L - Verrouillez votre PC ou changez de compte.
- Touche Windows + M - Réduire toutes les fenêtres.
- Touche Windows + R - Ouvrir la boîte de dialogue Exécuter.
- Touche Windows + S - Ouvrez la recherche.
- Touche Windows + U - Ouvrez le centre d'ergonomie.
- Touche Windows + X - Ouvrez le menu Lien rapide.
- Touche Windows + Chiffre – Ouvrez l'application épinglée à la barre des tâches dans la position indiquée par le numéro.
- Touche Windows + Flèche gauche - Accrochez les fenêtres d'application à gauche.
- Touche Windows + Flèche droite - Accrochez les fenêtres de l'application à droite.
- Touche Windows + Flèche vers le haut – Maximisez les fenêtres de l'application.
- Touche Windows + Flèche vers le bas – Réduisez les fenêtres de l'application.
- Touche Windows + Virgule – Jetez temporairement un coup d'œil sur le bureau.
- Touche Windows + Ctrl + D – Ajoutez un bureau virtuel.
- Touche Windows + Ctrl + Flèche gauche ou droite – Basculez entre les bureaux virtuels.
- Touche Windows + Ctrl + F4 – Fermez le bureau virtuel actuel.
- Touche Windows + Entrée - Ouvrez Narrateur.
- Touche Windows + Accueil – Minimiser tout sauf la fenêtre de bureau active (restaure toutes les fenêtres au deuxième coup).
- Touche Windows + PrtScn – Capturez une capture d'écran et enregistrez-la dans le dossier Captures d'écran.
- Touche Windows + Maj + Flèche vers le haut – Étirez la fenêtre du bureau en haut et en bas de l'écran.
- Touche Windows + Tab – Ouvrez la vue des tâches.
- Touche Windows + touche plus (+) – Zoomez à l'aide de la loupe.
- Touche Windows + tiret (-) – Effectuez un zoom arrière à l'aide de la loupe.
- Ctrl + Maj + Échap – Ouvrez le Gestionnaire des tâches.
- Alt + Tabulation – Basculez entre les applications ouvertes.
- Alt + Flèche gauche - Retourner.
- Alt + Flèche droite - Aller de l'avant.
- Alt + Page précédente – Montez d'un écran.
- Alt + Page vers le bas – Descendez d'un écran.
- Ctrl + Alt + Tab – Afficher les applications ouvertes
- Ctrl + C- Copiez les éléments sélectionnés dans le presse-papiers.
- Ctrl + X- Couper les éléments sélectionnés.
- Ctrl + V- Coller le contenu du presse-papiers.
- Ctrl + A- Sélectionnez tout le contenu.
- Ctrl + Z- Annuler une action.
- Ctrl + Y- Refaire une action.
- Ctrl + D- Supprimez l'élément sélectionné et placez-le dans la corbeille.
- Ctrl + Échap – Ouvrez le menu Démarrer.
- Ctrl + Maj – Changez la disposition du clavier.
- Ctrl + Maj + Échap – Ouvrez le Gestionnaire des tâches.
- Ctrl + F4 – Ferme la fenêtre active.
- Fin - Afficher le bas de la fenêtre active)
- Maison - Afficher le haut de la fenêtre active)
- Verr num + signe astérisque (*) – Afficher tous les sous-dossiers qui se trouvent sous le dossier sélectionné
- Verr num + signe plus (+) – Afficher le contenu du dossier sélectionné
A lire aussi :Correction du menu de démarrage d'erreur critique de Windows 10 et Cortana ne fonctionne pas
4. Raccourcis clavier F1 – F12
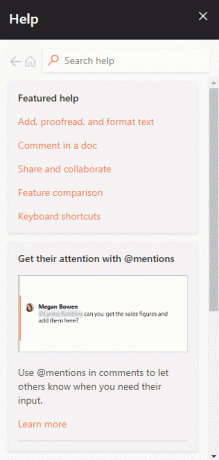
Raccourci clavier de l'ordinateur Les touches de fonction sont répertoriées ci-dessous.
Touche F1
- Dans pratiquement tous les logiciels, il est utilisé pour lancer le fenêtre d'aide.
- La BIOS ou CMOS peut également être consulté avec ceci. L'utilisation d'autres touches telles que F2, F10, Suppr et Échap sur certaines machines peut vous permettre d'accéder à la configuration du BIOS.
- Le Microsoft les fenêtrescentre d'aide et de soutien apparaîtra si vous appuyez sur Fenêtre + F1.
Touche F2
- Il est utilisé pour renommer une icône, un fichier ou un dossier que l'utilisateur sélectionne dans Microsoft Windows.
- Il est en outre utilisé pour accéder au Configuration CMOS.
Touche F3
Il ouvre la fonction de recherche dans de nombreux programmes.
Touche F4
Il ouvre la fenêtre de recherche dans Windows XP et Excel.
Touche F5
- Actualisez le bureau, la fenêtre, la page de document ou la page Web ouverte devant.
- La page entière est téléchargée à nouveau lorsque vous appuyez sur Touches Ctrl + F5 ou Maj + touches F5 simultanément dans un navigateur Web.
Touche F6
- Les navigateurs Internet comme Internet Explorer, Mozilla Firefox, Google Chrome, etc., permettent aux utilisateurs déplacer le pointeur vers la barre d'adresse.
- Ce baisse le volume des haut-parleurs de l'ordinateur portable (sur certains ordinateurs portables).
Touche F7
Il augmente le volume des haut-parleurs sur certains ordinateurs portables.
Touche F8
- Ouvre le Menu de démarrage de Windows, qui est généralement utilisé pour accéder au mode sans échec de Windows.
- Certaines machines peuvent également accéder au Récupération Windows système de cette façon, bien qu'ils aient peut-être besoin d'un CD d'installation de Windows pour le faire.
Touche F9
Il est utilisé pour accéder à la barre d'outils Mesures dans Quark 5.0.
Touche F10
- Sur les systèmes Compaq, HP et Sony, il permet aux utilisateurs d'accéder à la partition de récupération cachée.
- Sur certains systèmes, les utilisateurs peuvent entrer dans la configuration CMOS.
- Certains ordinateurs portables peuvent également l'utiliser pour augmenter la luminosité de leurs écrans.
Touche F11
Il permet d'accéder à la partition de récupération cachée sur les ordinateurs eMachines, Gateway et Lenovo.
Touche F12
- Lancez le navigateur outil de débogage ou firebug.
- Affiche une liste des périphériques amorçables au démarrage.
A lire aussi :Comment entrer dans le BIOS sur Windows 10
5. Touches de raccourci MS Word
Toutes les touches de raccourci de l'ordinateur dans Microsoft Word sont répertoriées ci-dessous.

- Ctrl + B- Sélection en surbrillance en gras
- Ctrl + C- Copier le texte sélectionné
- Ctrl + X- Couper le texte sélectionné
- Ctrl + N- Ouvrir un nouveau document/document vierge
- Ctrl + O- Options ouvertes
- Ctrl + P- Ouvrir la fenêtre d'impression
- Ctrl + F- Ouvrir la boîte de recherche
- Ctrl + I - Mettre en italique la sélection en surbrillance
- Ctrl + K- Insérer un lien
- Ctrl + U- Souligner la sélection en surbrillance
- Ctrl + V- Pâte
- Ctrl + G- Options de recherche et de remplacement
- Ctrl + H- Options de recherche et de remplacement
- Ctrl + J- Justifier l'alignement des paragraphes
- Ctrl + L- Aligner le texte ou la ligne sélectionnée à gauche
- Ctrl + Q- Aligner le paragraphe sélectionné à gauche
- Ctrl + E- Aligner le texte ou la ligne sélectionnée au centre
- Ctrl + R- Aligner le texte ou la ligne sélectionnée à droite
- Ctrl + M- Indenter le paragraphe
- Ctrl + T- Retrait suspendu
- Ctrl + D- Options de police
- Ctrl + Maj + F – Changer la police
- Ctrl + Maj + > – Augmenter la police sélectionnée +1
- Ctrl + ] – Augmenter la police sélectionnée +1
- Ctrl + [ – Diminuer la police sélectionnée -1
- Ctrl + Maj + * – Afficher ou masquer les caractères non imprimables
- Ctrl + (Flèche gauche) – Déplacer un mot vers la gauche
- Ctrl + (Flèche droite) – Déplacer un mot vers la droite
- Ctrl + (Flèche vers le haut) – Aller au début de la ligne ou du paragraphe
- Ctrl + (Flèche vers le bas) – Aller à la fin du paragraphe
- Ctrl + Suppr – Supprimer le mot à droite du curseur
- Ctrl + Retour arrière – Supprimer le mot à gauche du curseur
- Ctrl + Fin – Déplacer le curseur à la fin du document
- Ctrl + Accueil – Déplacer le curseur au début du document
- Ctrl + Espace – Réinitialiser le texte en surbrillance à la police par défaut
- Ctrl + 1 – Lignes à un seul espace
- Ctrl + 2 – Lignes à double interligne
- Ctrl + 5 – Interligne 1,5
- Ctrl + Alt + 1 – Changer le texte en titre 1
- Ctrl + Alt + 2 – Remplacer le texte par le titre 2
- Ctrl + Alt + 3 – Remplacer le texte par le titre 3
- Maj + F3 – Changer la casse du texte sélectionné
- Maj + Inser – Pâte
- F4 – Répéter la dernière action effectuée (Word 2000+)
- F7 – Vérifier l'orthographe du texte et/ou du document sélectionné
- Maj + F7 – Activer le thésaurus
- F12 – Enregistrer sous
- Ctrl + S- sauvegarder
- Maj + F12 – sauvegarder
- Alt + Maj + D – Insérer la date actuelle
- Alt + Maj + T – Insérer l'heure actuelle
- Ctrl + W- Fermer le document
- Ctrl + signe égal (=) – Définir le texte choisi comme indice.
- Ctrl + Maj + signe égal (=) – Définissez le texte choisi en exposant.
A lire aussi :Comment écrire des chiffres romains dans Word
6. Touches de raccourci MS Powerpoint
Les raccourcis clavier de l'ordinateur pour Microsoft Powerpoint sont répertoriés ci-dessous.

- Ctrl + Maj + < – Réduit la taille de la police du texte sélectionné d'une taille.
- CTRL + G- Regrouper les choses
- Ctrl + M- Créez une nouvelle diapositive juste après la diapositive choisie.
- CTRL + D- Créez une copie de votre diapositive actuelle.
- Esc - Quittez le diaporama en cours et il vous redirigera vers la vue en direct précédente.
- Ctrl + K- Entrez un lien hypertexte.
- Ctrl + Maj + > – Agrandit la taille de la police du texte sélectionné d'une taille.
- F5 – Commencez la présentation à partir de la diapositive initiale.
- Ctrl + N- Ces commandes sont utilisées dans une autre fenêtre du logiciel Powerpoint pour créer une nouvelle diapositive vierge.
7. Touches de raccourci MS Excel
Voici toutes les touches de raccourci de l'ordinateur dans Microsoft Excel.
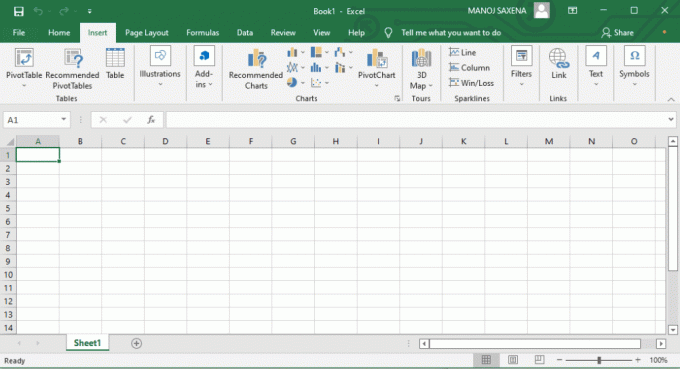
- Alt + Maj + F1 – Lorsque vous souhaitez insérer une nouvelle feuille de calcul, utilisez ces touches ensemble
- Maj + F3 – A l'aide de ces touches, vous pouvez ouvrir la fenêtre de formule MS-Excel
- Maj + F5 – Lorsque vous appuyez simultanément sur ces touches, le champ de recherche s'ouvre
- F11 – La touche F11 est utilisée pour créer un graphique dans MS-Excel
- Ctrl + Maj +; – A l'aide de ces touches, vous pouvez entrer l'heure actuelle
- Ctrl +; – Utilisez ces touches ensemble pour entrer la date actuelle
- Ctrl + K- Lorsque vous souhaitez insérer un lien, vous pouvez utiliser ces touches ensemble
- Ctrl + F- Ces touches sont utilisées pour ouvrir les options de recherche et de remplacement dans MS-Excel
- Ctrl + G- Utilisez ces touches ensemble pour ouvrir les options de rendez-vous
- Ctrl + B- Lorsque vous appuyez simultanément sur ces touches, la sélection en surbrillance s'affiche en gras.
- F2 – Lorsque vous souhaitez modifier la cellule sélectionnée à l'aide de cette touche
- F5 – A l'aide de cette touche, vous pouvez accéder à une cellule spécifique
- F7 – Avec l'aide de cette touche, vous pouvez vérifier l'orthographe du texte sélectionné
- Ctrl + I - Ces commandes sont utilisées pour mettre en italique la sélection en surbrillance.
- Ctrl + Espace – Utilisez ces touches ensemble pour sélectionner la colonne entière
- Maj + Espace – Utilisez ces touches ensemble pour sélectionner la ligne entière
- Ctrl + W- Utilisez ces touches ensemble pour fermer le document
- Ctrl + H- Utilisez ces touches pour ouvrir les options de recherche et de remplacement
- Ctrl + U- À l'aide de ces touches, vous pouvez souligner le texte en surbrillance.
- Ctrl + Y- À l'aide de ces touches, vous pouvez souligner le texte en surbrillance.
- Ctrl + Z- Avec l'aide de ces touches, vous pouvez annuler la dernière action supprimée
- Ctrl + F9 – Utilisez ces touches pour minimiser une fenêtre actuelle dans MS-Excel
- Ctrl + F10 – Utilisez ces touches pour maximiser la fenêtre actuellement sélectionnée dans MS-Excel
- Ctrl + Tabulation – Avec l'aide de ces touches, vous pouvez vous déplacer entre deux ou plusieurs fichiers MS-Excel ouverts
- Alt + signe égal (=) – Avec l'aide de ces touches, vous pouvez lancer la formule pour ajouter toutes les cellules ci-dessus
- Ctrl + – En utilisant ces touches ensemble, vous pouvez insérer la valeur dans la cellule actuelle à partir de la cellule ci-dessus.
- Ctrl + (Flèche droite) – À l'aide de ces touches, vous pouvez passer à la section de texte suivante
- Ctrl + O- Utilisez ces touches pour ouvrir les options dans MS-Excel
- Ctrl + N- Utilisez ces touches ensemble pour ouvrir le document dans MS-Excel
- Ctrl + P- Utilisez ces touches ensemble pour ouvrir la boîte de dialogue d'impression dans MS-Excel
A lire aussi :Comment figer des lignes et des colonnes dans Excel
8. Touches de raccourci d'Internet Explorer
Voici la liste des raccourcis clavier de l'ordinateur pour Internet Explorer.
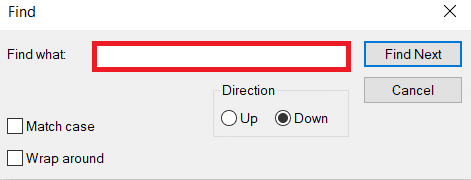
- CTRL + B- Ouvrir la boîte de dialogue Organiser les favoris
- CTRL + E- Ouvrir la barre de recherche
- CTRL + F- Démarrer l'utilitaire de recherche
- CTRL + H- Ouvrir la barre d'historique
- CTRL + I - Ouvrir la barre des favoris
- CTRL + L- Ouvrir la boîte de dialogue Ouvrir
- CTRL + N- Démarrer une autre instance du navigateur avec la même adresse Web
- CTRL + O- Ouvrez la boîte de dialogue Ouvrir, identique à CTRL + L
- CTRL + P- Ouvrir la boîte de dialogue Imprimer
- CTRL + R- Mettre à jour la page Web actuelle
- CTRL + W- Fermer la fenêtre en cours
9. Touches de raccourci Mac
Ci-dessous, nous avons répertorié toutes les touches de raccourci de Mac Computer.
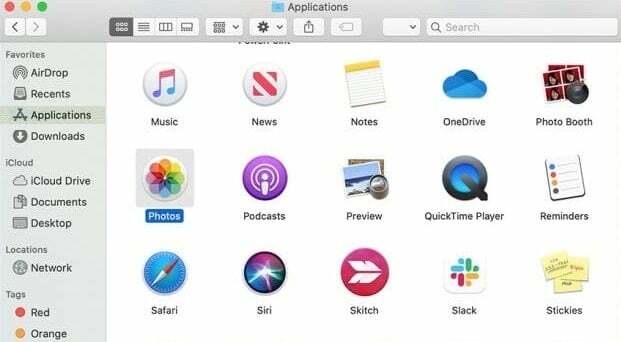
- Commande-X – Coupez l'élément sélectionné et copiez-le dans le Presse-papiers.
- Commande-C – Copiez l'élément sélectionné dans le Presse-papiers.
- Commande-V – Collez le contenu du Presse-papiers dans le document ou l'application en cours.
- Commande-Z – Annuler la commande précédente. Appuyez sur Commande-Maj-Z pour refaire.
- Commande-A – Sélectionnez tous les éléments.
- Commande-F – Ouvrez une fenêtre Rechercher ou recherchez des éléments dans un document.
- Commande-G – Trouvez la prochaine occurrence de l'élément que vous recherchez. Commande-Maj-G - Trouver l'occurrence précédente.
- Commande-H – Masquez les fenêtres de l'application frontale. Appuyez sur Commande-Option-H pour afficher l'application frontale mais masquer toutes les autres applications.
- Commande-M – Réduisez la fenêtre avant du Dock. Appuyez sur Commande-Option-M pour réduire toutes les fenêtres de l'application frontale.
- Commande-N – Ouvrez un nouveau document ou une nouvelle fenêtre.
- Commande-O – Ouvrez l'élément sélectionné ou ouvrez une boîte de dialogue pour sélectionner un fichier à ouvrir.
- Commande-P – Imprimer le document actuel.
- Commande-S – Enregistrez le document actuel.
- Commande-W – Fermez la fenêtre avant. Appuyez sur Commande-Option-W pour fermer toutes les fenêtres de l'application.
- Commande-Q – Quittez l'application en cours.
- Commande-Option-Échap – Choisissez une application pour forcer à quitter.
- Commande-Tab – Passez à la prochaine application la plus récemment utilisée parmi vos applications ouvertes.
- Ouvrir Pomme + Bas – Ouvre l'icône sélectionnée.
- Ouvrez Pomme + Maj + Flèche vers le haut – Utilisé pour diriger le focus d'entrée au niveau du bureau.
- Ouvrir Pomme + L – Créez un pseudonyme.
- Ouvrez Pomme + R - Afficher l'élément d'origine.
- Ouvrir Apple +? – Aide Mac.
- Ouvrez Pomme + E - Éjecter
- Flèche vers le haut - Utilisé pour sélectionner l'icône au-dessus de celle actuellement en surbrillance.
- Flèche vers le bas - Utilisé pour sélectionner l'icône sous celle actuellement en surbrillance.
- Onglet – Mettez en surbrillance l'icône suivante dans le dossier, par ordre alphabétique.
- Maj + Tabulation – Mettez en surbrillance l'icône précédente dans le dossier, par ordre alphabétique.
- Flèche gauche - Utilisé lors de la visualisation par l'icône pour sélectionner l'icône à gauche de celle en surbrillance.
- Flèche droite - Utilisé lors de la visualisation par l'icône pour sélectionner l'icône à droite de celle en surbrillance.
- Maj + Clic – Sélectionnez l'icône et ajoutez-la à l'ensemble de celles sélectionnées.
- Ouvrez Pomme + T - Ajouter aux Favoris.
- Commande + J- Justifier le texte à l'écran
A lire aussi :Top 14 des meilleures cartes graphiques pour Linux
10. Touches de raccourci Linux
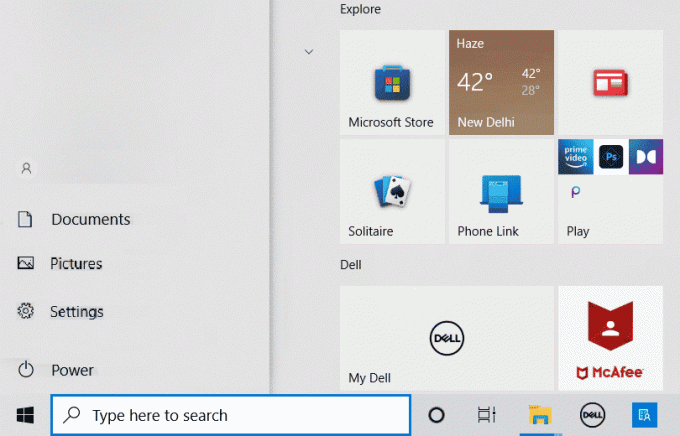
Voici les touches de raccourci du clavier de l'ordinateur pour le système d'exploitation Linux.
- Ctrl + C- Copiez tout texte, image ou autre objet en surbrillance dans le presse-papiers.
- Ctrl + V- Collez le texte, l'image ou tout autre objet copié à partir du presse-papiers.
- Ctrl + X- Coupez le texte, l'image ou tout autre objet en surbrillance.
- Ctrl + S- Enregistrez le fichier actuellement ouvert.
- Ctrl + N- Créez un nouveau fichier.
- Ctrl + Z- Annuler la dernière action.
- Ctrl + Q- Quittez l'application en focus.
- Ctrl + Alt + F1 à F6 – Passez à une console virtuelle.
- Ctrl + Alt + F7 – Passez au premier terminal graphique.
11. Touches de raccourci cannelle (Linux Mint)
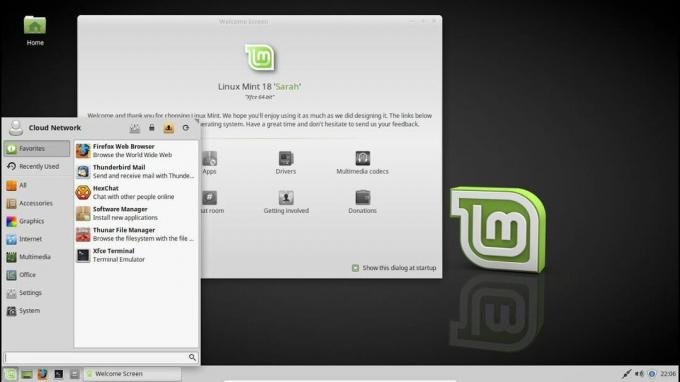
Voici la liste des touches de raccourci clavier de l'ordinateur pour Cinnamon OS.
- Ctrl + Alt + Bas – Afficher toutes les applications en cours d'exécution sur l'espace de travail sélectionné.
- Ctrl + Alt + Haut – Afficher les applications en cours d'exécution dans tous les espaces de travail.
- Alt + Tabulation – Cycle entre les applications en cours d'exécution.
- Maj + Alt + Tabulation – Cycle entre les applications en cours d'exécution dans la direction opposée.
- Alt + F2 – Ouvrez une invite de commande.
- Alt + F4 – Fermez la fenêtre mise au point.
- Super + L- Ouvrez le débogueur Cinnamon.
- Super + D- Réduisez toutes les fenêtres pour afficher le bureau.
- Ctrl + Super + Touches fléchées – Étendre la fenêtre mise au point sur une bordure.
- Maj + Ctrl + Alt + Flèche gauche ou droite – Déplacez la fenêtre en surbrillance vers l'espace de travail à gauche ou à droite.
12. Touches de raccourci Ubuntu

Les raccourcis clavier de l'ordinateur pour le système d'exploitation Ubuntu sont répertoriés ci-dessous.
- Super - Activités ouvertes.
- Alt + F2 – Ouvrez une invite de commande.
- Alt + Tabulation – Cycle entre les applications en cours d'exécution.
- Super + touches fléchées – Accrochez la fenêtre en surbrillance à une bordure.
- PrtSc – Prenez une capture d'écran de tout l'écran.
- Alt + PrtSc – Prenez une capture d'écran de la fenêtre mise au point.
- Maj + PrtSc – Prenez une capture d'écran d'une zone sélectionnée sur l'écran.
- Ctrl + Alt + T- Terminal de lancement.
- Super + L- Verrouille la session en cours.
- Super + D- Réduisez toutes les fenêtres pour afficher le bureau.
13. Touches de raccourci Firefox
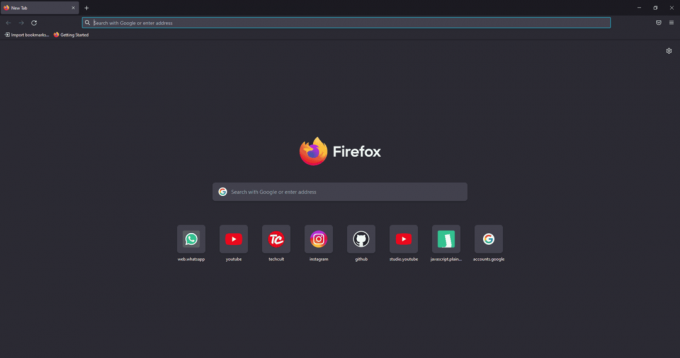
Voici la liste de toutes les touches de raccourci de l'ordinateur pour le navigateur Mozilla Firefox.
- Retour arrière – Retourner.
- F5 ou Ctrl + R – Recharger la page en cours.
- Ctrl + P- Imprimer la page en cours.
- Ctrl + S- Enregistrez la page actuelle.
- Ctrl + F- Rechercher du texte sur la page actuelle.
- Ctrl + K- Mettez la barre de recherche au point.
- Ctrl + W- Fermez l'onglet actuel.
- Ctrl + N- Ouvrez un nouvel onglet.
- Ctrl + Maj + P – Ouvrez une nouvelle fenêtre privée.
- Ctrl + Maj + Q - Quittez Firefox.
A lire aussi :Fixer Firefox ne répond pas
14. Touches de raccourci YouTube
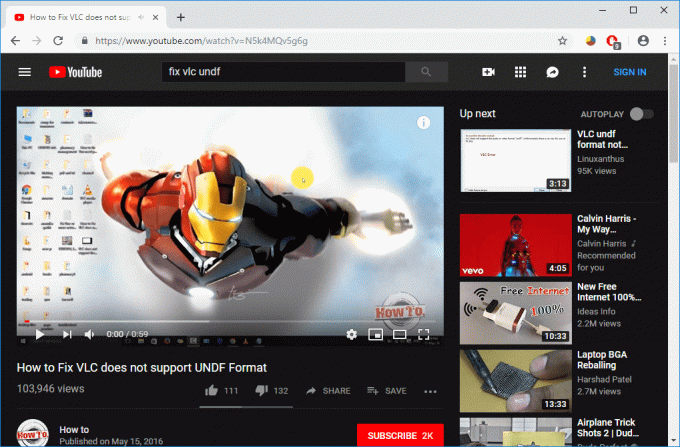
Voici la liste des touches de raccourci clavier de l'ordinateur sur YouTube.
- Barre d'espace ou K - Lire et mettre en pause une vidéo sur YouTube.
- Zéro ou Domicile – Recommencez cette vidéo depuis le début.
- Fin - Aller à la fin de la vidéo. Si vous regardez une liste de lecture, la vidéo suivante de la liste de lecture sera lue.
- Flèche droite (→) – Avancez rapidement la vidéo de cinq secondes à chaque fois que vous appuyez sur la touche.
- Flèche gauche (←) – Reculez rapidement la vidéo de cinq secondes lorsque vous appuyez sur la touche.
- J- Rembobiner la vidéo pendant 10 secondes
- L- Transférer la vidéo avec 10 secondes.
- Chiffres (1 à 9) – N'importe quel nombre de touches de 1 à 9 est utilisé pour sauter la vidéo sous la forme d'un pourcentage. Par exemple, si vous appuyez sur 1 pendant que vous regardez une vidéo, la vidéo avancera de 10 %. Si vous appuyez sur 2, la vidéo avancera de 20 %. Ainsi, si vous appuyez sur 8, la vidéo avancera à 80 %.
- F - Basculez la vidéo en mode plein écran ou en mode cinéma.
- T- Basculez entre le mode cinéma et le mode normal.
- Flèche vers le haut (↑) – Augmentez le volume tout en regardant une vidéo en mode plein écran. Alors qu'en mode normal, il faut cliquer sur la vidéo avant d'appuyer sur cette touche.
- Flèche vers le bas (↓) – Diminuez le volume tout en regardant une vidéo en mode plein écran. En mode normal, vous devez cliquer sur la vidéo avant d'utiliser cette touche.
- M- Il vous permet de couper la vidéo sur YouTube.
15. Touches de raccourci Google Chrome
Voici toutes les touches de raccourci de l'ordinateur pour le navigateur Web Google Chrome.
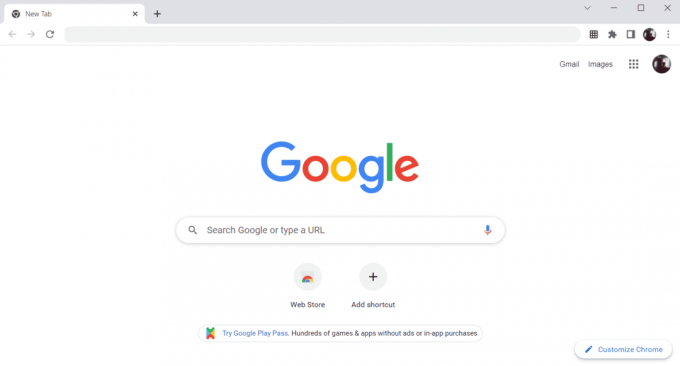
- Alt + Accueil – Ouvrez la page d'accueil dans le navigateur Chrome.
- F11 – Affichez le site Web actuel en mode plein écran et appuyez à nouveau sur F11 pour quitter ce mode.
- Alt + Flèche gauche – Retournez à la page précédente.
- Alt + Flèche droite – Aller à la page suivante.
- Ctrl + Plus (+) – Zoomer sur une page.
- Ctrl + Plus (-) – Zoom arrière sur une page.
- Ctrl + 0 – Réinitialisez le zoom du navigateur à la taille par défaut.
- Ctrl+1 à 8 – Passez à l'un des onglets ouverts dans la barre d'onglets. Par exemple, si vous appuyez sur Ctrl+3, le troisième onglet apparaîtra.
- Ctrl + 9 – Passez au dernier onglet ouvert de la barre d'onglets.
- Ctrl + A- Sélectionnez tout le contenu d'une page.
- Ctrl + D- Ajoutez le signet de la page actuellement ouverte.
- Ctrl + F- Ouvrez la barre de recherche pour rechercher du texte sur la page actuelle.
- Ctrl + Entrée - Ajoutez rapidement l'extension .Com dans l'adresse Web. Par exemple, si vous tapez javatpoint dans la barre d'adresse et appuyez sur Ctrl + Entrée, il sera complété automatiquement, comme javatpoint.com.
- Ctrl + Maj + Suppr – Ouvrez la fenêtre Effacer les données de navigation pour effacer l'historique de navigation, les cookies et autres données privées.
- Ctrl + O- Ouvrez un fichier dans le navigateur.
- Ctrl + Maj + O – Ouvrez le gestionnaire de favoris dans le navigateur Chrome.
- Ctrl + H- Ouvrez la fenêtre d'historique où vous pouvez gérer l'historique de votre navigateur selon vos besoins.
- Ctrl + J- Ouvrez la fenêtre de téléchargement dans un nouvel onglet.
- Ctrl + K ou E - Déplacer le curseur de texte vers la barre de recherche, où vous pouvez rechercher n'importe quelle requête.
- Ctrl + L- Place le curseur sur la barre d'adresse du navigateur et sélectionne tout le texte disponible dans la barre d'adresse
- Ctrl + N- Ouvrez la nouvelle fenêtre du navigateur.
- Ctrl + P- Ouvre la fenêtre d'impression et permet d'imprimer les pages.
- Ctrl + Maj + N – Ouvrez une nouvelle fenêtre en mode incognito.
- Ctrl + R ou F5 – Actualiser la page actuelle sur le navigateur.
- Ctrl + S- Ouvrez la fenêtre Enregistrer sous dans laquelle vous pouvez enregistrer la page Web actuellement ouverte.
- Ctrl + T- Ouvrez rapidement un nouvel onglet sur le navigateur.
- Ctrl + U- Afficher le code source des pages Web.
- Ctrl + W- Fermez l'onglet actuel.
- Ctrl + Tabulation – Déplacez-vous vers la droite du navigateur d'un onglet à un autre onglet.
- Ctrl+Maj+Tab – Passez d'un onglet à un autre onglet sur le côté gauche du navigateur.
- Ctrl + Maj + W – Ferme la fenêtre actuellement sélectionnée.
- Ctrl + Clic gauche – Ouvrez un lien de résultat de recherche dans le nouvel onglet sans quitter la page actuelle.
- Ctrl + Maj + Clic gauche – Ouvrez un lien de résultat de recherche dans le nouvel onglet et passez au nouvel onglet.
- Barre d'espace - Descendez la page.
- Maj + barre d'espace - Remontez la page.
- Fin - Déplacez-vous en bas de la page.
- Maison - Se déplacer au début ou en haut de la page.
- Ctrl + Maj + T – Rouvrez le dernier onglet que vous avez fermé. Si vous avez fermé plusieurs onglets, vous pouvez également les rouvrir en appuyant plusieurs fois sur cette touche de raccourci.
16. Touches de raccourci clavier ChromeOS
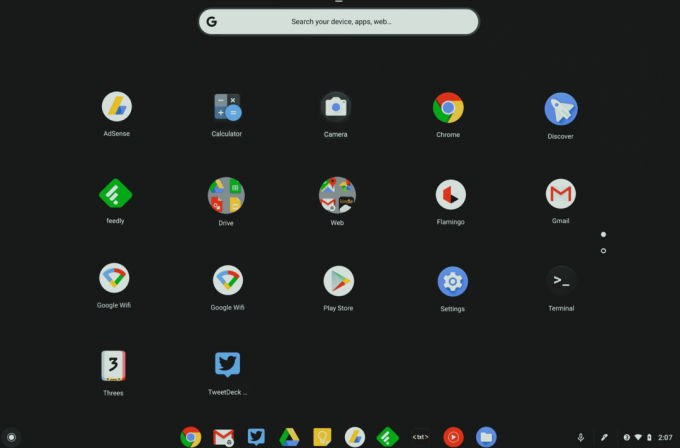
Voici la liste de toutes les touches de raccourci de l'ordinateur pour ChromeOS.
- Ctrl + Maj + L – Verrouille la session en cours.
- Ctrl + Maj + Q - Déconnectez-vous de la session en cours.
- Alt + 1 à 8 – Lancez une application depuis la barre des tâches.
- Alt + [ ou ] – Ancrez la fenêtre en surbrillance sur le côté gauche ou droit de l'écran.
- Ctrl + F5 – Prenez une capture d'écran de tout l'écran.
- Ctrl + Maj + F5 – Prenez une capture d'écran d'une zone sélectionnée sur l'écran.
- Maj + Alt + M – Ouvrez l'application Fichiers.
- Maj + Alt + N – Afficher les notifications.
- Ctrl + Alt- Afficher tous les raccourcis clavier.
- Maj + Échap – Ouvrez le Gestionnaire des tâches.
A lire aussi :Comment installer Windows sur un Chromebook
17. Touches de raccourci de navigation pour la connexion Bureau à distance

Voici les touches de raccourci du clavier de l'ordinateur pour la navigation de connexion au bureau à distance.
- CTRL + ALT + FIN – Ouvrir la boîte de dialogue Sécurité de Microsoft Windows NT
- ALT + PAGE PRÉC – Basculer entre les programmes de gauche à droite
- ALT + PAGE SUIVANTE – Basculer entre les programmes de droite à gauche
- ALT + INSÉRER – Parcourir les programmes dans l'ordre le plus récemment utilisé
- ALT + ACCUEIL – Afficher le menu Démarrer
- CTRL + ALT + PAUSE – Basculer l'ordinateur client entre une fenêtre et un plein écran
- ALT + SUPPR – Afficher le menu Windows
- CTRL + ALT + signe moins (-)– Placez un instantané de la fenêtre active dans le client sur le presse-papiers du serveur Terminal Server et fournissez la même fonctionnalité qu'en appuyant sur IMPR. ÉCRAN sur un ordinateur local.
- CTRL + ALT + signe plus (+) – Placez un instantané de toute la zone de la fenêtre du client dans le Presse-papiers du serveur Terminal Server et fournissez la même fonctionnalité qu'en appuyant sur ALT + IMPR. ÉCRAN sur un ordinateur local.
Recommandé:
- Fix Desktop Window Manager a cessé de fonctionner
- Comment réparer un bouton sur la manette Xbox One
- Comment supprimer une page dans Word 2010
- Combien de types de touches sur un clavier d'ordinateur
Ci-dessus, la liste des toutes les touches de raccourci de l'ordinateur qui peut être utilisé quotidiennement pour améliorer au mieux les fonctionnalités du PC. J'espère que l'article vous apportera des connaissances, si c'est le cas, partagez vos commentaires dans la section des commentaires ci-dessous et suggérer plus de sujets que vous aimeriez que nous couvrons à l'avenir, d'ici là, nous vous verrons dans le prochain une!



