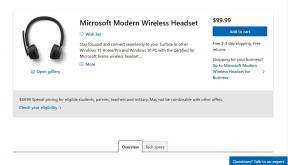4 meilleurs conseils pour personnaliser l'écran de verrouillage de l'iPhone
Divers / / July 20, 2022
Apple actualise l'écran de verrouillage de l'iPhone avec la mise à jour iOS 16. Vous pouvez modifier le style et la couleur de la police, ajouter des widgets et définir plusieurs écrans de verrouillage. Apple a également fourni des fonds d'écran d'écran de verrouillage pour vérifier la météo en direct, les souvenirs préférés et même un système solaire d'un simple coup d'œil. Voici les meilleurs conseils pour personnaliser l'écran de verrouillage de l'iPhone comme un pro.

La personnalisation de l'écran de verrouillage fait partie de la mise à jour iOS 16. Si vous utilisez une ancienne version d'iOS, vous ne trouverez aucune astuce sur votre téléphone. Vous devez mettre à jour votre iPhone à partir du menu Général de l'application Paramètres.
1. Modifier la police et la couleur de l'horloge
Changer la couleur de l'horloge et même la police doit être la goutte d'eau d'Apple pour permettre aux utilisateurs de choisir ce qu'ils trouvent pratique. Vous pouvez modifier la police, la couleur et le style de l'heure. Voici comment.
Étape 1: Appuyez sur le bouton d'alimentation pour vérifier l'écran de verrouillage. Authentifiez-vous (mais n'allez pas à l'écran d'accueil).
Étape 2: Appuyez longuement sur l'écran de verrouillage. Sélectionnez « Personnaliser » en bas.

Étape 3: Appuyez sur l'horloge.
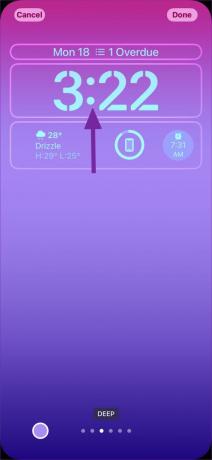
Étape 4: Vous avez le choix entre huit styles de police. Vous pouvez appuyer sur l'icône de la terre dans le coin supérieur gauche et sélectionner les types de police Arabic Indic ou Devanagari.
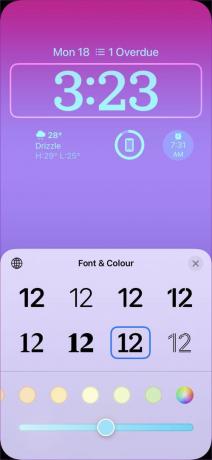

Étape 5 : Vous pouvez faire défiler les différentes options de couleur horizontalement et consulter l'aperçu en direct en haut.
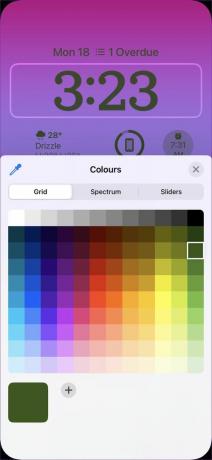
Étape 7 : Vous pouvez faire défiler vers la droite et sélectionner une teinte spécifique dans la roue chromatique. iOS appliquera l'effet de couleur aux widgets d'horloge et d'écran de verrouillage (plus tard).
2. Ajouter des widgets d'écran de verrouillage
Vous n'avez plus besoin de vous fier au menu Affichage Aujourd'hui pour vérifier widgets d'application depuis l'écran de verrouillage. Avec iOS 16, vous obtenez plus de widgets dédiés à utiliser sur l'écran de verrouillage. Suivez les étapes ci-dessous pour ajouter des widgets d'écran de verrouillage.
Étape 1: Ouvrez le menu de personnalisation de l'écran de verrouillage sur iPhone (reportez-vous aux étapes ci-dessus).
Étape 2: Appuyez sur les widgets sous l'horloge.
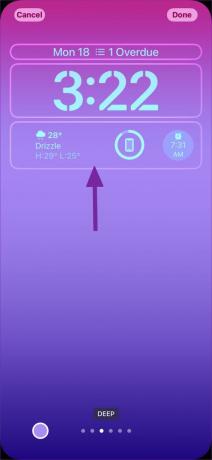
Étape 3: iOS ouvrira le menu du widget de l'écran de verrouillage en bas.
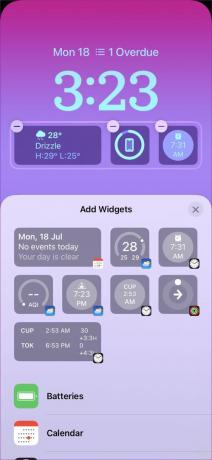
Étape 4: Vous pouvez définir trois widgets simultanément (deux en petit et un en taille moyenne). Faites défiler et vérifiez les widgets de l'application.

Étape 5 : Vous pouvez soit appuyer sur un widget, soit le faire glisser et le déposer pour le placer sous l'horloge sur l'écran de verrouillage.
Seules les applications Apple par défaut prennent en charge les widgets d'écran de verrouillage pour le moment. La société propose aux développeurs les API requises pour créer des widgets d'écran de verrouillage dédiés. Nous espérons voir davantage de développeurs mettre à jour leurs applications avec de nouveaux widgets d'écran de verrouillage.
Vous pouvez personnaliser et ajouter un widget au-dessus de l'horloge sur l'écran de verrouillage.
Étape 1: Sélectionnez le widget au-dessus de l'horloge dans le menu de personnalisation de l'écran de verrouillage.

Étape 2: Vérifiez le menu des widgets.
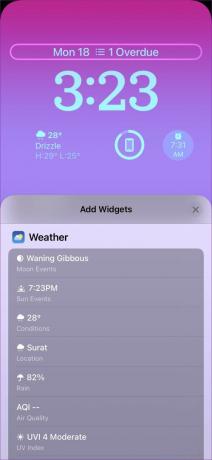
Étape 3: Vous pouvez passer par des suggestions et des widgets d'application.
Étape 4: Vous ne pouvez ajouter qu'un seul widget au-dessus de l'horloge sur l'écran de verrouillage.
3. Créer un nouvel écran de verrouillage sur iPhone
Vous pouvez maintenant créer plusieurs écrans de verrouillage sur votre iPhone.
Étape 1: Appuyez longuement sur l'écran de verrouillage et sélectionnez l'icône + dans le coin inférieur droit.

Étape 2: Ajoutez un nouveau fond d'écran à partir du menu suivant. Voici vos options de fond d'écran.
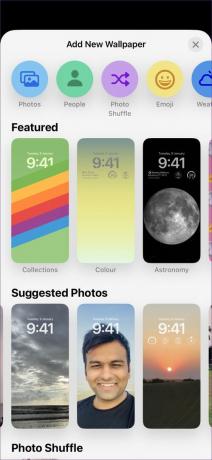
Photos: Ajoutez des photos de la galerie d'images de votre iPhone sur l'écran de verrouillage.
Personnes: Ajoutez un membre de votre famille et vos proches
Émoji: Personnalisez le fond d'écran avec jusqu'à six emojis.
Temps: Celui-ci est notre préféré. Vous pouvez définir un fond d'écran météo qui change avec l'ambiance. Par exemple, vous verrez un fond d'écran frais et pluvieux lorsqu'il pleut à l'extérieur.
Astronomie: Vous avez le choix entre cinq fonds d'écran. Vous pouvez définir votre emplacement sur la Terre, la Lune et le système solaire comme arrière-plan sur l'écran de verrouillage.
Couleur: Définissez une couleur unie ou un motif dégradé sur l'écran de verrouillage. Vous avez des dizaines de combinaisons de couleurs avec lesquelles jouer ici. Une fois que vous avez défini un fond d'écran de couleur, vous pouvez basculer entre différents styles tels que Deep, Vapour, Solid, Tone, Vibrant et Bright.


Vous pouvez créer plusieurs écrans de verrouillage avec différents fonds d'écran sur votre iPhone.
4. Vérifiez les fonds d'écran des collections Apple
Outre les fonds d'écran mentionnés ci-dessus, vous pouvez consulter la nouvelle collection d'images d'Apple à implémenter sur l'écran de verrouillage.
Étape 1: Ouvrez le menu du fond d'écran pour un nouvel écran de verrouillage (reportez-vous aux étapes ci-dessus).
Étape 2: Faites défiler jusqu'à Collections.

Vous pouvez ajouter Pride, Unity et même le fond d'écran original de Clownfish sur l'écran de verrouillage.
Votre écran de verrouillage iPhone mérite une cure de jouvence
Apple a cloué la personnalisation de l'écran de verrouillage avec iOS 16. Vous pouvez créer plusieurs écrans de verrouillage à des fins différentes. Par exemple, vous pouvez utiliser un fond d'écran de couleur standard avec des widgets de travail pendant les heures de bureau et créer un autre fond d'écran d'écran de verrouillage de photos avec des widgets sociaux pendant le temps personnel. Comment comptez-vous personnaliser l'écran de verrouillage de l'iPhone? Partagez votre configuration dans la section des commentaires ci-dessous.
Dernière mise à jour le 20 juillet 2022
L'article ci-dessus peut contenir des liens d'affiliation qui aident à soutenir Guiding Tech. Cependant, cela n'affecte pas notre intégrité éditoriale. Le contenu reste impartial et authentique.

Écrit par
Parth travaillait auparavant chez EOTO.tech pour couvrir l'actualité technologique. Il est actuellement indépendant chez Guiding Tech, écrivant sur la comparaison d'applications, des didacticiels, des trucs et astuces sur les logiciels et plongeant profondément dans les plateformes iOS, Android, macOS et Windows.