Les 4 meilleures façons de désinstaller une mise à jour Windows sur Windows 11
Divers / / July 21, 2022
Microsoft publie régulièrement des mises à jour pour Windows 11 afin qu'il fonctionne de manière fluide et sécurisée sur votre ordinateur. Bien sûr, c'est à vous de décider si vous souhaitez installer la mise à jour ou non. Parfois, les mises à jour de Windows rendent les choses difficiles. Mises à jour Windows peuvent parfois se tromper et finir par causer plus de problèmes qu'ils n'en résolvent.

Heureusement, Windows 11 vous permet de supprimer une mise à jour Windows de différentes manières. Dans cet article, nous vous guiderons à travers chacun d'eux. Mais d'abord, comprenons quand il est approprié de supprimer une mise à jour Windows.
Quand devez-vous désinstaller une mise à jour Windows
C'est une bonne idée de garder Windows à jour avec sa version la plus récente. Cependant, si vous soupçonnez une récente La mise à jour de Windows a dégradé les performances de votre PC ou cassé certaines de ses fonctionnalités, vous souhaiterez peut-être désinstaller la mise à jour problématique.

Parfois, votre PC peut ne pas démarrer en raison d'une mise à jour Windows défectueuse ou d'une installation incorrecte. Cela peut se produire si vous vous êtes inscrit au programme Windows Insider.
Savoir comment supprimer une mise à jour Windows peut vous aider si vous rencontrez de telles circonstances.
1. Désinstaller une mise à jour Windows à l'aide de l'application Paramètres
La Application Paramètres sur Windows 11 dispose d'une section Windows Update dédiée qui vous permet d'afficher, de télécharger et de gérer les mises à jour Windows. Vous pouvez également l'utiliser pour supprimer une mise à jour Windows. Voici comment.
Étape 1: Cliquez avec le bouton droit sur l'icône Démarrer et sélectionnez Paramètres dans la liste.

Étape 2: Accédez à l'onglet Windows Update et cliquez sur Historique des mises à jour.

Étape 3: Sous Paramètres associés, cliquez sur Désinstaller les mises à jour.

Étape 4: Cliquez sur le bouton Désinstaller à côté d'une mise à jour pour la supprimer.
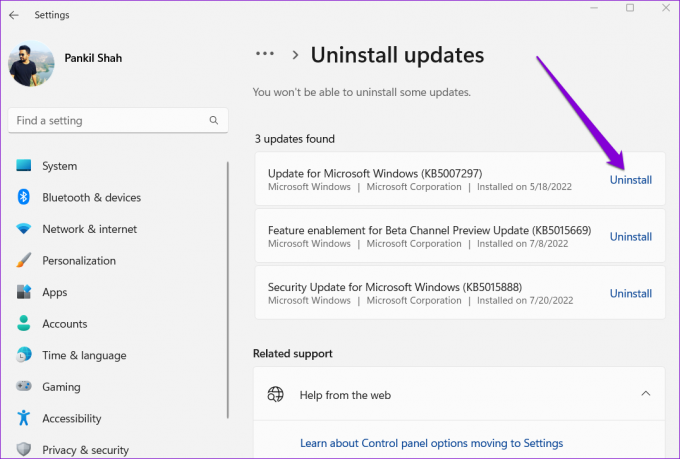
2. Désinstaller une mise à jour Windows à l'aide du panneau de configuration
Si vous préférez faire les choses à l'ancienne, vous pouvez également utiliser Panneau de commande pour désinstaller une mise à jour récente de Windows. Voici ce que vous devrez faire.
Étape 1: Appuyez sur la touche Windows + R pour ouvrir la boîte de dialogue Exécuter, tapez contrôler, et appuyez sur Entrée.

Étape 2: Utilisez le menu déroulant dans le coin supérieur droit pour changer le type d'affichage en Grandes icônes. Ensuite, allez dans Programmes et fonctionnalités.

Étape 3: Cliquez sur Afficher les mises à jour installées dans le volet de gauche.

Étape 4: Sous Microsoft Windows, cliquez avec le bouton droit sur la mise à jour Windows que vous souhaitez supprimer et sélectionnez Désinstaller. Ensuite, cliquez sur Oui pour confirmer.

3. Désinstaller une mise à jour Windows avec l'invite de commande ou PowerShell
Si vous êtes à l'aise et familiarisé avec l'utilisation Invite de commandes ou Windows PowerShell pour modifier votre PC Windows, vous pouvez également désinstaller une mise à jour Windows en utilisant l'un ou l'autre avec quelques commandes. Voici comment procéder.
Étape 1: Cliquez sur l'icône de recherche dans la barre des tâches, saisissez Invite de commandes ou WindowsPowerShell, et cliquez sur Exécuter en tant qu'administrateur.

Étape 2: Dans la console, collez la commande suivante pour afficher l'historique des mises à jour Windows :
wmic qfe liste brève /format: tableau

Étape 3: Notez le numéro KB de la mise à jour Windows que vous souhaitez supprimer.

Étape 4: Exécutez la commande suivante pour désinstaller une mise à jour Windows :
wusa /uninstall /kb: numéro
Remplacez « numéro » dans la commande ci-dessus par le numéro de la base de connaissances qui apparaît après avoir utilisé la recommandation à l'étape précédente.
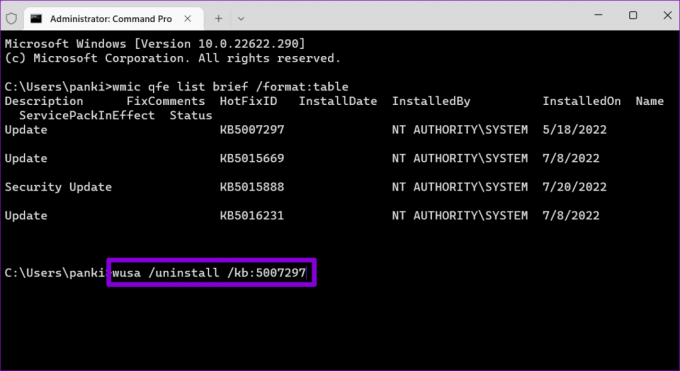
Étape 5 : Sélectionnez Oui pour continuer lorsque la boîte de dialogue "Windows Update Standalone Installer" apparaît.

Attendez quelques minutes et Windows supprimera la mise à jour spécifiée.
4. Désinstaller une mise à jour Windows via l'environnement de récupération Windows
Vous pouvez rencontrer que la mise à jour de Windows modifie les fichiers système critiques lorsqu'elle ne s'installe pas correctement. Ainsi, Windows peut rester bloqué sur l'écran de démarrage. Vous devrez démarrer votre PC dans l'environnement de récupération Windows pour désinstaller la mise à jour Windows problématique. Voici comment vous pouvez vous y prendre.
Étape 1: Pendant que votre PC démarre, maintenez enfoncé le bouton d'alimentation physique jusqu'à ce qu'il redémarre. Répétez cette étape pour interrompre le processus de démarrage trois fois.
À la quatrième occasion, Windows vous accueillera avec l'écran "Réparation automatique". Cliquez sur Options avancées pour continuer.

Étape 2: Sous Choisir une option, cliquez sur Dépanner.

Étape 3: Accédez aux options avancées.

Étape 4: Sur l'écran Options avancées, cliquez sur Désinstaller les mises à jour.

Étape 5 : Vous verrez deux options: "Désinstaller la dernière mise à jour de qualité" et "Désinstaller la dernière mise à jour de fonctionnalité".
Les mises à jour de qualité (également appelées mises à jour cumulatives) sont des mises à jour mensuelles qui contiennent des correctifs et des corrections de bogues. D'autre part, les mises à jour de fonctionnalités sont des mises à jour semestrielles majeures qui incluent de nouvelles fonctionnalités, des améliorations et d'autres modifications importantes du système d'exploitation.

Étape 6 : Sélectionnez la mise à jour que vous souhaitez désinstaller et entrez votre mot de passe pour vérifier votre identité. Ensuite, cliquez sur Continuer.

Après avoir désinstallé la mise à jour, Windows 11 démarrera normalement.
Dépanner Windows 11
Savoir comment désinstaller une mise à jour Windows peut être utile lors du dépannage de Windows. Vous pouvez utiliser les méthodes ci-dessus pour supprimer une mise à jour Windows en toute sécurité. Faites-nous savoir quelle méthode vous prévoyez d'utiliser dans les commentaires ci-dessous.
Dernière mise à jour le 21 juillet 2022
L'article ci-dessus peut contenir des liens d'affiliation qui aident à soutenir Guiding Tech. Cependant, cela n'affecte pas notre intégrité éditoriale. Le contenu reste impartial et authentique.

Écrit par
Pankil est un ingénieur civil de profession qui a commencé son parcours en tant qu'écrivain chez EOTO.tech. Il a récemment rejoint Guiding Tech en tant qu'écrivain indépendant pour couvrir les procédures, les explications, les guides d'achat, les trucs et astuces pour Android, iOS, Windows et Web.


