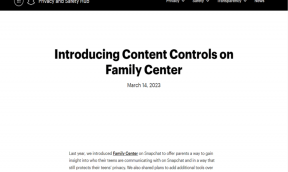Les 10 meilleures façons de réparer Android Auto continue de se déconnecter
Divers / / July 21, 2022
Utilisant Android Auto dans votre voiture est l'un des meilleurs systèmes d'infodivertissement pour conduire paisiblement avec le moins de distractions. Vous pouvez utiliser des applications telles que Maps, Music et même répondre aux notifications à l'aide de commandes vocales. Il devient difficile de conduire et d'utiliser Android Auto s'il se déconnecte constamment.

De nombreux les utilisateurs sont confrontés au problème où Android Auto continue de se déconnecter fréquemment. Malheureusement, cela peut être ennuyeux lorsque vous conduisez et cherchez des directions sur Maps. Voici quelques correctifs pour Android qui se déconnecte souvent.
1. Redémarrez le système d'infodivertissement de votre voiture
Tout d'abord, vérifions si le système stéréo ou l'unité principale de votre voiture présente des dysfonctionnements, ce qui oblige Android Auto à se déconnecter sporadiquement. Pour commencer le dépannage, redémarrez l'unité principale de votre voiture.
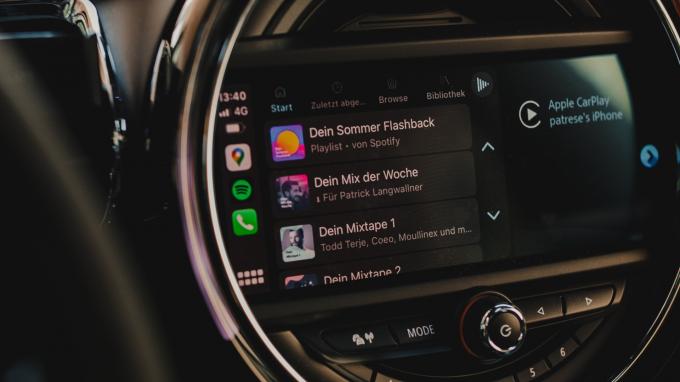
Coupez le contact de votre voiture et attendez que l'unité principale s'éteigne automatiquement. Après cela, redémarrez votre voiture et laissez le système d'infodivertissement se rallumer. Essayez de reconnecter votre téléphone et vérifiez si Android Auto s'y connecte.
2. Utiliser un autre câble USB
L'utilisation d'un bon câble USB vous permet certainement d'éviter tout problème de fiabilité de connexion. Tous les câbles USB ne sont pas fabriqués de la même manière et un grand nombre de caméras USB sont uniquement destinées à être utilisées avec des périphériques. Vous ne pourrez pas charger votre téléphone, transférer des données ou même utiliser l'interface Android Auto.
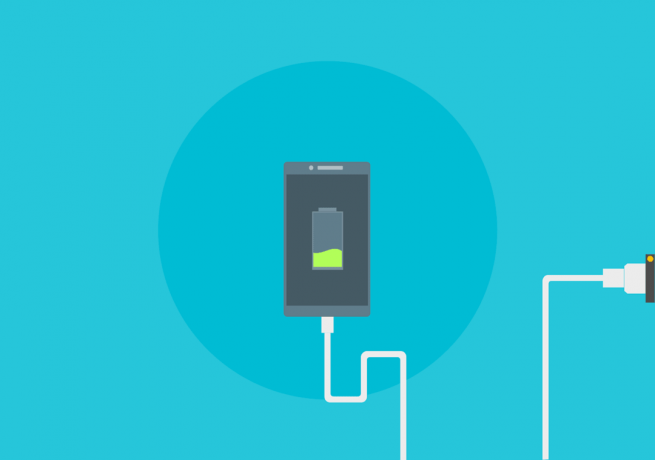
Utilisez un câble USB de bonne qualité, de préférence un câble de première partie du fabricant de votre smartphone. Si vous en utilisez un tiers, assurez-vous qu'il prend en charge le transfert de données, car les câbles destinés uniquement au chargement ne prennent pas en charge Android Auto. Vous pouvez consulter certains des meilleurs câbles USB-C vers USB 3.0 que vous pouvez utiliser pour Android Auto.
3. Gardez le Wi-Fi et le Bluetooth activés à tout moment
Vous pouvez utiliser Android Auto en deux modes: filaire et sans fil. Si vous utilisez Android Auto avec le mode sans fil, vous devrez activer votre Bluetooth et votre Wi-Fi sur votre smartphone.

Faites donc glisser votre doigt depuis le haut de votre Android pour ouvrir le centre de notification afin de vérifier si les bascules Bluetooth et Wi-Fi sont activées. Si vous avez accidentellement désactivé l'un d'eux, rallumez-le et reconnectez votre téléphone à Android Auto.
4. Désactivez le mode d'économie de batterie sur votre téléphone
Étant donné qu'Android Auto consomme de la batterie lorsqu'il est utilisé, vous pouvez envisager d'activer le mode économiseur de batterie sur votre smartphone. Cependant, l'économiseur de batterie peut fermer les applications en arrière-plan et limiter les fonctionnalités de votre téléphone pour améliorer l'endurance.
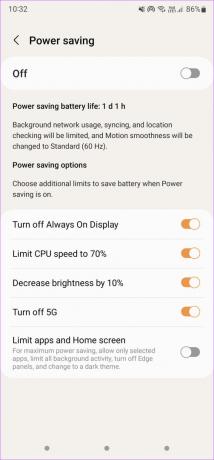
Cela peut empêcher Android Auto de fonctionner comme prévu. Alors, désactivez les modes d'économie de batterie de votre téléphone lorsque vous utilisez Android Auto.
5. Utilisez Android Auto en mode filaire au lieu du mode sans fil
Il est possible que votre smartphone ne puisse pas établir une connexion sans fil stable avec le système stéréo de votre voiture. Dans ce cas, Android Auto sans fil peut continuer à se déconnecter. Essayez de connecter votre téléphone à la voiture à l'aide d'un câble USB pour exclure la possibilité de problèmes sans fil.
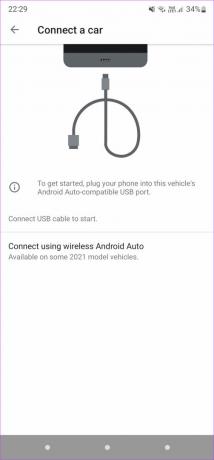
Si Android Auto fonctionne correctement à l'aide d'un câble USB, vous devrez coupler à nouveau votre Android à votre voiture en utilisant Bluetooth et Wi-Fi pour qu'Android Auto sans fil fonctionne correctement.
6. Mettre à jour l'application Android Auto depuis le Play Store
Parfois, l'interface Android Auto peut ne pas prendre en charge une application ancienne ou obsolète. Il est également possible qu'une certaine version de l'application cause des problèmes sur certains appareils. La meilleure façon de résoudre ce problème consiste à mettre à jour l'application à partir du Google Play Store.
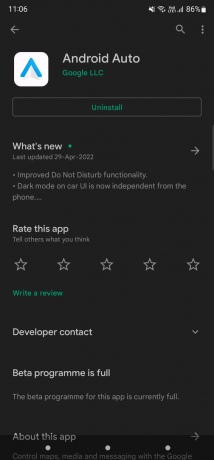
Rendez-vous sur le Play Store sur votre smartphone et recherchez Android Auto. Mettez à jour l'application si une mise à jour est disponible. Une fois cela fait, essayez de connecter votre téléphone à Android Auto et vérifiez s'il fonctionne sans vous déconnecter.
7. Effacer le cache d'Android Auto
Vider le cache d'une application qui ne fonctionne pas comme prévu résout souvent le problème. Vous pouvez essayer de le faire si Android Auto ne fonctionne pas aussi bien. Voici comment vider le cache d'Android Auto.
Étape 1: Ouvrez l'application Paramètres sur votre smartphone et accédez à la section Applications.

Étape 2: Faites défiler vers le bas jusqu'à ce que vous trouviez Android Auto et appuyez dessus.

Étape 3: Sélectionnez l'option Stockage.

Étape 4: Maintenant, appuyez sur Effacer le cache.
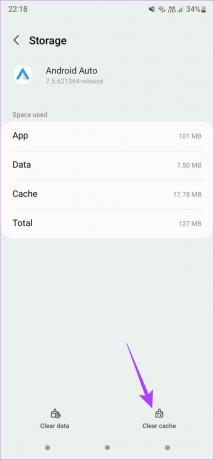
Essayez de reconnecter votre téléphone à Android Auto et cela fonctionnera sans vous déconnecter.
8. Mettre à jour les services Google Play
La plupart des applications et services par défaut de Google sur votre téléphone Android sont liés aux services Google Play. Si l'application Google Play Services ne fonctionne pas correctement ou si vous utilisez une ancienne version de l'application, les problèmes de déconnexion peuvent être courants.
Nous vous recommandons mettre à jour les services Google Play sur votre Android et essayez à nouveau de le connecter à Android Auto dans votre voiture.
9. Désactiver l'optimisation de la batterie pour Android Auto
L'activation de l'optimisation de la batterie pour une application permet au système Android de tuer l'application en arrière-plan ou de l'empêcher de rester ouverte pendant une longue période si elle consomme beaucoup d'énergie. Cela peut entraîner la déconnexion répétée d'Android Auto. Voici comment vous pouvez désactiver l'optimisation de la batterie pour l'application afin d'éviter que cela ne se produise.
Étape 1: Ouvrez l'application Paramètres sur votre smartphone et accédez à la section Applications.

Étape 2: Faites défiler vers le bas jusqu'à ce que vous trouviez Android Auto et appuyez dessus.

Étape 3: Sélectionnez l'option Batterie.
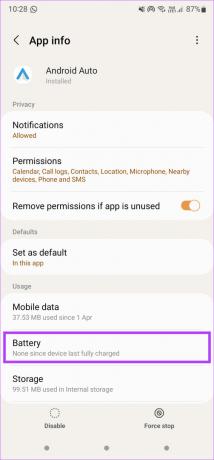
Étape 4: Modifiez le paramètre sur Illimité.
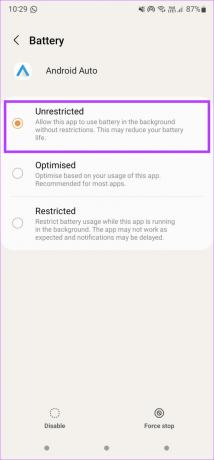
10. Oubliez les voitures connectées et ajoutez-les à nouveau
L'application Android Auto sur votre smartphone vous permet d'oublier les voitures connectées et de vous en déconnecter. Vous pouvez le faire et coupler à nouveau le téléphone avec l'unité principale de votre voiture. Voici comment c'est fait.
Étape 1: Ouvrez l'application Paramètres sur votre smartphone et appuyez sur la barre de recherche.

Étape 2: Recherchez Android Auto et sélectionnez le résultat qui s'affiche.

Étape 3: L'application vous amènera aux paramètres Android Auto. Appuyez sur "Voitures précédemment connectées".
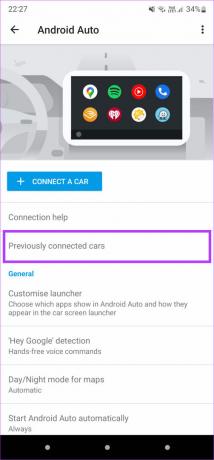
Étape 4: Sélectionnez le menu à trois points dans le coin supérieur droit de l'écran.

Étape 5 : Ensuite, appuyez sur Oublier toutes les voitures.
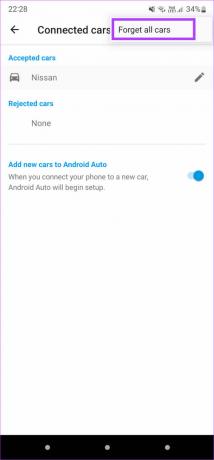
Étape 6: Revenez au menu précédent et sélectionnez Connecter une voiture. Suivez les instructions à l'écran pour connecter votre téléphone à l'unité principale d'une voiture.
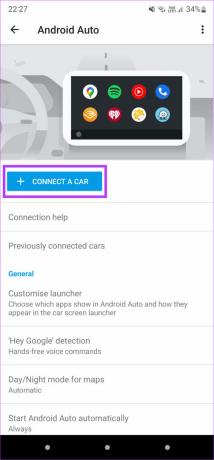
Restez sans distraction pendant la conduite
Non seulement c'est ennuyeux si Android Auto continue de se déconnecter, mais c'est aussi distrayant puisque vous devrez vous mêler de divers paramètres ou du câble connecté pour le faire revenir sur l'écran de votre voiture. Suivre ces instructions devrait vous aider à établir une connexion stable avec Android Auto pour éviter de telles distractions. Si vous utilisez un iPhone à la place et que vous rencontrez le même problème, vous pouvez consulter le meilleurs moyens de réparer Apple CarPlay continue de se déconnecter.
Dernière mise à jour le 21 juillet 2022
L'article ci-dessus peut contenir des liens d'affiliation qui aident à soutenir Guiding Tech. Cependant, cela n'affecte pas notre intégrité éditoriale. Le contenu reste impartial et authentique.