Comment rechercher du texte ou le contenu de n'importe quel fichier sous Windows 10
Divers / / November 28, 2021
Rechercher dans le contenu des fichiers dans Windows 10: Les ordinateurs portables ou PC sont les périphériques de stockage sur lesquels vous conservez toutes vos données telles que fichiers, images, vidéos, documents, etc. Vous stockez toutes sortes de données et les données d'autres appareils tels que les téléphones, USB, Internet, etc. sont également enregistrées sur votre PC. Toutes les données sont enregistrées dans différents dossiers en fonction de l'emplacement où ces données sont enregistrées.
Donc, si vous voulez rechercher un fichier ou une application en particulier, que ferez-vous? Si vous envisagez d'ouvrir chaque dossier, puis de rechercher ce fichier ou cette application en particulier, cela vous prendra beaucoup de temps. Maintenant pour résoudre le problème ci-dessus Windows 10 est livré avec une fonctionnalité qui vous permet de rechercher le fichier ou l'application que vous recherchez, en le tapant simplement dans le champ de recherche.
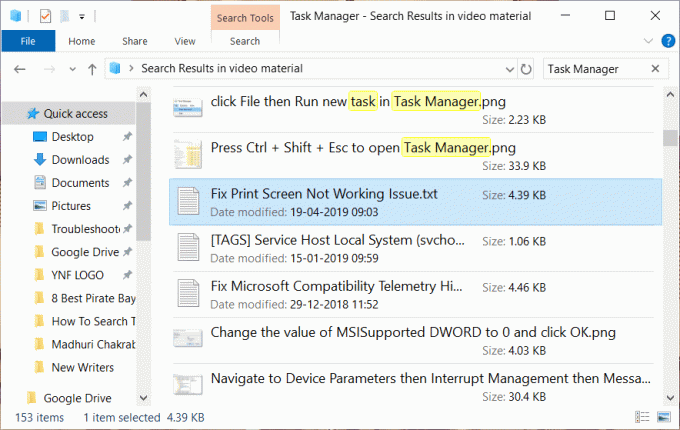
En outre, il vous offre non seulement la possibilité de rechercher un fichier particulier, mais vous permet également de rechercher parmi le contenu des fichiers en tapant simplement ce que vous recherchez. Bien que la plupart des gens ne sachent pas que cette fonctionnalité existe dans Windows 10, vous devez donc d'abord l'activer pour l'utiliser. Ainsi, dans ce guide, vous verrez comment activer la fonctionnalité qui vous permettra de rechercher parmi le contenu du fichier et d'autres diverses options de recherche disponibles dans Windows 10.
Contenu
- Rechercher du texte ou le contenu de n'importe quel fichier sous Windows 10
- Méthode 1: Rechercher à l'aide de la zone de recherche ou de Cortana
- Méthode 2: Rechercher à l'aide de l'explorateur de fichiers
- Méthode 3: Utilisation de l'outil « Tout »
- Méthode 4: rechercher du texte ou le contenu de n'importe quel fichier
Rechercher du texte ou le contenu de n'importe quel fichier sous Windows 10
Assurez-vous de créer un point de restauration juste au cas où quelque chose ne va pas.
Méthode 1: Rechercher à l'aide de la zone de recherche ou de Cortana
L'option de recherche de base qui est disponible dans toutes les versions de Windows est une barre de recherche disponible au Le menu Démarrer. La barre de recherche de Windows 10 est plus avancée que n'importe laquelle des barres de recherche précédentes. Et avec l'intégration de Cortana (les assistant virtuel de Windows 10), vous pouvez non seulement rechercher des fichiers sous votre PC local, mais vous pouvez également découvrir des fichiers disponibles sur Bing et d'autres sources en ligne.
Pour rechercher n'importe quel fichier à l'aide de la barre de recherche ou de Cortana, suivez les étapes ci-dessous :
1.Cliquez sur le Le menu Démarrer et une barre de recherche apparaîtra.
2.Tapez le nom du fichier que vous souhaitez rechercher.
3.Tous les résultats possibles apparaîtront, vous devrez alors cliquez sur le fichier que vous recherchez.
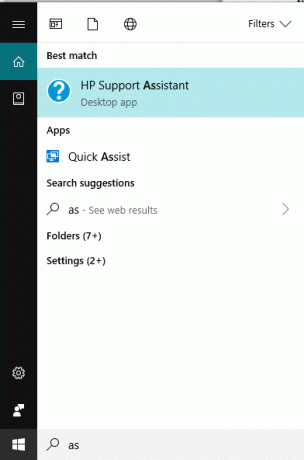
Méthode 2: Rechercher à l'aide de l'explorateur de fichiers
Si vous recherchez un fichier et si vous savez dans quel dossier ou lecteur il se trouve, vous pouvez rechercher le fichier directement en utilisant le Explorateur de fichiers. Il faudra moins de temps pour que le fichier soit trouvé et cette méthode est assez facile à suivre.
Pour ce faire, suivez les étapes ci-dessous :
1.Appuyez sur Touche Windows + E ouvrir Explorateur de fichiers.
2. Du côté gauche choisissez le dossier sous lequel votre fichier est présent. Si vous ne connaissez pas le dossier, cliquez sur Ce PC.
3.Un champ de recherche apparaîtra dans le coin supérieur droit.
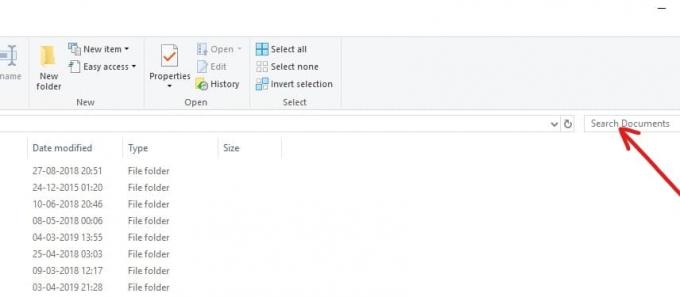
4.Tapez le nom du fichier que vous souhaitez rechercher et le résultat requis apparaîtra sur le même écran. Cliquez sur le fichier que vous souhaitez ouvrir et votre fichier s'ouvrira.
Méthode 3: Utilisation de l'outil « Tout »
Vous pouvez également utiliser un outil tiers appelé "Tout" pour rechercher n'importe quel fichier sur votre PC. Il est très rapide par rapport aux fonctionnalités de recherche intégrées et est très simple à utiliser. Il crée un index de recherche de PC en quelques minutes et lorsque vous l'utilisez, il commence à fonctionner immédiatement. C'est une application très légère et pratique.
Si vous souhaitez rechercher rapidement n'importe quel fichier sur votre ordinateur, l'outil Everything est la meilleure solution par rapport aux autres outils de recherche intégrés.
Les trois méthodes ci-dessus ne donneront que les noms de fichiers et les dossiers disponibles sur votre PC. Ils ne vous donneront pas le contenu du fichier. Si vous souhaitez rechercher le contenu du fichier requis, optez pour la méthode ci-dessous.
Méthode 4: rechercher du texte ou le contenu de n'importe quel fichier
La recherche dans le contenu du fichier est possible dans Windows 10 en utilisant la recherche du menu Démarrer. Si vous ne pouvez pas le faire, c'est parce que fonction est désactivée par défaut. Donc, pour utiliser cette fonctionnalité, vous devez activer cette fonctionnalité.
Pour activer la fonction de recherche parmi le contenu des fichiers, suivez les étapes ci-dessous :
1.Ouvrez Cortana ou la barre de recherche et tapez Options d'indexation dedans.

2.Cliquez sur le Options d'indexation qui apparaîtra comme résultat en haut ou appuyez simplement sur le bouton Entrée du clavier. Ci-dessous une boîte de dialogue apparaîtra.

3.Cliquez sur le Bouton Avancé disponible en bas.

4.Sous Options avancées, cliquez sur Types de fichier languette.

5.En dessous, une boîte apparaîtra dans laquelle par défaut toutes les extensions sont sélectionnées.
Noter: Comme toutes les extensions de fichiers sont sélectionnées, cela vous permettra de rechercher dans le contenu de tous les types de fichiers disponibles sur votre PC.
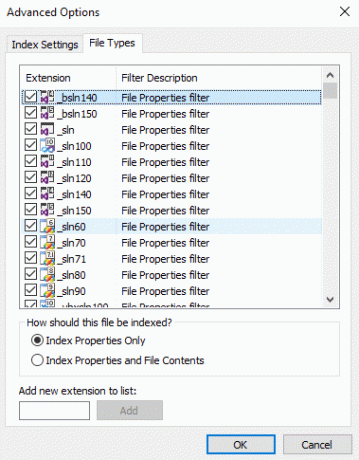
6.Cochez le bouton radio à côté de Propriétés indexées et contenu du fichier option.
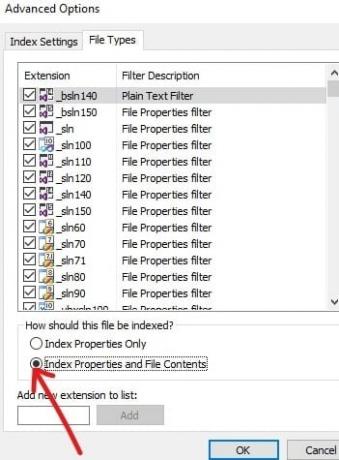
7.Cliquez sur D'ACCORD.
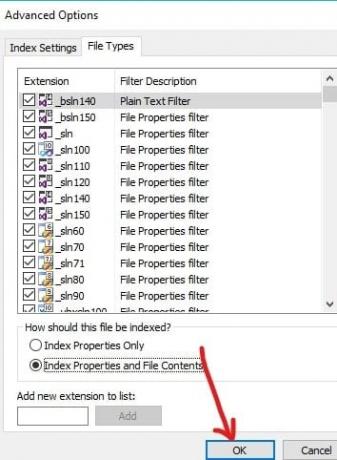
8.Une boîte d'avertissement de l'index de reconstruction apparaîtra, vous avertissant que certains contenus peuvent ne pas être disponibles dans la recherche tant que la reconstruction n'est pas terminée. Cliquez sur d'accord pour fermer le message d'avertissement.
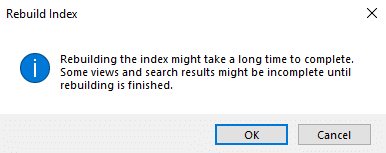
Noter: La reconstruction de l'index peut prendre beaucoup de temps en fonction du nombre et de la taille des fichiers sur votre PC.
9.Votre indexation est en cours.
10.Cliquez sur Fermer dans la boîte de dialogue Options avancées.
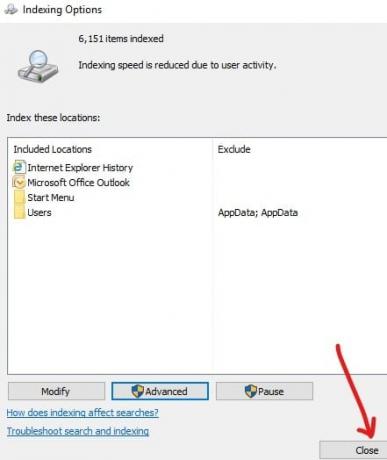
Une fois l'indexation terminée, vous pouvez maintenant rechercher n'importe quel texte ou mot dans n'importe quel fichier à l'aide de l'explorateur de fichiers. Pour ce faire, suivez les étapes ci-dessous :
1.Appuyez sur Touche Windows + E ouvrir Explorateur de fichiers.
2. Du côté gauche, choisissez "Ce PC“.
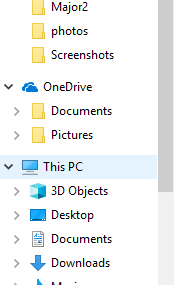
3.Maintenant dans le coin supérieur droit, un champ de recherche est disponible.
4.Tapez le texte dans la zone de recherche que vous souhaitez rechercher parmi le contenu des fichiers disponibles. Tous les résultats possibles apparaîtront sur le même écran.

Noter: Si vous n'obtenez aucun résultat, il est possible que l'indexation ne soit pas encore terminée.
Cela vous donnera tous les résultats qui incluent à la fois le contenu des fichiers ainsi que les noms de fichiers qui contiennent ce texte particulier que vous avez recherché.
Conseillé:
- 9 meilleurs fournisseurs de services de messagerie gratuits de 2019: examen et comparaison
- 7 meilleures alternatives de Pirate Bay qui fonctionnent en 2019 (TBP Down)
- Création d'une sauvegarde d'image système complète sous Windows 10
- 5 Meilleur lecteur de musique pour Windows 10 avec égaliseur
Alors, voilà! Maintenant, vous pouvez facilement Rechercher du texte ou le contenu de n'importe quel fichier sous Windows 10. Mais si vous avez encore des questions concernant ce guide, n'hésitez pas à les poser dans la section des commentaires.



