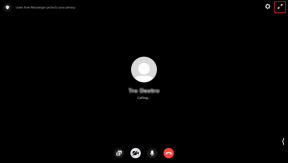Comment effacer le cache et les cookies sur Google Chrome pour le Web, Android et iPhone
Divers / / July 22, 2022
Google Chrome est l'un des navigateurs Web les plus utilisés. Cela est vrai non seulement pour les PC Windows ou les téléphones Android, mais plusieurs utilisateurs préfèrent utiliser Chrome même sur leurs appareils Apple. Google Chrome a plusieurs fonctionnalités utiles et vous permet même de synchroniser vos données de navigation sur toutes les plateformes, rendant ainsi votre flux de travail beaucoup plus pratique.

Bien que Chrome soit rapide et fiable la plupart du temps, il se peut que vous constatiez périodiquement que votre le navigateur ralentit. Cela peut être dû à cache et les cookies s'accumulent au fil du temps avec l'utilisation. C'est une bonne idée d'éliminer régulièrement les données en cache et les fichiers résiduels de votre navigateur. Voici comment vous pouvez effacer le cache et les cookies sur Google Chrome pour le Web, Android et iPhone.
Étant donné que chaque plate-forme comporte des étapes différentes, nous avons divisé le guide en sections distinctes.
Comment effacer le cache et les cookies sur Google Chrome pour Windows et Mac
Si vous utilisez Google Chrome pour naviguer sur le Web sur votre PC Windows ou Mac, les étapes pour effacer le cache et les cookies sont assez simples. Le processus est le même lorsque vous utilisez Chrome sur les deux plates-formes. Voici comment c'est fait.
Étape 1: Ouvrez une instance de Google Chrome sur votre ordinateur.
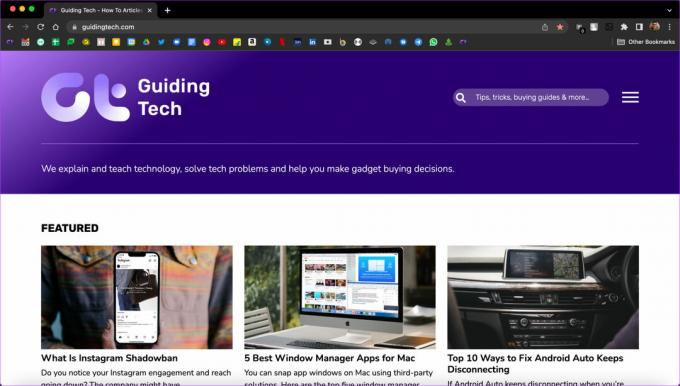
Étape 2: Cliquez sur les trois points présents dans le coin supérieur droit de la fenêtre Chrome.
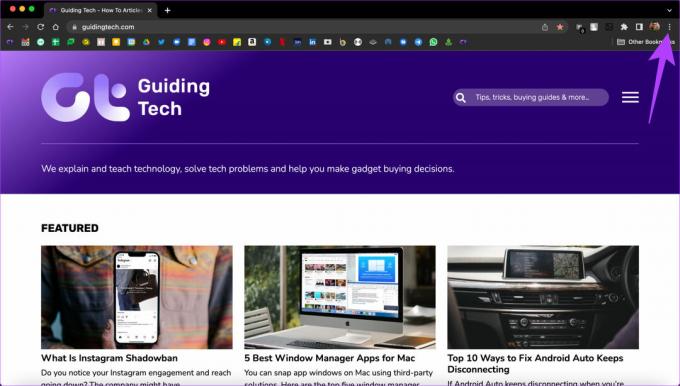
Étape 3: Maintenant, sélectionnez l'option Paramètres.
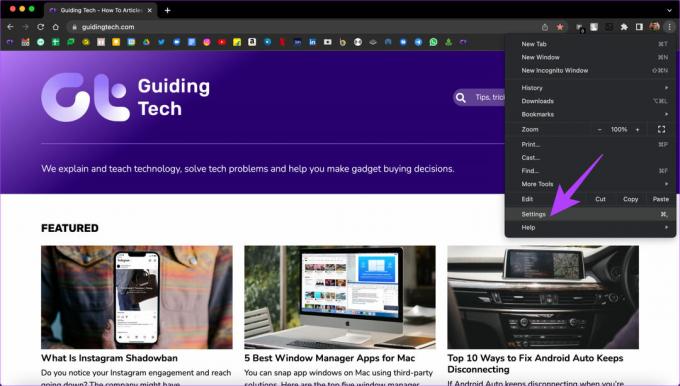
Étape 4: Utilisez le volet de gauche pour accéder à l'onglet Confidentialité et sécurité.
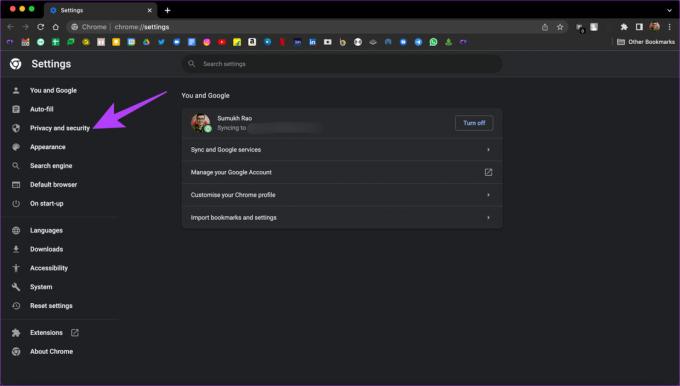
Étape 5: Cliquez sur la première option sous Confidentialité et sécurité, qui est Effacer les données de navigation.
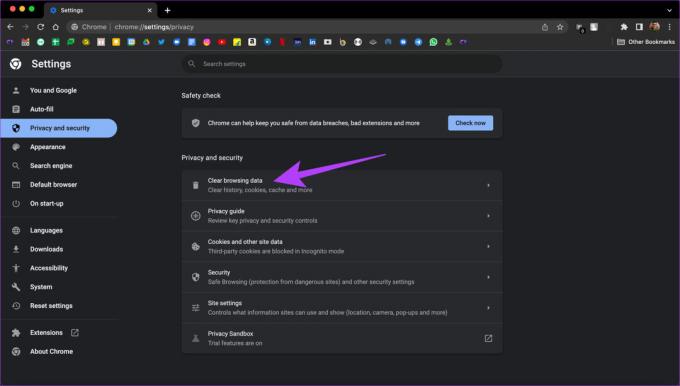
Étape 6: Assurez-vous de passer à l'onglet Basique dans la fenêtre qui apparaît.
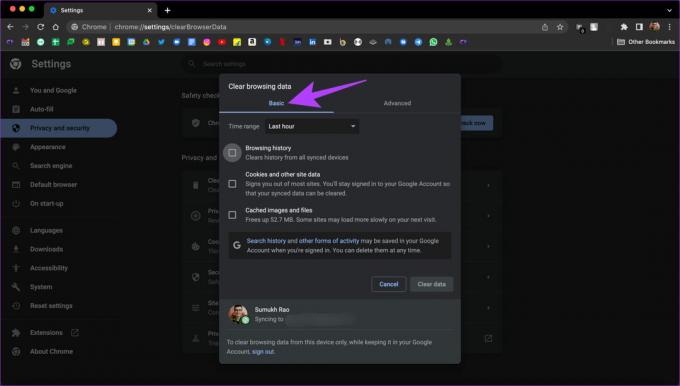
Étape 7: Maintenant, cochez les cases à côté de "Cookies et autres données de site" et "Images et fichiers mis en cache".
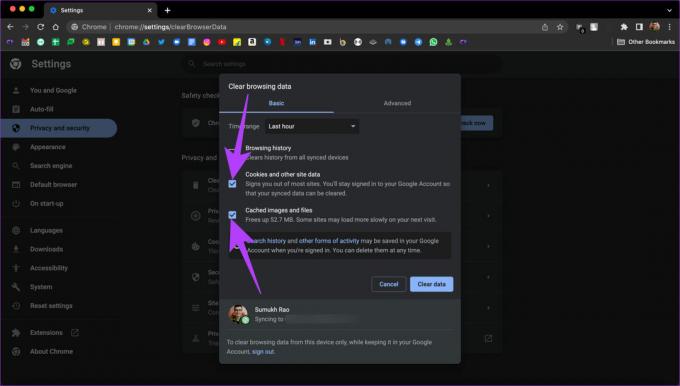
Étape 8: Une fois cela fait, cliquez sur le menu déroulant en haut et sélectionnez Tout le temps.

Cela garantira que le cache et les cookies à partir du moment où vous utilisez Chrome sur votre ordinateur seront supprimés.
Étape 9: Enfin, cliquez sur le bouton Effacer les données en bas de la fenêtre.
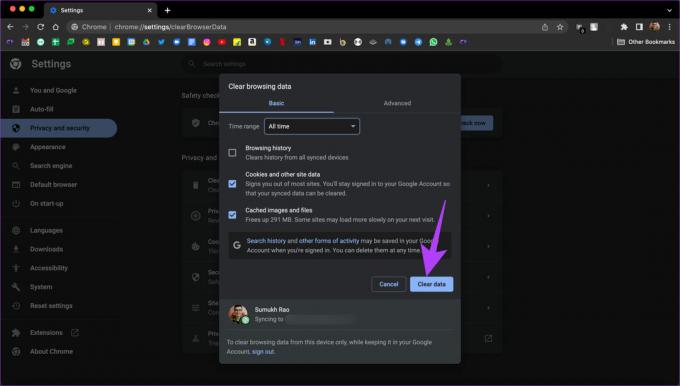
Les données et les cookies mis en cache seront effacés de Google Chrome. Notez qu'une fois que vous avez fait cela, les sites Web que vous visitez prendront un peu plus de temps à se charger la première fois. Google Chrome peut vous demander de vous connecter à vos comptes.
Comment effacer le cache et les cookies sur Google Chrome pour Android
Google Chrome est le navigateur Web par défaut sur la plupart des téléphones Android. Il est donc possible que vous utilisiez Google Chrome depuis que vous avez votre téléphone, ce qui aurait entraîné la création de nombreux fichiers en cache. Voici comment vous pouvez l'effacer.
Étape 1: Ouvrez l'application Google Chrome sur votre smartphone Android.
Étape 2: Appuyez sur le menu à trois points dans le coin supérieur droit de l'application.

Étape 3: Sélectionnez l'option Paramètres.

Étape 4: Sous l'en-tête Bases, recherchez Confidentialité et sécurité et appuyez dessus.

Étape 5: Appuyez sur Effacer les données de navigation en haut de l'écran.

Étape 6: Cochez les cases à côté de "Cookies et données de site" et "Images et fichiers mis en cache".
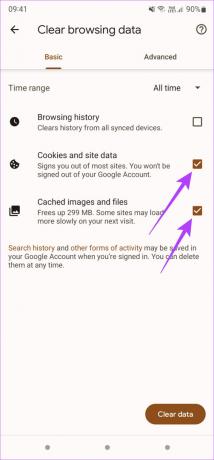
Étape 7: À côté de la plage de temps en haut, appuyez sur le menu déroulant et sélectionnez Tout le temps.

Étape 8: Après avoir sélectionné les options pertinentes, appuyez sur le bouton Effacer les données dans le coin inférieur droit.
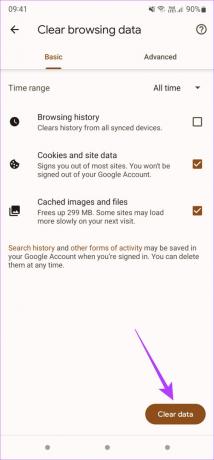
Cela supprimera tout le cache et les cookies de Google Chrome sur votre Android.
Comment effacer le cache et les cookies sur Google Chrome pour iPhone et iPad
Bien que Safari est le navigateur Web par défaut sur iOS et iPadOS, certains utilisateurs peuvent préférer utiliser Chrome en raison de la fonction de synchronisation multi-appareils. Si vous utilisez Chrome sur votre ordinateur, il est logique de l'utiliser également sur votre téléphone. Si vous utilisez Chrome sur votre iPhone ou iPad, voici comment effacer le cache et les cookies.
Étape 1: Ouvrez l'application Chrome sur votre iPhone ou iPad.
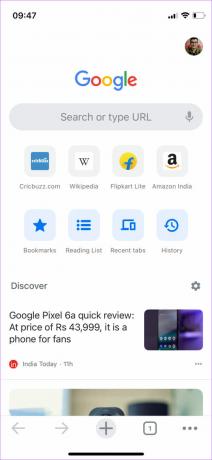
Étape 2: Appuyez sur les trois points horizontaux dans le coin inférieur droit de l'application.
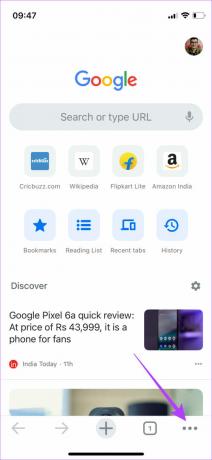
Étape 3: Sélectionnez l'option Paramètres tout en bas.
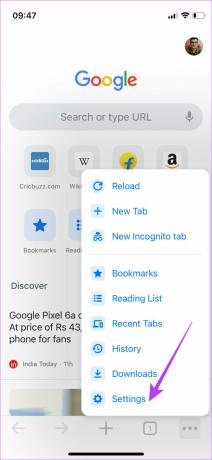
Étape 4: Faites défiler vers le bas et appuyez sur Confidentialité.
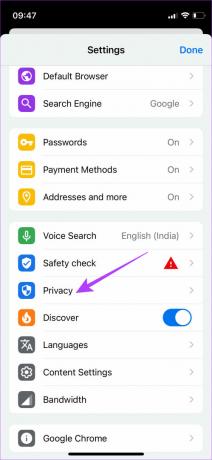
Étape 5: Maintenant, sélectionnez Effacer les données de navigation.
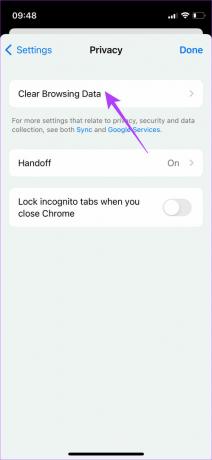
Étape 6: Appuyez sur "Cookies, données de site" et "Images et fichiers en cache".
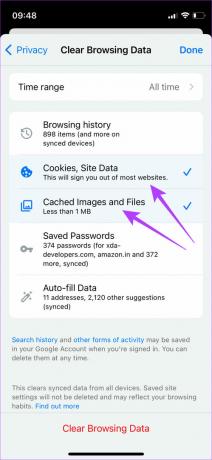
Étape 7: Une fois cela fait, appuyez sur Plage de temps et sélectionnez Tout le temps.
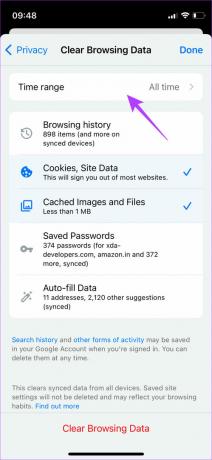

Étape 8: Enfin, appuyez sur Effacer les données de navigation en bas.
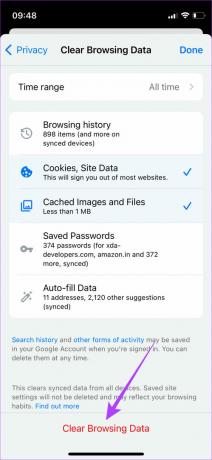
Cela effacera les fichiers en cache et les cookies de Chrome sur votre iPhone ou iPad.
Améliorez votre expérience de navigation
Effacer le cache et les cookies de temps en temps peut vous aider à améliorer votre expérience de navigation et à accélérer les temps de chargement. Cependant, ce n'est pas quelque chose que vous devez faire fréquemment puisque les fichiers en cache stockent également vos préférences personnelles qui aident les sites Web à vous montrer les données requises selon vos besoins.
Dernière mise à jour le 22 juillet 2022
L'article ci-dessus peut contenir des liens d'affiliation qui aident à soutenir Guiding Tech. Cependant, cela n'affecte pas notre intégrité éditoriale. Le contenu reste impartial et authentique.