Les 7 meilleures façons de corriger les notifications Outlook qui ne fonctionnent pas sur Mac
Divers / / July 25, 2022
Apple a considérablement amélioré l'application Mac Mail par défaut au cours des dernières années. Pourtant, beaucoup préfèrent encore des alternatives tierces pour une meilleure expérience. Un tel Le concurrent du courrier est Microsoft Outlook, le choix préféré des entreprises et des abonnés Microsoft 365. Dernièrement, beaucoup se sont plaints de problèmes avec les notifications Outlook. Si vous êtes confronté au même problème, lisez la suite pour en savoir plus sur les meilleures astuces pour corriger les notifications Outlook qui ne fonctionnent pas sur Mac.

Microsoft prépare une nouvelle expérience Outlook sur Windows et Mac. Il est encore en développement et peut prendre un certain temps pour atterrir sur votre Mac. Vous pouvez suivre les conseils ci-dessous et recevoir des alertes Outlook en temps réel.
1. Vérifier les notifications Outlook
Lorsque vous ouvrez l'application Outlook pour la première fois sur Mac, il vous sera demandé d'autoriser la notification. Si vous le refusez, Outlook ne peut pas envoyer d'alertes sur le Mac. Suivez les étapes ci-dessous pour activer les notifications pour Outlook sur Mac.
Étape 1: Cliquez sur l'icône Apple dans le coin supérieur gauche de la barre de menus et ouvrez les Préférences Système.
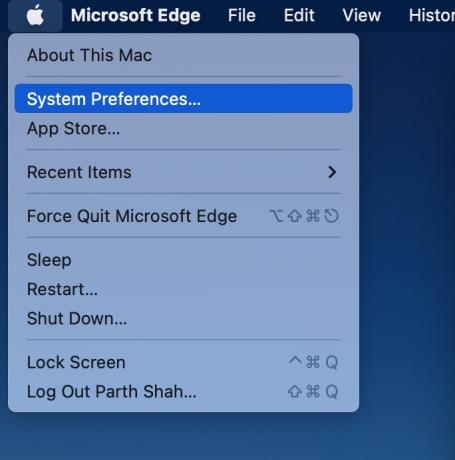
Étape 2: Sélectionnez "Notifications et mise au point".

Étape 3: Faites défiler jusqu'à Microsoft Outlook et activez la bascule Autoriser les notifications.

Vous devez également sélectionner le style des alertes de bannières dans le même menu.
Maintenant, utilisons l'application Outlook pour activer la notification.
Étape 1: Ouvrez Outlook sur Mac.
Étape 2: Sélectionnez Outlook dans le coin supérieur gauche et ouvrez les Préférences.

Étape 3: Sélectionnez "Notifications et sons".

Étape 4: Activez "Afficher une alerte sur mon bureau".

Vous pouvez également personnaliser le nombre de badges sonores dans le même menu.
2. Gardez Outlook ouvert en arrière-plan
Contrairement aux applications mobiles Outlook, l'application Mac ne fonctionne pas en arrière-plan pour envoyer des notifications. Vous devez garder l'application ouverte en arrière-plan ou la lancer au démarrage du système.
Étape 1: Ouvrez le menu Préférences Système Mac (reportez-vous aux étapes ci-dessus).
Étape 2: Sélectionnez Utilisateurs et groupes.

Étape 3: Faites glisser vers les éléments de connexion.
Étape 4: Cliquez sur l'icône + pour ouvrir le Finder.

Étape 5 : Sélectionnez Applications dans la barre latérale et recherchez Outlook.
Étape 6 : Appuyez sur le bouton Ajouter.

macOS lancera automatiquement Outlook au démarrage du système pour recevoir des notifications.
3. Désactiver la mise au point
Apple a remplacé Ne pas déranger sur Mac par Focus. Lorsque vous activez Focus sur Mac, le système met en pause toutes les notifications et tous les appels pour offrir un environnement de travail sans distraction. Vous pouvez soit désactiver Focus, soit ajouter Outlook en tant qu'exception dans Focus. Voici comment.
Étape 1: Ouvrez le menu Notifications et son dans les Préférences système Mac (reportez-vous aux étapes ci-dessus).
Étape 2: Sélectionnez Focus et ouvrez un mode Focus que vous utilisez fréquemment.
Étape 3: Sélectionnez Applications et appuyez sur l'icône +.

Étape 4: Recherchez Outlook et ajoutez-le en tant qu'exception.
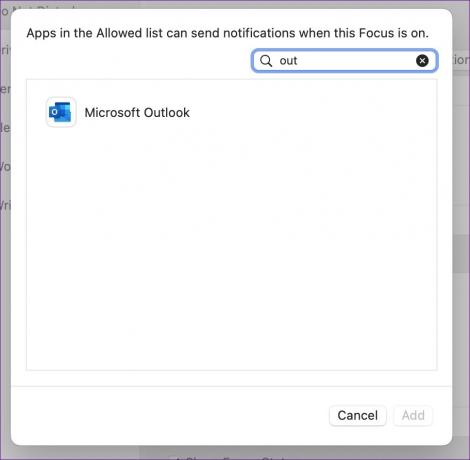
Désormais, Outlook continuera d'envoyer des notifications même lorsque la mise au point est activée.
4. Ajouter à nouveau un compte de messagerie
En raison d'une erreur d'authentification de compte, vous pouvez ne plus recevoir de notifications dans Outlook. Vous devez supprimer le compte et l'ajouter à nouveau.
Étape 1: Ouvrez les Préférences Outlook (vérifiez les étapes ci-dessus).
Étape 2: Sélectionnez Comptes.

Étape 3: Sélectionnez un compte de messagerie qui vous dérange.
Étape 4: Appuyez sur l'icône "-" et sélectionnez "Déconnexion".

Étape 5 : Cliquez sur l'icône + pour ajouter un nouveau compte.

Connectez-vous avec les mêmes identifiants de compte et synchronisez votre boîte de réception.
5. Vérifier la boîte spam
Les filtres anti-spam Outlook peuvent parfois être agressifs. Vous devez vérifier régulièrement le dossier Courrier indésirable d'Outlook pour éviter de manquer des e-mails importants.
Étape 1: Lancez Outlook et sélectionnez le dossier Courrier indésirable dans la barre latérale.

Étape 2: Si vous trouvez un e-mail important dans la liste, faites un clic droit dessus.
Étape 3: Développez Signaler comme indésirable et sélectionnez Non indésirable.
6. Vérifier les règles Outlook
Vous avez peut-être créé des règles Outlook pour supprimer automatiquement des e-mails spécifiques. Vous devez revérifier les règles Outlook et apporter les modifications requises.
Étape 1: Ouvrez Outlook sur Mac.
Étape 2: Sélectionnez Message dans la barre de menus.

Étape 3: Faites défiler jusqu'à "Règles" et ouvrez "Modifier les règles".
Étape 4: Vérifiez toutes les règles Outlook et sélectionnez l'icône de suppression pour la supprimer.

7. Mettre à jour Outlook
Une version obsolète d'Outlook peut vous laisser avec des problèmes de notification sur Mac. Vous devez installer la dernière mise à jour d'Outlook à partir du Mac App Store.
Lancez l'App Store et sélectionnez "Mises à jour" dans le menu latéral pour rechercher et installer les mises à jour d'applications en attente.
Recevez des e-mails importants à temps
Si aucune des astuces ne fonctionne pour vous, passez à Outlook Web pour le moment. Vous pouvez également envisager l'application Mail par défaut, qui devrait recevoir de nouveaux ajouts tels que les e-mails non envoyés, les e-mails programmés et une meilleure fonction de recherche avec la mise à jour macOS Ventura.
Dernière mise à jour le 25 juillet 2022
L'article ci-dessus peut contenir des liens d'affiliation qui aident à soutenir Guiding Tech. Cependant, cela n'affecte pas notre intégrité éditoriale. Le contenu reste impartial et authentique.

Écrit par
Parth travaillait auparavant chez EOTO.tech pour couvrir l'actualité technologique. Il est actuellement indépendant chez Guiding Tech, écrivant sur la comparaison d'applications, des didacticiels, des trucs et astuces sur les logiciels et plongeant profondément dans les plateformes iOS, Android, macOS et Windows.



