Comment utiliser les actions rapides avec le texte en direct sur iPhone
Divers / / July 28, 2022
Vous pouvez utiliser la fonction Live Text de l'appareil photo de votre iPhone pour extraire le texte d'une image. Avec l'iOS 16, le Live Text obtient plus de fonctionnalités dans sa cagnotte. Vous pouvez maintenant l'utiliser pour traduire du texte à partir d'images et même convertir des devises étrangères. Ces deux fonctionnalités peuvent être très utiles lorsque vous voyagez ou que vous achetez quelque chose dans un supermarché.
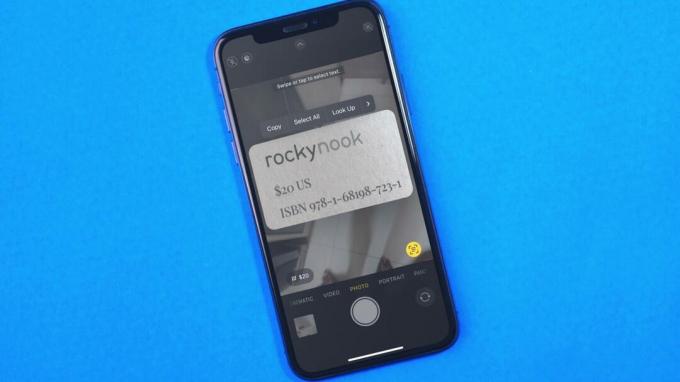
Les options de traduction de texte et de conversation en devise étrangère se nichent sous les actions rapides pour le texte en direct dans l'application Appareil photo ou partout où l'appareil photo peut fonctionner, comme les rappels et les notes.
Les actions rapides seront disponibles pour les iPhones exécutant iOS 16 ou supérieur et les iPad exécutant iPadOS 16 ou supérieur. Nous avons utilisé l'iPhone en cours d'exécution Bêta publique d'iOS 16 pour prendre les captures d'écran pour ce post.
Comment activer le texte en direct sur iPhone
Live Text est une fonctionnalité intégrée à l'application Appareil photo de votre iPhone et est activée par défaut. C'est une fonctionnalité utile pour reconnaître et extraire le texte des photos sur votre iPhone et des images en ligne. Pour que le texte en direct fonctionne, vous devez vérifier s'il est activé pour l'application Appareil photo.
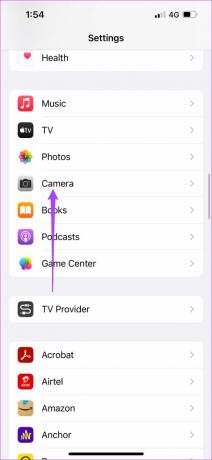

Si la fonction Live Text ne fonctionne pas ou si vous rencontrez des problèmes avec elle, reportez-vous à notre guide sur la façon de réparer Live Text ne fonctionne pas sur iPhone.
Utiliser le texte en direct pour la conversion de devise
L'une des nouvelles actions rapides pour Live Text est le convertisseur de devises. Vous pouvez utiliser cette fonction pour numériser un menu de restaurant, un livre, des vêtements ou toute image dont le prix est mentionné dans une devise différente. L'application Appareil photo affichera rapidement une invite pour la conversion de devise. Voici comment accéder à cette fonctionnalité.
Étape 1: Ouvrez l'application Appareil photo sur votre iPhone.

Étape 2: Dirigez l'appareil photo de votre iPhone vers l'image ou l'objet contenant la devise que vous souhaitez convertir.
Vous remarquerez que l'appareil photo de votre iPhone captera automatiquement le symbole monétaire et la valeur de l'article.
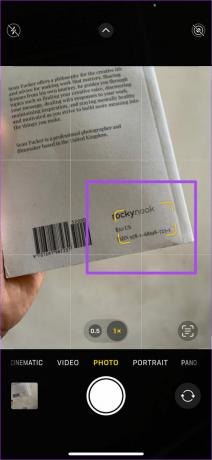
Étape 3: Appuyez sur l'icône Live Text qui apparaît dans le coin inférieur droit du viseur de l'appareil photo.

Étape 4: Appuyez sur l'icône Convertisseur de devises dans le coin inférieur gauche du viseur de l'appareil photo.

Le prix converti basé sur la devise de votre pays d'origine apparaîtra sur votre écran.

Étape 5: Appuyez sur la valeur de la devise convertie pour la copier.
Vous pouvez maintenant fermer l'appareil photo et ouvrir n'importe quelle application comme Messages, Notes ou WhatsApp pour coller la valeur de la devise convertie pour l'enregistrer.

Utiliser le texte en direct pour la traduction linguistique
La prochaine action rapide pour le texte en direct est le traducteur de langue qui fonctionne pour les photos sur votre iPhone ou iPad et même les images en ligne. Supposons que vous tombiez sur une description de produit qui n'est pas dans votre langue maternelle. Dans ce cas, vous pouvez utiliser la fonction de traduction linguistique de Live Text de l'appareil photo de votre iPhone. Voici comment traduire rapidement des mots ou des phrases dans votre langue maternelle.
Étape 1: Ouvrez l'application Appareil photo sur votre iPhone.

Étape 2: Dirigez l'appareil photo de votre iPhone vers l'image, qui comprend le texte que vous souhaitez traduire.
Vous remarquerez que l'appareil photo de votre iPhone captera automatiquement le mot ou la phrase.

Étape 3: Appuyez sur l'icône Live Text dans le coin inférieur droit du viseur de l'appareil photo.

Étape 4: Appuyez sur l'icône Traduire dans le coin inférieur gauche du viseur de l'appareil photo.

Le mot ou la phrase traduite apparaîtra dans votre langue maternelle sur votre écran.

Étape 5: Appuyez sur le texte traduit sur votre écran pour voir plus d'options.

Vous pouvez également appuyer sur l'icône de lecture pour écouter le texte dans la langue traduite.

Étape 6: Sélectionnez Copier la traduction dans la liste des options.

Étape 7: Fermez l'application Appareil photo et ouvrez Messages, Notes ou WhatsApp pour coller le texte traduit et le partager.

Astuce bonus - Changer la langue de traduction pour le texte en direct
Si vous visitez un nouveau pays, le texte en direct peut être utile pour traduire les directions, les menus et bien d'autres choses. Voici comment utiliser Live Text pour changer la langue de traduction.
Étape 1: Ouvrez l'application Appareil photo sur votre iPhone.

Étape 2: Dirigez l'appareil photo de votre iPhone vers l'image qui comprend du texte à traduire.
Étape 3: Appuyez sur l'icône Live Text qui apparaît dans le coin inférieur droit du viseur.

Étape 4: Appuyez sur l'icône Traduire dans le coin inférieur gauche du viseur de l'appareil photo.

Étape 5: Appuyez sur le texte traduit sur votre écran pour accéder à plus d'options.

Étape 6: Sélectionnez Changer de langue dans la liste des options.

Étape 7: Sélectionnez la langue que vous souhaitez conserver pour la traduction du texte. Appuyez ensuite sur l'icône X pour fermer le menu.

Le texte apparaîtra maintenant comme traduit dans la langue nouvellement sélectionnée. Vous pouvez également appuyer sur l'icône de lecture pour écouter le texte traduit.

Numérisez n'importe quoi avec du texte en direct
Le texte en direct dans l'application Appareil photo est similaire à ce que vous pouvez faire avec le Objectif Google sur iPhone. Cependant, les actions rapides signifient que vous n'aurez pas à quitter la vue Texte en direct ou même l'application Appareil photo pour obtenir des fonctionnalités de base telles que la traduction de texte ou la conversation sur les devises. La meilleure partie est que vous pouvez l'utiliser avec les photos déjà sur votre téléphone ou celles qui apparaissent en ligne.
Dernière mise à jour le 28 juillet 2022
L'article ci-dessus peut contenir des liens d'affiliation qui aident à soutenir Guiding Tech. Cependant, cela n'affecte pas notre intégrité éditoriale. Le contenu reste impartial et authentique.



