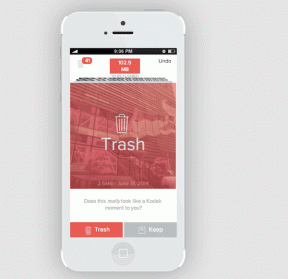Comment réparer un registre corrompu dans Windows 10
Divers / / November 28, 2021
Chaque fichier et application sur Windows peut être corrompu à un moment donné. Les applications natives n'y échappent pas non plus. Dernièrement, de nombreux utilisateurs ont signalé que leur éditeur de registre Windows était corrompu et provoquait un nombre incalculable de problèmes. Pour ceux qui ne le savent pas, l'Éditeur du Registre est une base de données qui stocke les paramètres de configuration de toutes les applications installées. Chaque fois qu'une nouvelle application est installée, ses propriétés telles que la taille, la version, l'emplacement de stockage sont intégrées dans le registre Windows. L'éditeur peut être utilisé pour configurer et dépanner des applications. Pour en savoir plus sur l'éditeur de registre, consultez - Qu'est-ce que le registre Windows et comment ça marche ?
Étant donné que l'Éditeur du Registre stocke la configuration et les paramètres internes pour tout sur notre ordinateur, il est conseillé d'être extrêmement prudent lorsque vous y apportez des modifications. Si l'on ne fait pas attention, l'éditeur peut être rendu corrompu et causer de graves dommages. Par conséquent, il faut toujours sauvegarder son registre avant d'apporter des modifications. Outre les modifications manuelles inexactes, une application malveillante ou un virus et tout arrêt soudain ou panne du système peuvent également corrompre le registre. Un registre extrêmement corrompu empêchera votre ordinateur de démarrer complètement (le démarrage sera limité au
écran bleu de la mort) et si la corruption n'est pas grave, vous pouvez rencontrer l'erreur d'écran bleu de temps en temps. Les erreurs fréquentes d'écran bleu détérioreront davantage l'état de votre ordinateur, il est donc très important de réparer un éditeur de registre corrompu dès que possible.Dans cet article, nous avons expliqué diverses méthodes pour réparer un registre corrompu dans Windows 10 ainsi que les étapes pour sauvegarder l'éditeur de registre avant d'y apporter des modifications.
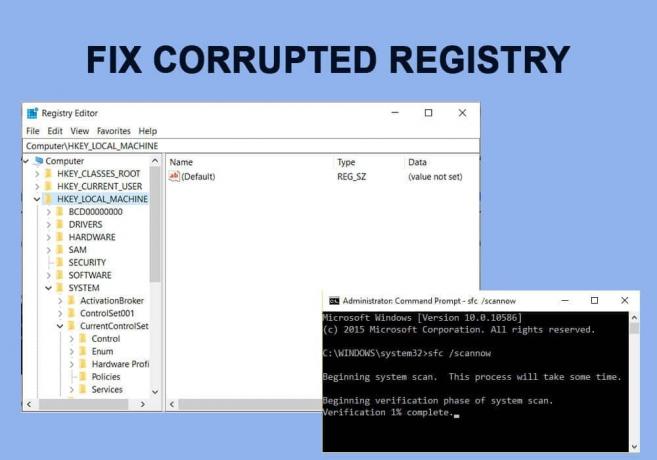
Contenu
- Réparer le registre corrompu dans Windows 10
- Méthode 1: Utiliser la réparation automatique
- Méthode 2: exécuter une analyse SFC et DISM
- Méthode 3: utiliser un disque Windows amorçable
- Méthode 4: réinitialiser votre ordinateur
- Méthode 5: restaurer une sauvegarde du système
- Comment sauvegarder l'éditeur de registre ?
Réparer le registre corrompu dans Windows 10
Selon que la corruption est grave et si l'ordinateur est capable de démarrer, la solution exacte variera pour tout le monde. Le moyen le plus simple de réparer un registre corrompu est de laisser Windows prendre le contrôle et d'effectuer une réparation automatique. Si vous parvenez à démarrer sur votre ordinateur, effectuez des analyses pour réparer les fichiers système corrompus et nettoyez le registre à l'aide d'applications tierces. Enfin, vous devrez réinitialiser votre PC, revenir aux versions précédentes de Windows ou utiliser un lecteur Windows 10 amorçable pour réparer le registre si rien ne fonctionne.
Méthode 1: Utiliser la réparation automatique
Heureusement, Windows dispose d'outils intégrés pour résoudre tous les problèmes pouvant empêcher l'ordinateur de démarrer complètement. Ces outils font partie du Environnement de récupération Windows (RE) et peut être personnalisé davantage (ajouter des outils supplémentaires, différentes langues, pilotes, etc.). Il existe trois méthodes différentes par lesquelles les utilisateurs peuvent accéder à ces outils de diagnostic et réparer leur disque et leurs fichiers système.
1. appuie sur le Clé Windows pour activer le menu Démarrer et cliquez sur le roue dentée/engrenage icône au-dessus de l'icône d'alimentation pour ouvrir Paramètres Windows.

2. Cliquer sur Mise à jour et sécurité.

3. À l'aide du menu de navigation de gauche, accédez au Récupération page des paramètres puis sous Démarrage avancé rubrique cliquez sur le Redémarrage bouton maintenant.

4. L'ordinateur va maintenant Redémarrage et sur le Écran de démarrage avancé, il vous sera proposé trois options différentes, à savoir, Continuer (vers Windows), Dépanner (pour utiliser les outils système avancés) et Éteignez votre PC.

5. Cliquer sur Dépannage continuer.
Noter: Si le registre corrompu empêche votre ordinateur de démarrer, appuyez longuement sur le bouton d'alimentation à l'arrivée d'une erreur et maintenez-la enfoncée jusqu'à ce que le PC s'éteigne (Force Shut Down). Allumez à nouveau l'ordinateur et forcez-le à nouveau pour l'éteindre. Répétez cette étape jusqu'à ce que l'écran de démarrage indique "Préparation de la réparation automatique’.
6. Sur l'écran suivant, cliquez sur Options avancées.

7. Enfin, cliquez sur le Démarrage ou réparation automatique option pour réparer votre registre corrompu dans Windows 10.

Méthode 2: exécuter une analyse SFC et DISM
Pour certains utilisateurs chanceux, l'ordinateur démarrera malgré un registre corrompu, si vous êtes l'un d'entre eux, effectuez des analyses de fichiers système dès que possible. L'outil System File Checker (SFC) est un outil en ligne de commande qui vérifie l'intégrité de tous les fichiers système et remplace tout fichier corrompu ou manquant par une copie en cache de celui-ci. De la même manière, utiliser l'outil de gestion et de maintenance des images de déploiement (DISM) pour gérer les images Windows et corrigez tous les fichiers corrompus que l'analyse SFC peut manquer ou ne pas réparer.
1. Ouvrez la boîte de commande Exécuter en appuyant sur Touche Windows + R puis tapez cmd et appuyez sur Ctrl + Maj + Entrée pour ouvrir l'invite de commande avec des privilèges administratifs. Cliquez sur Oui dans la fenêtre contextuelle Contrôle de compte d'utilisateur qui s'ensuit pour accorder les autorisations requises.

2. Tapez soigneusement la commande ci-dessous et appuyez sur Entrer pour l'exécuter :
sfc/scannow

3. Une fois la SFC scan a vérifié l'intégrité de tous les fichiers système, exécutez la commande suivante :
DISM /En ligne /Cleanup-Image /RestoreHealth

Méthode 3: utiliser un disque Windows amorçable
Les utilisateurs peuvent également réparer leur installation Windows en démarrant à partir d'une clé USB amorçable. Si vous n'avez pas de lecteur ou de disque amorçable Windows 10 à portée de main, préparez-le en suivant le guide sur Comment créer une clé USB amorçable Windows 10.
1. Éteindre votre ordinateur et connectez le lecteur de démarrage.
2. Démarrez sur l'ordinateur à partir du lecteur. Sur l'écran de démarrage, il vous sera demandé de appuyez sur une touche spécifique pour démarrer à partir du lecteur, se conformer à l'instruction.
3. Sur la page d'installation de Windows, cliquez sur Répare ton ordinateur.

4. Votre ordinateur va maintenant démarrer sur le Récupération avancée menu. Sélectionner Options avancées suivie par Dépannage.

5. Sur l'écran suivant, cliquez sur Démarrage ou réparation automatique. Sélectionnez un compte d'utilisateur à partir duquel continuer et entrer le mot de passe lorsque vous y êtes invité.

6. Windows lancera le diagnostic automatique et réparera le registre corrompu.
Méthode 4: réinitialiser votre ordinateur
Si aucune des méthodes ci-dessus ne vous a aidé à réparer le registre corrompu, votre seule option est de réinitialiser l'ordinateur. Les utilisateurs ont la possibilité de réinitialiser l'ordinateur mais de conserver les fichiers (toutes les applications tierces seront désinstallées et le lecteur dans lequel Windows est installé sera effacé alors déplacez tous vos fichiers personnels vers un autre lecteur) ou Réinitialisez et supprimez tout. Essayez d'abord de réinitialiser tout en conservant les fichiers, si cela ne fonctionne pas, réinitialisez et supprimez tout pour réparer le registre corrompu dans Windows 10 :
1. presse Touche Windows + I pour lancer le Paramètres candidature et cliquez sur Mise à jour et sécurité.

2. Basculez vers le Récupération page et cliquez sur le Commencer bouton sous Réinitialiser ce PC.

3. Dans la fenêtre suivante, choisissez 'Garder mes fichiers', comme une évidence, cette option ne supprimera pas vos fichiers personnels, bien que toutes les applications tierces soient supprimées et que les paramètres soient réinitialisés par défaut.

4. Maintenantsuivez toutes les instructions à l'écran pour terminer la réinitialisation.
Lire aussi :Fix L'éditeur de registre a cessé de fonctionner
Méthode 5: restaurer une sauvegarde du système
Une autre façon de réinitialiser le registre consiste à revenir à une version précédente de Windows au cours de laquelle le registre était complètement sain et n'a posé aucun problème. Cependant, cela ne fonctionne que pour les utilisateurs qui ont activé la fonction de restauration du système au préalable.
1. Tapez le contrôle ou panneau de commande dans la barre de recherche de démarrage et appuyez sur Entrée pour ouvrir l'application.

2. Cliquer sur Récupération. Ajustez la taille de l'icône dans le coin supérieur droit pour faciliter la recherche de l'élément requis.

3. Sous Outils de récupération avancés, clique sur le Ouvrir la restauration du système lien hypertexte.

4. Dans le Restauration du système fenêtre, cliquez sur le Prochain bouton pour continuer.
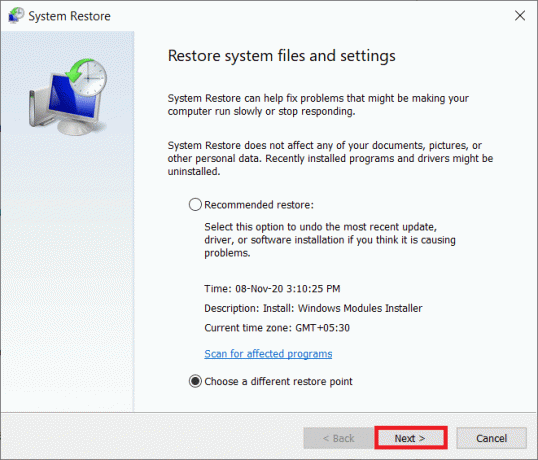
5. Jetez un œil au Date et heure informations sur les différents points de restauration et essayez de vous rappeler quand le problème de registre corrompu est apparu pour la première fois (cochez la case à côté de Afficher plus de points de restauration pour les voir tous). Sélectionnez un point de restauration avant cette heure et cliquez sur Rechercher les programmes concernés.

6. Dans la fenêtre suivante, vous serez informé des applications et des pilotes qui seront remplacés par leurs versions précédentes. Cliquer sur Finir pour restaurer votre ordinateur à son état au point de restauration sélectionné.
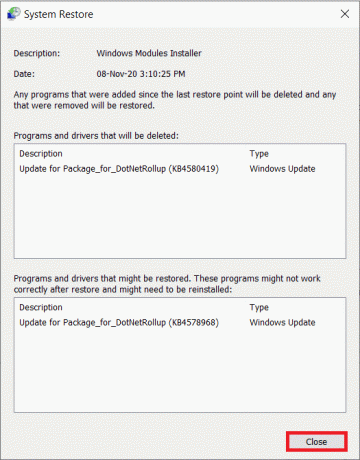
Outre les méthodes décrites, vous pouvez installer un registre tiers nettoyant tel que Restaurer Réparation système avancée ou RegSofts – Nettoyeur de registre et utilisez-le pour rechercher toute entrée de clé corrompue ou manquante dans l'éditeur. Ces applications réparent le registre en restaurant les clés corrompues à leur état par défaut.
Comment sauvegarder l'éditeur de registre ?
Désormais, avant d'apporter des modifications à l'éditeur de registre, pensez à le sauvegarder ou vous risquerez à nouveau votre ordinateur.
1. Taper regedit dans le Courir boîte de commande et appuyez sur Entrer pour ouvrir l'éditeur de registre. Cliquez sur Oui dans la fenêtre contextuelle Contrôle de compte d'utilisateur qui s'ensuit.

2. Clic-droit au Ordinateur dans le volet de gauche et sélectionnez Exportation.

3. Sélectionnez un emplacement d'exporter le registre (de préférence l'enregistrer sur un support de stockage externe tel qu'une clé USB ou sur un serveur cloud). Pour faciliter l'identification de la date de sauvegarde, incluez-la dans le nom du fichier lui-même (par exemple Registrybackup17Nov).
4. Cliquer sur sauvegarder pour terminer l'exportation.
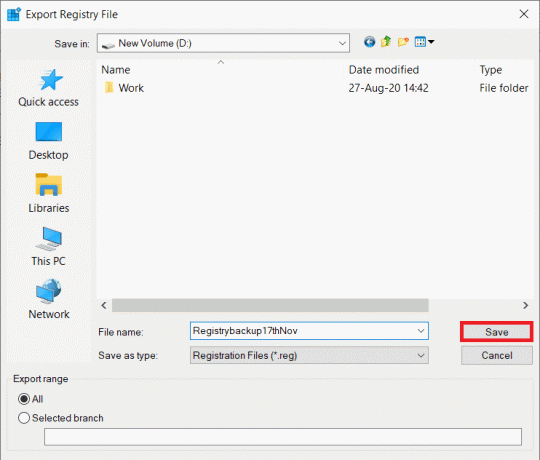
5. Si le registre est à nouveau corrompu à l'avenir, il vous suffit de connectez le support de stockage contenant la sauvegarde ou téléchargez le fichier depuis le cloud et importez-le. Pour importer: Ouvrir Éditeur de registre et cliquez sur Déposer. Sélectionner Importer… dans le menu suivant, localisez le fichier de sauvegarde du registre et cliquez sur Ouvert.
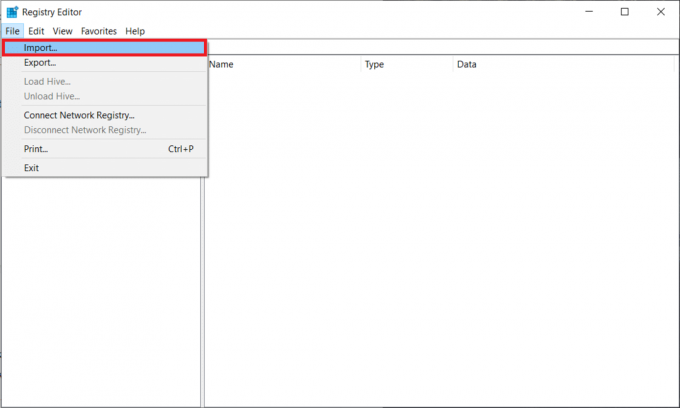
Pour éviter tout autre problème avec l'Éditeur du Registre, désinstallez correctement les applications (supprimez leurs fichiers résiduels) et effectuez des analyses antivirus et antimalware périodiques.
Conseillé:
- Où se trouve le fichier journal BSOD dans Windows 10 ?
- 5 façons d'arrêter les mises à jour automatiques sur Windows 10
- Comment utiliser le verrouillage de la touche Fn dans Windows 10
- Le site de réparation ne peut pas être atteint, l'adresse IP du serveur est introuvable
Nous espérons que cet article vous a été utile et que vous avez pu facilement réparer le registre corrompu sur Windows 10. Si vous avez encore des questions ou des suggestions, n'hésitez pas à nous contacter en utilisant la section commentaires ci-dessous.