Les 7 meilleures façons de réparer WhatsApp pour PC ne fonctionnent pas sous Windows 11
Divers / / July 31, 2022
Bien que vous puissiez accéder à WhatsApp via un navigateur Web, rien ne vaut l'expérience de l'application native. Malgré des mises à jour régulières, Whatsapp pour Windows est encore loin d'être parfait. Il prend trop de temps à s'ouvrir, coupe souvent la connexion et ne parvient pas à synchroniser vos messages sur tous les appareils. Si vous rencontrez des problèmes lors de la connexion avec vos personnes préférées parce que WhatsApp ne fonctionne pas sur Windows 11, nous pouvons vous aider.

Dans cet article, nous avons rassemblé une liste de conseils de dépannage pour vous aider à réparer WhatsApp sur Windows 11. Alors, sans plus tarder, vérifions-les.
1. Forcer la fermeture de WhatsApp
WhatsApp peut ne pas fonctionner si certains des processus d'application qui s'exécutent en arrière-plan rencontrent des problèmes. Vous voudrez peut-être forcer la fermeture de WhatsApp sur votre PC et lui donner un nouveau départ.
Appuyez sur Ctrl + Maj + Échap sur votre clavier pour ouvrir le Gestionnaire des tâches. Dans l'onglet Processus, cliquez avec le bouton droit sur WhatsApp et sélectionnez Fin de tâche.
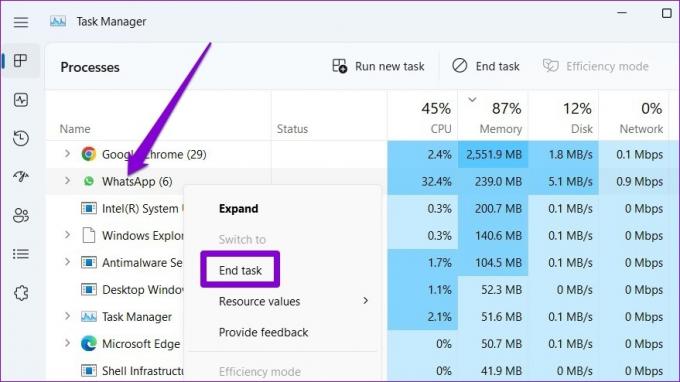
Rouvrez WhatsApp sur votre PC et essayez de l'utiliser à nouveau.
2. Vérifier la connexion Internet
Une connexion Internet lente ou inégale peut également poser des problèmes avec WhatsApp sur votre bureau. Essayez de charger quelques pages Web ou exécutez un test de vitesse rapide sur votre PC pour tester votre connexion internet. Si Internet semble correct, continuez avec les solutions ci-dessous.
3. Autoriser WhatsApp à s'exécuter en arrière-plan
Si WhatsApp ne dispose pas des autorisations nécessaires pour courir en arrière-plan, il ne parviendra pas à envoyer des notifications ou à synchroniser vos messages tant que vous n'ouvrirez pas l'application. Pour éviter cela, vous devez autoriser WhatsApp à s'exécuter en arrière-plan. Voici comment vous en assurer.
Étape 1: Ouvrez le menu Démarrer et cliquez sur l'icône en forme d'engrenage pour lancer l'application Paramètres. Alternativement, vous pouvez également appuyer sur la touche Windows + I pour obtenir le même résultat.
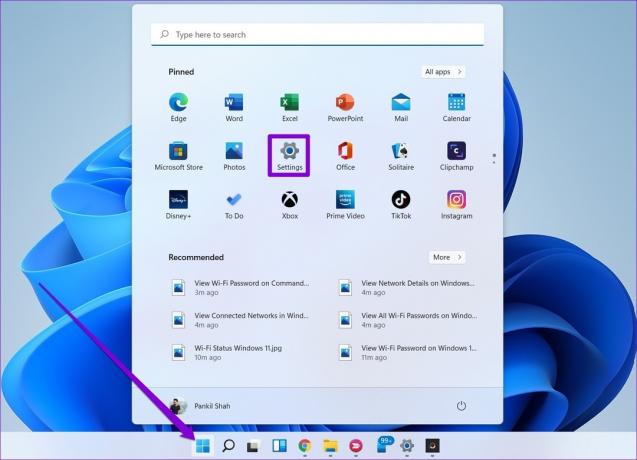
Étape 2: Utilisez le volet de gauche pour accéder à l'onglet Applications. Cliquez sur Applications installées dans le volet de droite.

Étape 3: Faites défiler vers le bas pour localiser WhatsApp dans la liste. Cliquez sur l'icône de menu à trois points à côté et sélectionnez Options avancées dans le menu suivant.
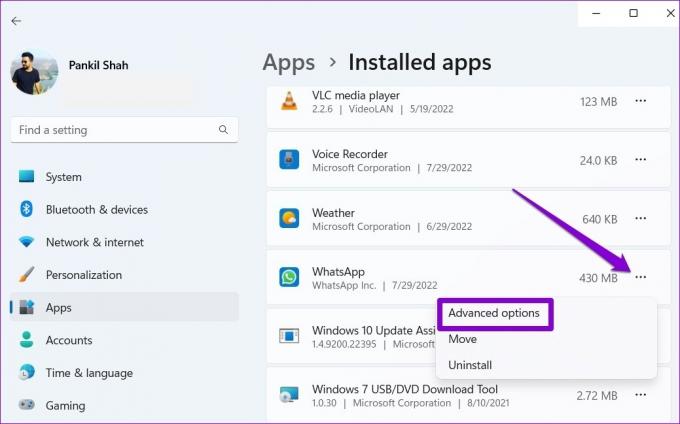
Étape 4: Sous Autorisations des applications en arrière-plan, utilisez le menu déroulant pour sélectionner Toujours.

Redémarrez WhatsApp pour commencer une nouvelle session et vérifiez si elle peut s'exécuter en arrière-plan.
4. Vérifier les autorisations de l'application
Comme toute autre application, WhatsApp nécessite quelques autorisations pour fonctionner de manière transparente. Par exemple, si vous avez précédemment refusé à WhatsApp l'accès à la caméra ou au microphone de votre PC, vous pouvez faire face à difficulté à connecter les appels ou envoyer des messages vocaux. Voici ce que vous pouvez faire pour y remédier.
Étape 1: Cliquez avec le bouton droit sur l'icône Démarrer et sélectionnez Applications installées dans le menu qui s'affiche.

Étape 2: Localisez WhatsApp dans la liste. Cliquez sur l'icône de menu à trois points à côté et sélectionnez Options avancées dans le menu résultant.
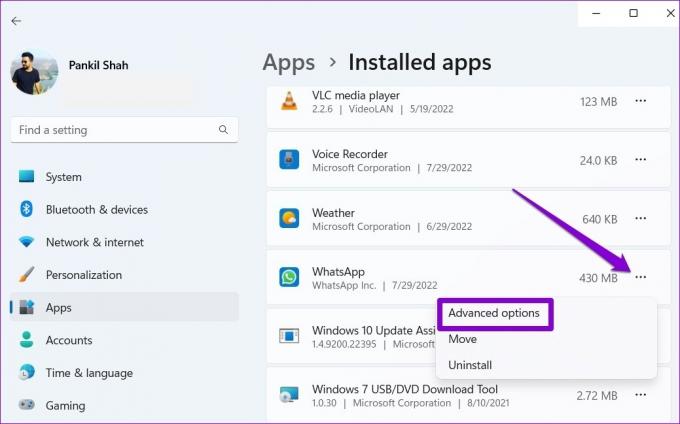
Étape 3: Utilisez les bascules sous Autorisations de l'application pour activer toutes les autorisations.

Redémarrez l'application pour vérifier si le problème persiste.
5. Se déconnecter et se connecter
Parfois, les solutions les plus efficaces sont celles qui semblent trop simples pour être vraies. Si vos problèmes avec WhatsApp ne surviennent qu'en raison d'un problème temporaire, vous pouvez essayer de vous déconnecter et de vous reconnecter. Voici comment.
Étape 1: Ouvrez WhatsApp sur votre PC. Appuyez sur l'icône du menu à trois points en haut et sélectionnez Déconnexion.
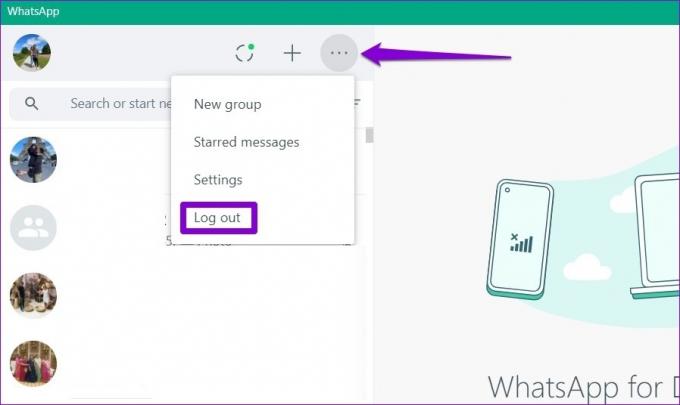
Étape 2: Cliquez sur Déconnexion pour confirmer.

Étape 3: Ouvrez WhatsApp sur votre iPhone ou Android. Appuyez sur l'icône du menu à trois points dans le coin supérieur droit et sélectionnez Appareils liés dans le menu qui s'ouvre.
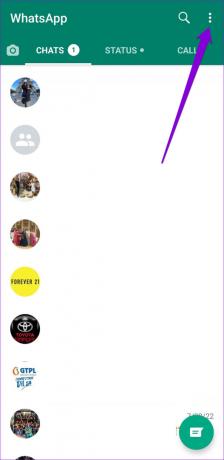

Étape 4: Appuyez sur le bouton "Lier un appareil" et utilisez l'appareil photo de votre téléphone pour scanner le code QR sur votre PC.
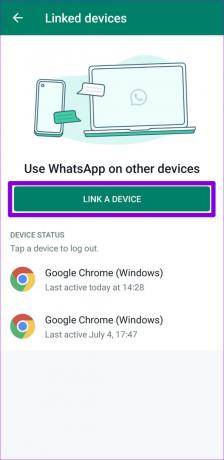
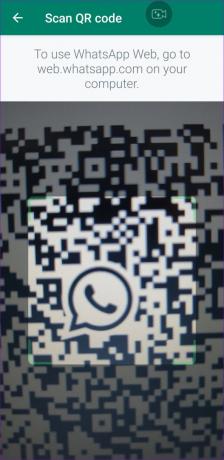
6. Réparer ou réinitialiser l'application
Windows est livré avec un mécanisme pour réparer une application sans perdre de données. Ainsi, si les solutions ci-dessus ne fonctionnent pas, vous pouvez réparer ou réinitialiser WhatsApp en suivant les étapes ci-dessous.
Étape 1: Cliquez sur l'icône de recherche dans la barre des tâches ou appuyez sur la touche Windows + S pour ouvrir le menu de recherche. Taper Whatsapp dans la zone de recherche et sélectionnez Paramètres de l'application.
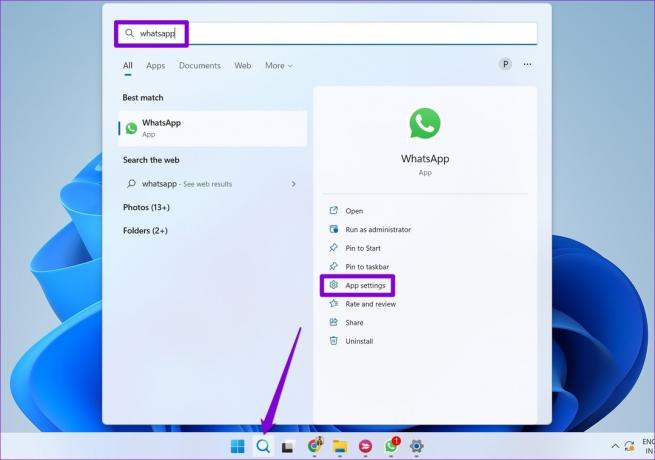
Étape 2: Faites défiler jusqu'à la section Réinitialiser et cliquez sur le bouton Réparer.
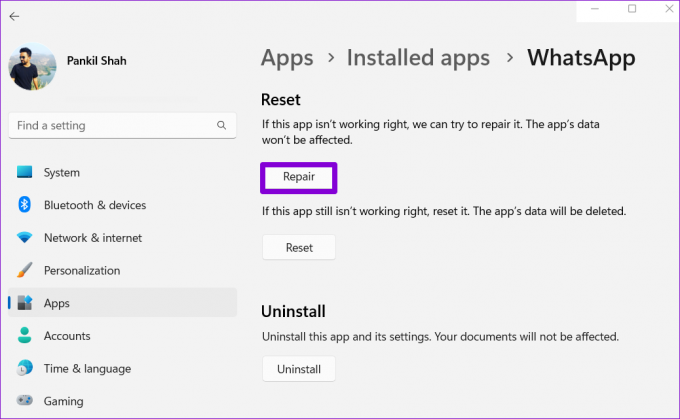
Si le problème existe même en réparant l'application, vous pouvez essayer de réinitialiser l'application à partir du même menu. Notez que la réinitialisation de l'application supprimera tous vos messages et données de connexion, ce qui revient à réinstaller l'application.

7. Mettre à jour WhatsApp
Si vous ne mettez pas à jour les applications régulièrement, elles finiront par devenir obsolètes. Si vos problèmes avec WhatsApp sont dus à une version d'application obsolète, la mise à jour de l'application devrait vous aider le plus souvent.
Whatsapp pour Windows
Connectez-vous avec WhatsApp
C'est frustrant lorsque votre application de messagerie préférée commence à agir sans raison. L'une des solutions ci-dessus devrait vous aider à réparer WhatsApp sur Windows 11. Cependant, si rien ne fonctionne, vous pouvez envisager d'utiliser WhatsApp Web pendant un certain temps.
Dernière mise à jour le 31 juillet 2022
L'article ci-dessus peut contenir des liens d'affiliation qui aident à soutenir Guiding Tech. Cependant, cela n'affecte pas notre intégrité éditoriale. Le contenu reste impartial et authentique.

Écrit par
Pankil est un ingénieur civil de profession qui a commencé son parcours en tant qu'écrivain chez EOTO.tech. Il a récemment rejoint Guiding Tech en tant qu'écrivain indépendant pour couvrir les procédures, les explications, les guides d'achat, les trucs et astuces pour Android, iOS, Windows et Web.



