Comment vérifier la version de PowerShell dans Windows 10
Divers / / August 01, 2022

De nombreux utilisateurs préfèrent utiliser PowerShell au lieu de l'invite de commande car il a des actions plus puissantes avec Windows Server en plus d'avoir le contrôle des serveurs Exchange, Lync et SQL. Windows 10 est livré avec PowerShell 5.0 par défaut, mais lorsque vous installez les derniers composants Windows Update, la version supérieure de Windows PowerShell 5.1 est installée automatiquement. Pour cette raison, vous devrez peut-être apprendre à vérifier la version de PowerShell sur votre PC Windows 10. Si vous avez du mal à trouver un moyen, ce guide vous aidera à connaître la commande de vérification de version de PowerShell.

Contenu
- Comment vérifier la version de PowerShell dans Windows 10
- Méthode 1: Utiliser la commande $PSVersionTable
- Méthode 2: utilisez $PSVersionTable. Commande PSVersion
- Méthode 3: Utiliser la commande $Host
- Méthode 4: utilisez $Host. Commande de version
Comment vérifier la version de PowerShell dans Windows 10
Mais sachez que différentes versions de Windows ont PowerShell versions répertoriées ci-dessous.
- Windows 10 et Windows Serveur 2016 – La version de PowerShell est 5.0 (pourtant, elle sera mise à jour vers 5.1 après une mise à jour Windows)
- Windows 8.1 et Windows Server 2012 R2 -PowerShell version 4.0
- Windows 8 et Windows Server 2012 – PowerShell version 3.0
- Windows7 SP1 et Windows Server 2008 R2 SP1 -PowerShell version 2.0
Dans ce guide rapide, vous apprendrez les commandes de vérification de version de PowerShell qui peuvent être suivies quelle que soit la version de Windows que vous utilisez.
Méthode 1: Utiliser $PSVersionTable Commande
Lorsque vous utilisez le $PSVersionTable commande dans l'invite PowerShell, vous pouvez vérifier la version de PowerShell dans la PSVersion ligne de sortie.
1. Frappez le Clé Windows et tapez PowerShell. Ensuite, cliquez sur Ouvert.
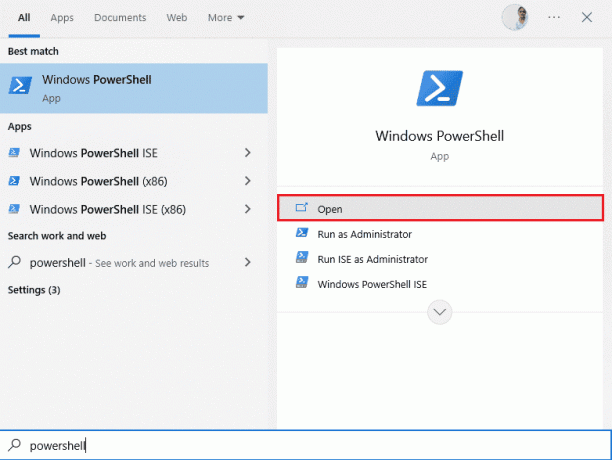
2. Maintenant, tapez $PSVersionTable commande et appuyez sur le La touche Entrée.

3. Vous pouvez vérifier la version dans PSVersion ligne de sortie comme indiqué ci-dessous. Dans ce cas, la version de PowerShell est 5.1.19041.1645.

A lire aussi :Comment supprimer des dossiers et sous-dossiers dans PowerShell
Méthode 2: utilisez $PSVersionTable. Commande PSVersion
Vous pouvez également vérifier la version PowerShell, la majeure, la construction et l'historique des révisions de votre PowerShell à l'aide de $PSVersionTable. Commande PSVersion.
1. Lancez le les fenêtresPowerShell.
2. Maintenant, tapez $PSVersionTable. PSVersion commande et appuyez sur la La touche Entrée.
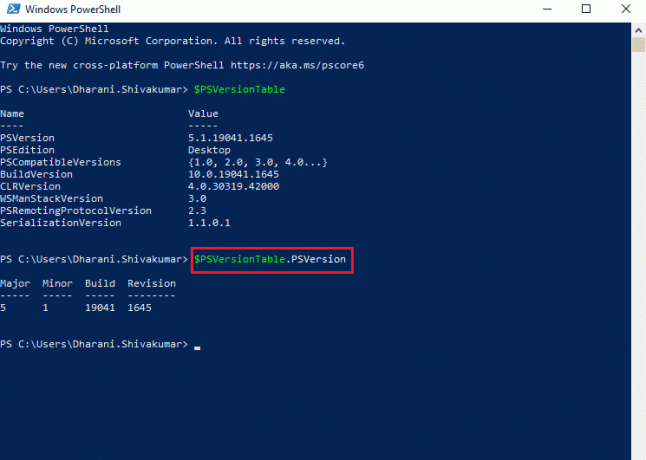
3. La sortie sera au format suivant. Ici le Principal La propriété indique la version de PowerShell.
Révision de construction mineure majeure5 1 19041 1645
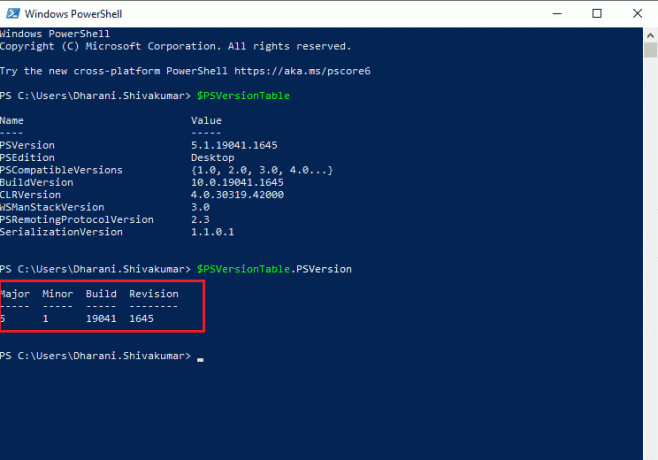
A lire aussi :Correction de l'invite de commande apparaît puis disparaît sur Windows 10
Méthode 3: Utiliser la commande $Host
Lorsque vous utilisez la commande $Host dans la fenêtre PowerShell, vous pouvez vérifier la version de PowerShell dans le Version ligne de sortie.
1. Naviguez vers le les fenêtresPowerShell la fenêtre.
2. Maintenant, tapez $Hôte commandez et frappez La touche Entrée.
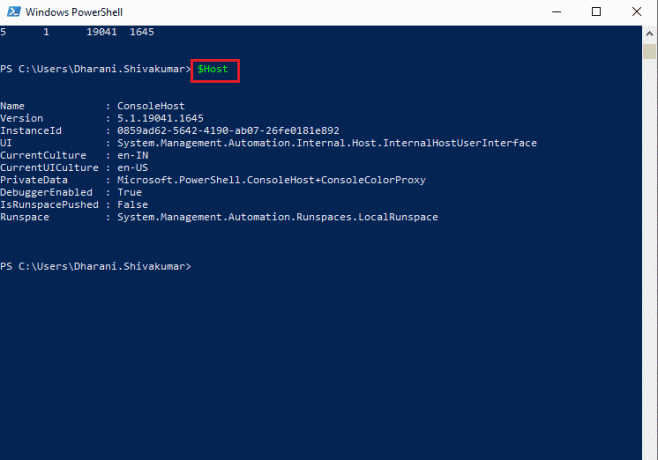
3. Vous pouvez vérifier la version de PowerShell dans le Version ligne de la sortie. La sortie de cette commande sera au format suivant.
Nom: ConsoleHostÉdition: 5.1.19041.1645ID d'instance: 0859ad62-5642-4190-ab07-26fe0181e892Interface utilisateur: système. La gestion. Automatisation. Interne. Héberger. InternalHostUserInterfaceInternalHostUserInterfaceInternalHostUserInterfaceCurrentCulture: fr-INCurrentUICulture: en-USDonnées privées: Microsoft. PowerShell. ConsoleHost+ConsoleColorProxyDebuggerEnabled: VraiIsRunspacePushed: FauxEspace d'exécution: système. La gestion. Automatisation. Espaces d'exécution. Espace d'exécution local
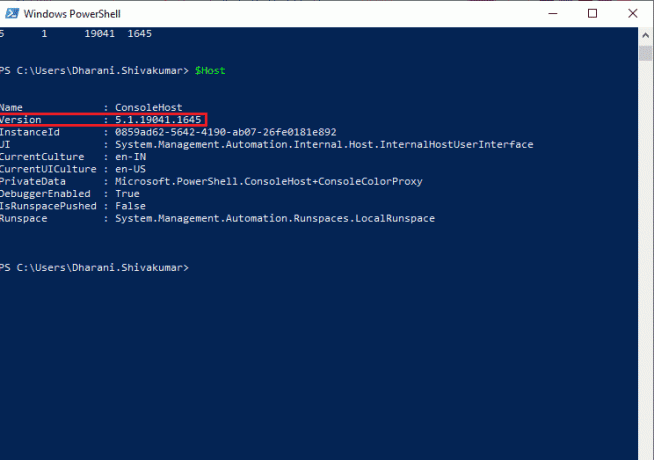
A lire aussi :7 façons d'ouvrir Windows PowerShell élevé dans Windows 10
Méthode 4: utilisez $Host. Commande de version
Vous pouvez également vérifier la version de PowerShell, la version majeure, la génération et l'historique des versions de PowerShell à l'aide de $Host. Commande de versions.
1. Lancez le les fenêtresPowerShell.
2. Maintenant, tapez $Hôte. Version commande dans la fenêtre PowerShell et appuyez sur La touche Entrée.

3. La sortie sera au format suivant. Ici le Principal propriété indique la PowerShellversion.
Révision de construction mineure majeure5 1 19041 1645
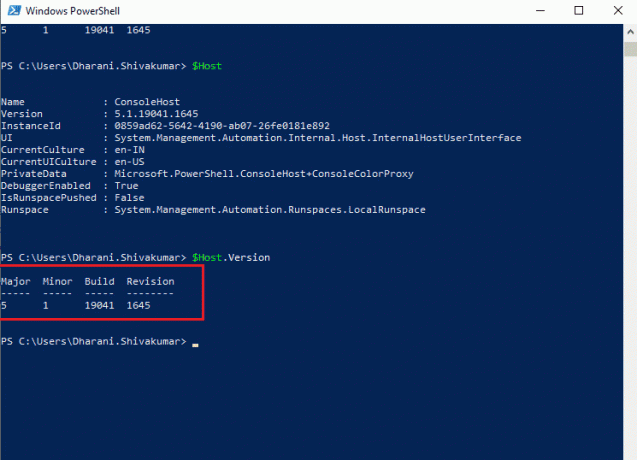
Recommandé:
- Correction du code d'erreur 0x80d0000a dans Windows 10
- Corriger les erreurs Chrome lors de la recherche de logiciels nuisibles
- Fix Desktop Window Manager a cessé de fonctionner
- Comment réparer Nous sommes désolés mais Word a rencontré une erreur dans Windows 10
Nous espérons que ce guide vous a été utile et que vous avez appris comment vérifier la version de PowerShell sur votre ordinateur Windows. Faites-nous savoir quelle méthode a le mieux fonctionné pour vous. De plus, si vous avez des questions/suggestions concernant cet article, n'hésitez pas à les déposer dans la section des commentaires.



