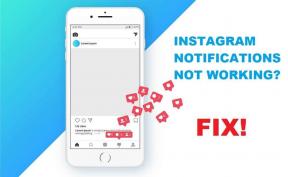Comment faire en sorte que votre Android lise le texte à haute voix
Divers / / August 01, 2022
Un moyen intelligent de réduire le temps d'écran consiste à faire en sorte que votre téléphone Android lise le texte à haute voix. Cela peut également être utile lorsque vous devez vous référer à une recette pendant que tu cuisines ou écoutez les nouvelles tout en terminant vos corvées matinales.

Bien sûr, vous ne voudriez pas faire cela et déranger les autres. De plus, dans cet article, nous parlerons des deux meilleures façons de faire en sorte que votre Android vous lise du texte. Alors, vérifions-les.
1. Demander à Google Assistant de lire le texte à voix haute
Google Assistant porte bien son nom lorsque vous souhaitez qu'il lise à haute voix des pages Web, des messages texte, des documents, etc. Bien sûr, vous devrez vous assurer que vous avez activé Assistant Google sur votre téléphone. Si vous ne l'avez jamais utilisé sur votre Android, voici comment le configurer.
Activer l'Assistant Google
Étape 1: Ouvrez l'application Google sur votre téléphone. Appuyez sur votre photo de profil dans le coin supérieur droit et sélectionnez Paramètres.


Étape 2: Appuyez sur Assistant Google.

Étape 3: Faites défiler vers le bas pour appuyer sur Général et activez la bascule pour Google Assistant dans le menu suivant.


Étape 4: Revenez à la page des paramètres de Google Assistant et appuyez sur "Hey Google & Voice Match". Ensuite, activez la bascule pour l'option "OK Google".


Demander à Google Assistant de lire
Après avoir activé Google Assistant sur votre téléphone, vous pouvez lui demander de lire votre écran à haute voix. Pour l'essayer, ouvrez une page Web sur votre téléphone. Ensuite, invoquez Google Assistant avec les mots de réveil "Hey Google" ou "OK Google". Lorsque Google Assistant s'affiche, dites "Lire" ou "Lire cette page".

Google Assistant ouvrira la page Web dans une vue de navigateur personnalisée et commencera à lire la page Web à voix haute. En bas, vous verrez quelques commandes multimédias pour lire/mettre en pause et avancer ou reculer. Vous pouvez également modifier la vitesse de lecture.


De plus, Google Assistant vous permet de choisir parmi différentes voix. Pour y accéder, appuyez sur l'icône du menu à trois points dans le coin supérieur droit et sélectionnez Lire à voix haute. Ensuite, faites défiler les voix disponibles pour sélectionner celle que vous aimez.


Si la page Web que vous lisez n'est pas dans votre langue maternelle, Google Assistant peut également la lire dans une autre langue. Pour écouter la version traduite de l'article, appuyez sur l'icône du menu à trois points dans le coin supérieur droit et sélectionnez Traduction. Sélectionnez votre langue préférée et Google Assistant commencera à lire la page Web dans la langue spécifiée.


Vous pouvez faire en sorte que l'Assistant Google lise à haute voix des articles à partir de l'application Google, de Google Chrome et de l'application Google Actualités. Étant donné que la fonctionnalité est principalement conçue pour lire des pages Web, elle ne fonctionne pas bien avec les applications tierces. Si vous pouvez demander à Google Assistant de lire votre Messages Whatsapp ou tweets de l'application Twitter, vous ne pouvez pas avancer ou reculer, changer de voix ou activer la traduction en direct dans ces applications.
2. Utiliser la fonction Sélectionner pour parler d'Android
Sélectionner pour prononcer est un fonction d'accessibilité sur Android que vous pouvez utiliser pour que votre téléphone lise le texte à haute voix. La fonctionnalité fait partie de la suite d'accessibilité Android, qui est disponible pour les téléphones exécutant Android 6.0 ou version ultérieure. Voici comment vous pouvez l'activer.
Activer Sélectionner pour parler sur Android
Étape 1: Ouvrez l'application Paramètres sur votre téléphone et faites défiler vers le bas pour appuyer sur Accessibilité.

Étape 2: Accédez aux applications installées et appuyez sur Sélectionner pour parler dans le menu suivant.


Si vous ne voyez pas Sélectionner pour prononcer, vous devrez télécharger la dernière version de la suite d'accessibilité Android à partir du Google Play Store.
Télécharger la suite d'accessibilité Android
Étape 3: Basculez sur le commutateur à côté de « Raccourci Sélectionner pour parler » et appuyez sur Autoriser.


Utiliser Sélectionner pour parler sur Android
Une fois que vous avez activé Sélectionner pour prononcer, vous verrez une accessibilité flottante sur votre écran. Ouvrez n'importe quelle application ou page que vous souhaitez qu'Android lise à haute voix et appuyez sur l'icône d'accessibilité pour activer Sélectionner pour parler. Ensuite, appuyez sur le bouton Lecture pour tout entendre sur votre écran.


Alternativement, vous pouvez sélectionner une phrase ou un paragraphe spécifique et votre Android commencera à le lire. Les commandes multimédias en bas vous permettront d'avancer/reculer et d'arrêter la lecture.


Vous pouvez également modifier la langue de la voix, l'accent, la hauteur, etc. Pour ce faire, appuyez sur l'icône d'engrenage et sélectionnez "Paramètres de synthèse vocale" dans le menu suivant.


Choisissez parmi les langues disponibles et ajustez les curseurs pour le débit de parole et la hauteur pour obtenir la sortie vocale souhaitée.
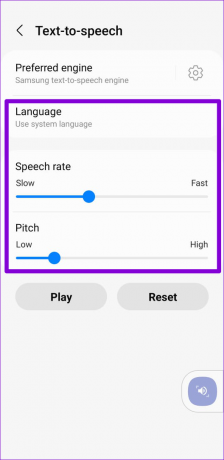
Select to Speak comprend également quelques fonctionnalités expérimentales. L'activation de la fonction "Lire en arrière-plan" vous permet de basculer entre les applications pendant que Select to Speak lit. De même, lorsque vous activez "Lire le texte sur les images", Android essaiera de lire le texte des images.

Donnez une pause à vos yeux
Ce sont les deux meilleures façons de faire en sorte que votre Android lise du texte à voix haute sans compter sur une application tierce. Bien que Google Assistant puisse vous aider, le faire lire des pages Web peut facilement vous permettre de réduire le temps d'écran.
Dernière mise à jour le 01 août 2022
L'article ci-dessus peut contenir des liens d'affiliation qui aident à soutenir Guiding Tech. Cependant, cela n'affecte pas notre intégrité éditoriale. Le contenu reste impartial et authentique.
LE SAVIEZ-VOUS
Xbox One est en fait la troisième console Xbox de Microsoft.

Écrit par
Pankil est un ingénieur civil de profession qui a commencé son parcours en tant qu'écrivain chez EOTO.tech. Il a récemment rejoint Guiding Tech en tant qu'écrivain indépendant pour couvrir les procédures, les explications, les guides d'achat, les trucs et astuces pour Android, iOS, Windows et Web.