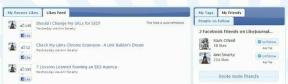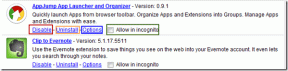Les 8 meilleures façons de corriger l'erreur Impossible de se connecter à l'imprimante sous Windows 11
Divers / / August 01, 2022
Essayez-vous d'imprimer une page Web ou un PDF, uniquement pour obtenir une erreur impossible de se connecter à l'imprimante sous Windows 11? La situation peut être déroutante lorsque Windows ne précise pas la raison et ne présente qu'un code d'erreur inhabituel tel que 0x00000c1. Si vous rencontrez fréquemment la même chose, lisez la suite pour apprendre à corriger l'erreur Impossible de se connecter à l'imprimante sous Windows 11.

Il n'y a aucun moyen d'identifier l'erreur de l'imprimante pour une raison spécifique. Cela peut être dû à une imprimante défectueuse, pilotes corrompus, ou des problèmes avec la version installée de Windows 11. Nous allons commencer par les bases et passer aux options avancées pour corriger les erreurs d'imprimante sous Windows 11.
1. Vérifier le câble et la source d'alimentation
Passons en revue quelques notions de base avant de passer aux astuces de dépannage avancées pour résoudre le problème de l'imprimante. Vous devrez revérifier la connexion du câble de l'imprimante. Si le câble est lâche ou a des coupures de chaque côté, vous devriez obtenir un remplacement sur le site Web du fabricant de l'imprimante ou sur Amazon.
Vous devez également vérifier la source d'alimentation à laquelle l'imprimante est connectée. S'il y a des fluctuations de puissance, l'imprimante ne fonctionnera pas comme prévu.
2. Redémarrez l'imprimante
Vous pouvez réinitialiser le cycle d'alimentation de votre imprimante pour corriger les erreurs inhabituelles. Vous pouvez éteindre votre imprimante, la débrancher, attendre une minute ou deux, puis rebrancher votre imprimante. Allumez l'imprimante et essayez d'imprimer un document à partir du PC.
3. Déconnectez et ajoutez à nouveau l'imprimante sur l'ordinateur
Vous pouvez supprimer l'imprimante enregistrée de l'ordinateur et l'ajouter à nouveau. L'astuce a fonctionné lorsque notre imprimante HP a cessé de répondre sur le PC connecté.
Étape 1: Ouvrez le menu Paramètres sous Windows 11 (utilisez les touches Windows + I).
Étape 2: Sélectionnez Bluetooth et appareils dans la barre latérale gauche. Sélectionnez Imprimantes et scanners dans le volet de droite.

Étape 3: Ouvrez l'imprimante enregistrée.

Étape 4: Sélectionnez "Supprimer" dans le menu suivant.

Étape 5 : Accédez au menu Imprimantes et scanners et sélectionnez "Ajouter un périphérique".
4. Redémarrer le service de spouleur d'impression
Si l'imprimante renvoie toujours des codes d'erreur aléatoires, vous pouvez redémarrer le service de spouleur d'impression en suivant les étapes ci-dessous.
Étape 1: Appuyez sur les touches Windows + R pour ouvrir le menu Exécuter.
Étape 2: Taper services.msc et appuyez sur la touche Entrée.
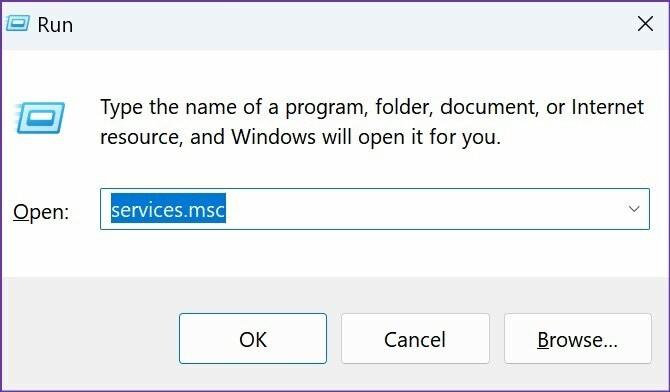
Étape 3: Cela ouvrira le menu Services. Faites défiler jusqu'à Spouleur d'impression.
Étape 4: Faites un clic droit dessus et ouvrez les Propriétés dans le menu contextuel.

Étape 5 : Sélectionnez "Automatique" dans le menu "Type de démarrage" et assurez-vous qu'il affiche l'état du service "en cours d'exécution".
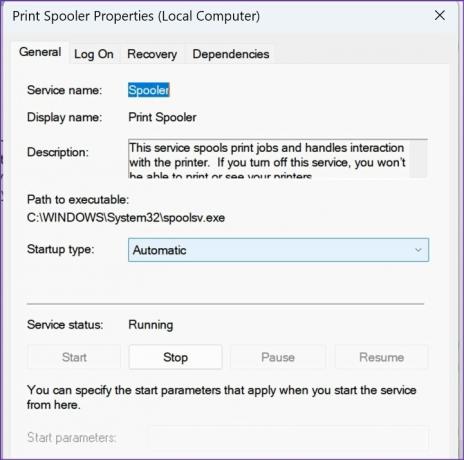
5. Copier manuellement le fichier mscms.dll
Lorsque Windows 11 recherche incorrectement le fichier "mscms.dll" dans un autre sous-dossier, vous serez confronté à une erreur "impossible de se connecter à l'imprimante" sur votre ordinateur. Vous devez copier le fichier mscms.dll dans le dossier d'installation du pilote approprié.
Étape 1: Appuyez sur les touches Windows + E pour ouvrir l'explorateur de fichiers.
Étape 2: Passez au chemin suivant.
C:\windows\system32\

Étape 3: Recherchez et copiez le fichier mscms.dll.

Étape 4: Accédez au chemin suivant dans l'Explorateur de fichiers.
C:\windows\system32\spool\drivers\x64\3\

Étape 5 : Collez le fichier.
Redémarrez votre PC et retentez votre chance avec l'imprimante.
6. Exécutez l'utilitaire de résolution des problèmes d'imprimante
Windows 11 est livré avec un dépanneur intégré pour corriger les problèmes d'imprimante Pret à partir. Suivez les étapes ci-dessous pour l'utiliser.
Étape 1: Ouvrez le menu Paramètres de Windows 11 et sélectionnez Système dans la barre latérale.
Étape 2: Sélectionnez Dépanner.

Étape 3: Ouvrez Autres dépanneurs.

Étape 4: Exécutez l'outil de dépannage de l'imprimante à partir du menu suivant.
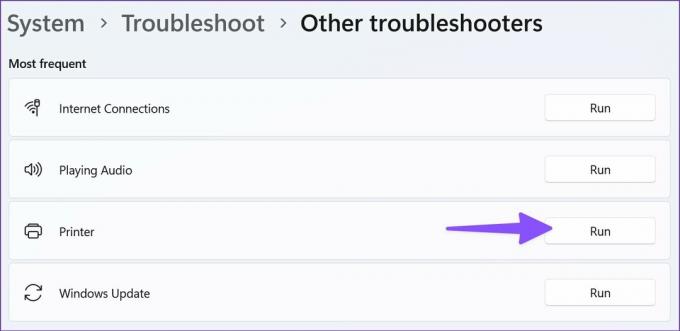
7. Réinstaller le pilote d'imprimante
Des pilotes d'imprimante corrompus peuvent entraîner des erreurs de connectivité sur votre ordinateur. Il est temps de réinstaller les pilotes d'imprimante à partir du menu Gestionnaire de périphériques.
Étape 1: Faites un clic droit sur la touche Windows pour ouvrir le Gestionnaire de périphériques.

Étape 2: Développez "Files d'attente d'impression".
Étape 3: Faites un clic droit sur votre imprimante dans la liste.
Étape 4: Sélectionnez "Désinstaller l'appareil" dans le menu contextuel.

Étape 5 : Fermez le menu Gestionnaire de périphériques et redémarrez le PC.
Votre ordinateur installera les pilotes d'imprimante requis pendant le processus de redémarrage.
8. Ajouter manuellement une imprimante à l'aide d'une adresse IP
Si Windows 11 ne détecte pas votre imprimante, vous pouvez l'ajouter manuellement à l'aide d'une adresse IP. Voici comment.
Étape 1: Ouvrez le menu Imprimantes et scanners (reportez-vous aux étapes ci-dessus).
Étape 2: Sélectionnez la flèche vers le bas à côté du menu "Ajouter une imprimante ou un scanner".
Étape 3: Sélectionnez "Ajouter manuellement".
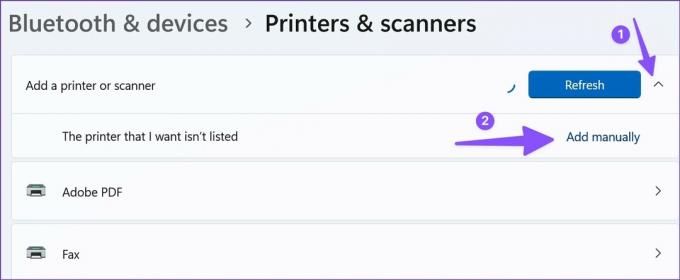
Étape 4: Cliquez sur le bouton radio à côté de "Ajouter une imprimante à l'aide d'une adresse IP ou d'un nom d'hôte". Cliquez sur Suivant.

Étape 5 : Sélectionnez la détection automatique dans le menu "Type d'appareil". Il détectera automatiquement les imprimantes WSD et TCP/IP.
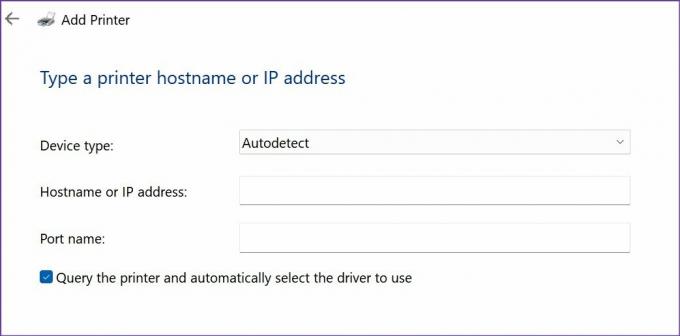
Étape 6 : Saisissez l'adresse IP et le nom du port de votre ordinateur.
Vous pouvez trouver l'adresse IP de votre ordinateur dans le menu Paramètres Windows > Réseau et Internet > Propriétés. Le nom du port est \\adresse IP\nom de l'imprimante. Par exemple, \\192.168.29.1\HP Deskjet ou quelque chose de similaire.

Suivez les instructions à l'écran et terminez le processus.
Résoudre les problèmes d'imprimante en un rien de temps
Passer à une autre imprimante de bureau pour obtenir quelques impressions n'est pas la solution la plus pratique. Au lieu de cela, vous pouvez suivre les astuces ci-dessus pour résoudre le problème de l'impossibilité de se connecter au problème de l'imprimante.
Dernière mise à jour le 01 août 2022
L'article ci-dessus peut contenir des liens d'affiliation qui aident à soutenir Guiding Tech. Cependant, cela n'affecte pas notre intégrité éditoriale. Le contenu reste impartial et authentique.

Écrit par
Parth travaillait auparavant chez EOTO.tech pour couvrir l'actualité technologique. Il est actuellement indépendant chez Guiding Tech, écrivant sur la comparaison d'applications, des didacticiels, des trucs et astuces sur les logiciels et plongeant profondément dans les plateformes iOS, Android, macOS et Windows.