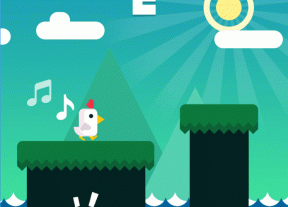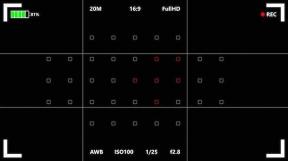Comment afficher l'historique des achats Steam
Divers / / August 02, 2022
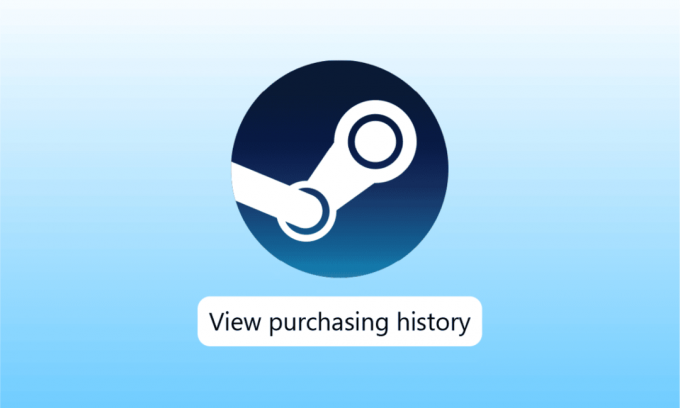
Steam est une plate-forme de jeu en ligne célèbre et une destination unique permettant à tous les joueurs de télécharger plusieurs jeux, de jouer et de discuter de questions liées au jeu. De l'achat de jeux gratuits aux jeux payants, vous pouvez obtenir les jeux de votre choix sur Steam. Cet historique d'achat peut être vérifié sur Steam pour voir vos jeux récents ou anciens achetés. Si vous souhaitez également consulter votre historique d'achat Steam, vous êtes au bon endroit. Nous avons un guide parfait pour vous qui vous aidera à connaître les moyens qui peuvent vous aider avec l'historique des achats sur Steam. Continuez à lire la documentation pour savoir ce qu'est l'historique des achats Steam et les étapes pour l'afficher.
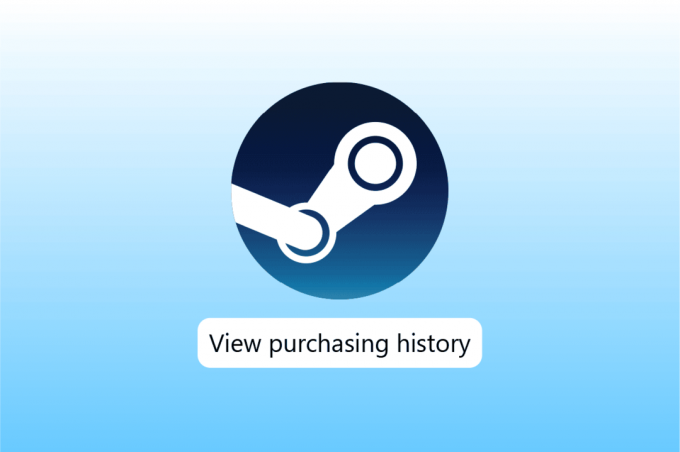
Contenu
- Comment afficher l'historique des achats Steam
- Qu'est-ce que GFWL Windows 10 ?
- Étape I: Afficher l'historique des achats
- Étape II: Parcourir les transactions
- Étape 3: Preuve d'achat
Comment afficher l'historique des achats Steam
Vapeur L'historique des achats est une fonctionnalité intégrale de Steam qui permet à ses utilisateurs de voir leurs transactions de paiement effectuées pour acheter des jeux sur Steam. Cette fonctionnalité garde une trace de tous les jeux achetés sur la plateforme et des informations associées. De joué à non joué, il contient toutes les informations sur les jeux auxquels vous êtes abonné.
En outre, cette fonctionnalité fournit également aux utilisateurs de Steam des détails sur les abonnements, les profils et les enregistrements. Si cela a quelque chose à voir avec de l'argent, il sera disponible sur l'historique des achats Steam, y compris les transactions et le contenu des enregistrements.
Qu'est-ce que GFWL Windows 10 ?
Games for Windows - Live ou GFWL est un service de jeu en ligne qui permet aux PC dotés du système d'exploitation Windows de se connecter au service Microsoft Live. Les utilisateurs de GFWL peuvent jouer en ligne et profiter des fonctionnalités de chat, y compris les messages et le chat vocal.
L'historique des achats sur Steam est facilement accessible, non seulement cela, mais vous pouvez également savoir quoi trouver et quelles fonctionnalités pouvez-vous utiliser dans l'historique des achats avec les méthodes simples que vous allez dérouler dessous:
Étape I: Afficher l'historique des achats
La première méthode à opter consiste à afficher l'historique des achats. Votre historique d'achat peut être très instructif en affichant tous vos achats récents sur Steam. Parallèlement, tout ce que vous avez acheté sur Steam se reflétera dans l'historique des achats. Il vous permet d'avoir une preuve d'achat sur la plateforme et donc, il est nécessaire que vous connaissiez les étapes pour y accéder :
1. appuyez sur la Clé Windows, taper Vapeur et cliquez sur Ouvert.

2. Maintenant, sur la page d'accueil de Steam, cliquez sur votre Nom dans le coin supérieur droit.
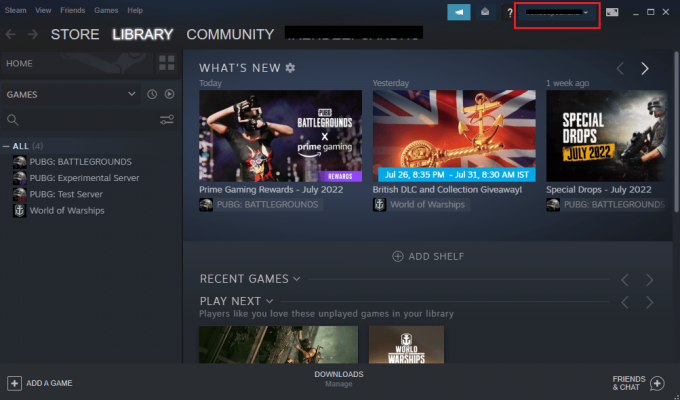
3. Sélectionner Détails du compte dans le menu déroulant.
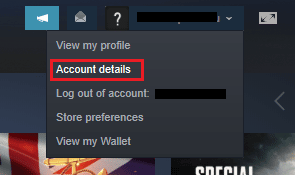
4. Dans STOCKAGE ET HISTORIQUE DES ACHATS, cliquer sur Afficher l'historique des achats.
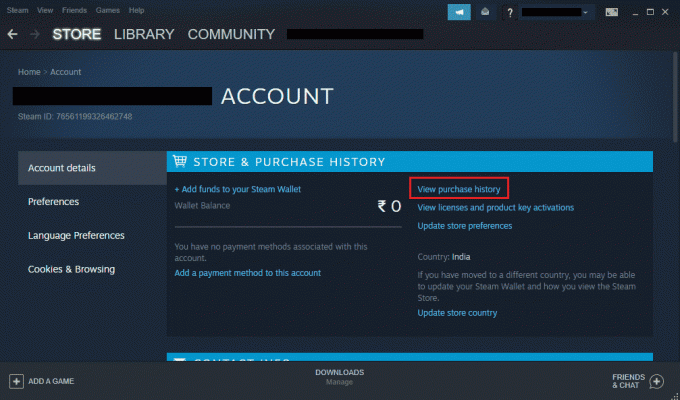
5. Dans le fenêtre de l'historique des achats, vous obtiendrez la trace de tous vos achats.
A lire aussi :Comment désactiver la superposition de vapeur dans Windows 10
Étape II: Parcourir les transactions
En plus de consulter l'historique des achats, vous pouvez également parcourir les transactions qu'il contient. Cela vous donne un aperçu complet du moment, de l'endroit et du montant que vous avez dépensé ou de l'argent que vous avez gagné grâce à Steam. Tout cela peut être visualisé sur l'historique des achats Steam en suivant les étapes suivantes :
1. Aller vers Afficher l'historique des achats fenêtre dans l'application Steam comme indiqué dans Étape I.
2. Maintenant, localisez le Date section indiquant la date exacte à laquelle l'achat a été effectué.
3. Sous le Articles section, vous pouvez voir les jeux, applications ou programmes achetés sur Steam.
4. A côté se trouve le Taper section qui vous aidera à savoir comment vous avez dépensé ou gagné l'argent.
5. Juste à côté, vous pouvez vérifier le Total montant du solde que vous avez dépensé ou perdu sur la plateforme.
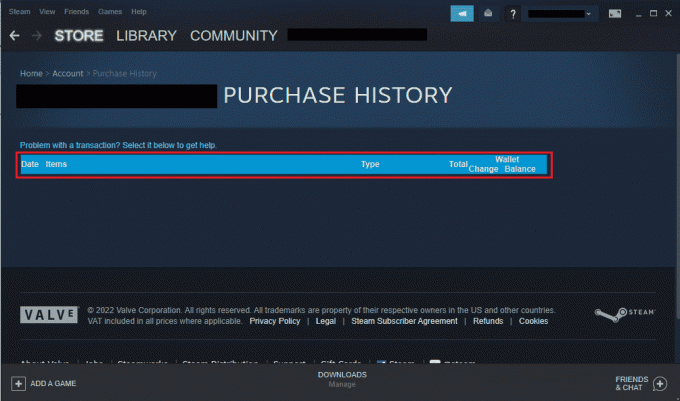
A lire aussi :Correction de l'échec du téléchargement de l'image Steam
Étape 3: Preuve d'achat
L'historique des achats Steam n'est pas seulement utile pour visualiser les transactions effectuées via Steam, mais il vous permet également d'avoir une preuve de votre achat. Il est possible que l'article que vous avez acheté ne soit pas disponible dans la section bibliothèque de Steam, dans un tel cas, vous pouvez obtenir une preuve d'achat à partir de l'historique des achats et obtenir un remboursement si obligatoire.
1. Ouvert Afficher l'historique des achats de Détails du compte de votre compte Steam.

2. Clique sur le transaction dont vous voulez des détails.
3. Ensuite, cliquez sur Je souhaite voir ou imprimer le reçu de cet achat.
Une fois que vous avez cliqué sur l'option, vous recevrez un reçu d'achat avec le nom du compte, le mode de paiement et les détails de la transaction.
A lire aussi :Correction du code d'erreur Steam e502 l3 dans Windows 10
Foire aux questions (FAQ)
Q1. GFWL Windows 10 est-il toujours opérationnel ?
Rép. Oui, le client de téléchargement GFWL est toujours disponible pour les joueurs en ligne. GFWL a été remplacé par Microsoft Store pour les utilisateurs Windows.
Q2. L'historique des achats peut-il être téléchargé ?
Rép. Malheureusement, non, historique d'achat ne peux pas être téléchargé. Il n'y a pas de fonctionnalité intégrée pour télécharger l'historique. Si vous souhaitez le reçu d'un seul achat, vous pouvez l'obtenir en cliquant sur Je souhaite voir ou imprimer le reçu de cet achat. Pour plus de détails, consultez la méthode 3 ci-dessus.
Q3. Que montre l'historique des achats ?
Rép. L'historique des achats montre transactions fait par vous sur Steam. Il fournit des détails sur Paiements fait pour l'achat applications, Jeux, ou abonnements via le magasin Steam. Dans les transactions, des détails sur la date, le mode de paiement et le montant total dépensé sont fournis.
Q4. Pourquoi mon historique d'achat est-il en attente ?
Rép. Si vous voyez un achat en attente dans l'historique des achats de votre compte Steam, cela peut être dû à un achat incomplet. Cela peut se produire en raison de problèmes de réseau ou lorsqu'un utilisateur essaie de continuer avec un autre achat.
Q5. Combien de temps puis-je m'attendre à ce que l'achat Steam reste en attente ?
Rép. Cela prend généralement environ 5 jours pour finaliser un achat en attente. Cependant, certains utilisateurs ont également déclaré avoir attendu 10 jours, après quoi la demande d'achat a été complétée. Par conséquent, cela dépend de votre achat et de votre compte.
Q6. Puis-je annuler une transaction en attente ?
Rép. Oui, vous pouvez annuler une transaction en attente en contactant le marchand qui a effectué le débit. Une fois la transaction en attente annulée, vous pouvez contacter votre banque ou les titulaires de compte pour vérifier où se trouve le paiement.
Recommandé:
- Correction d'une erreur de contrôleur sur le périphérique IDE Ideport
- Comment dissocier le compte EA de la Xbox
- Comment faire des sauvegardes Steam Delete Cloud
- Correction de l'impossibilité d'initialiser l'API Steam dans Windows 10
Bien que l'affichage de l'historique des achats sur Steam puisse être utile pour certains, cela peut être une tâche stressante pour d'autres. Pour la même raison, nous espérons que notre guide vous a aidé à bien des égards et a réussi à vous informer non seulement sur la façon de voir Historique des achats Steam mais aussi sur la façon dont vous pouvez obtenir les détails de votre achat sur la plateforme. Si cela vous a été utile, faites-nous savoir quelle méthode était votre préférée et pourquoi. Pour plus de questions ou de suggestions, laissez-nous un commentaire.