Comment copier et coller des modifications dans l'application Photos sur iPhone
Divers / / August 03, 2022
Auparavant sur iPhone, vous deviez télécharger différentes applications d'édition tierces uniquement pour les utiliser comme extensions dans l'application Photos. Avec iOS 16 en cours d'exécution sur votre iPhone, l'application Photos est chargée d'améliorations astucieuses pour vous aider à effectuer toutes les modifications sans quitter l'application. Vous pouvez même ajouter un filigrane aux photos en utilisant l'application Photos elle-même.

L'application Photos vous permet de copier les modifications d'une photo à l'autre. Cela vous fait gagner du temps et des robinets pour éviter de répéter le même processus. En outre, vous pouvez utiliser cette fonctionnalité et appliquer simultanément les modifications à un lot de photos. Nous vous guiderons à travers les étapes pour copier et coller les modifications dans l'application Photos sur votre iPhone.
Noter: Nous avons utilisé un iPhone en cours d'exécution Bêta publique d'iOS 16 pour faire des captures d'écran. Cette fonctionnalité sera disponible plus tard cet automne pour tout le monde sur les iPhones exécutant iOS 16 ou supérieur, les iPad exécutant iPadOS 16 ou supérieur et les Mac exécutant macOS Ventura et supérieur.
Comment copier et coller des modifications dans l'application Photos
Supposons que vous souhaitiez un style d'édition ou une esthétique spécifique pour certaines photos sur lesquelles vous avez récemment cliqué depuis votre iPhone. Après avoir cliqué sur des photos dans de mauvaises conditions d'éclairage, vous souhaiterez peut-être augmenter la luminosité ou régler le contraste. En règle générale, vous ouvrez chaque photo et les modifiez pour appliquer le même aspect et la même sensation. Avec iOS 16, vous pouvez copier et coller la modification d'une photo sur toutes les autres photos.
Voici comment vous pouvez copier et coller des modifications dans l'application Photos. Pour référence, nous avons pris des photos prises à l'intérieur d'un restaurant et les modifierons dans l'application Photos.
Étape 1: Ouvrez l'application Photos sur votre iPhone.

Étape 2: Sélectionnez et ouvrez la photo que vous souhaitez modifier.

Étape 3: Après avoir apporté des modifications à une image, appuyez sur l'icône horizontale à trois points dans le coin supérieur droit.

Étape 4: Sélectionnez Copier les modifications dans la liste des options.

Étape 5: Ouvrez la photo où vous souhaitez coller les mêmes modifications.
Étape 6: Appuyez sur les trois points dans le coin supérieur droit après avoir ouvert la nouvelle photo.

Étape 7: Sélectionnez Coller les modifications dans la liste des options.

L'application Photos appliquera toutes les modifications copiées à la nouvelle photo.

La copie des modifications est utile lorsque vos photos semblent avoir une lumière insuffisante, ou vous pouvez les modifier.
Comment copier et coller des modifications dans un lot de photos
Appliquer des modifications à chaque photo individuellement peut être fastidieux. Heureusement, vous pouvez coller ces modifications copiées dans un lot de photos et les modifier immédiatement. Voici comment vous pouvez copier et coller des modifications dans un lot à l'aide de l'application Photos sur votre iPhone.
Étape 1: Ouvrez l'application Photos sur votre iPhone.

Étape 2: Appuyez sur l'option Sélectionner dans le coin supérieur droit.
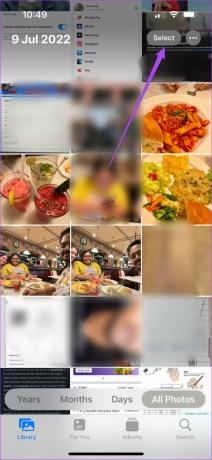
Étape 3: Appuyez sur et sélectionnez toutes les photos sur lesquelles vous souhaitez coller les mêmes modifications.
Étape 4: Après avoir sélectionné les photos, appuyez sur les trois points dans le coin inférieur droit.

Étape 5: Sélectionnez Coller les modifications dans la liste des options.

Vous remarquerez que toutes les modifications sont collées dans vos photos sélectionnées. Si vous sélectionnez plus de 5 photos, vous devrez attendre quelques secondes jusqu'à ce que l'application applique vos modifications.
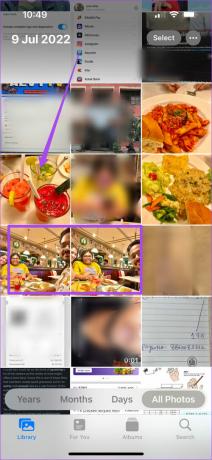
Comment annuler les modifications dans l'application Photos
Si vous souhaitez supprimer les modifications et revenir à la version originale de l'image, vous pouvez annuler vos modifications dans l'application Photos en suivant ces étapes.
Étape 1: Ouvrez l'application Photos sur votre iPhone.

Étape 2: Sélectionnez la photo modifiée que vous souhaitez restaurer à son aspect d'origine.
Étape 3: Appuyez sur les trois points dans le coin supérieur droit.

Étape 4: Sélectionnez Revenir à l'original dans la liste des options.

Vous remarquerez que la photo a retrouvé son aspect d'origine.

Comment annuler des modifications individuelles dans l'application Photos
Auparavant, vous deviez revenir à l'image d'origine et recommencer à éditer la photo à partir de zéro. Cependant, vous pouvez également annuler des modifications individuelles lors de la modification d'une photo à l'aide de l'application Photos avec iOS 16 sur votre iPhone. Voici comment le faire sur votre iPhone.
Étape 1: Ouvrez l'application Photos sur votre iPhone.

Étape 2: Sélectionnez une photo et commencez à la retoucher.
Étape 3: Pour annuler une seule modification, appuyez sur la flèche de retour dans le coin supérieur gauche.

Vous verrez une notification en haut pour la modification annulée.

Vous pouvez également appuyer sur la flèche vers l'avant à côté de l'icône de la flèche vers l'arrière pour refaire votre modification. La notification pour la même chose apparaîtra sur votre écran.
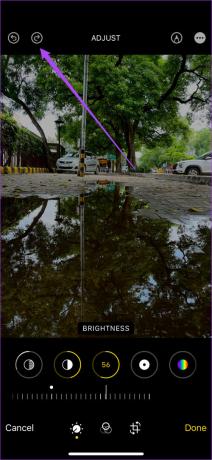

Modifiez et partagez vos moments
La modification de vos clics vous permet de créer une esthétique particulière selon vos préférences. Vous pouvez gagner beaucoup de temps en copiant et en collant vos modifications à l'aide de l'application Photos. Cependant, vous pouvez avoir beaucoup de photos en double sur votre iPhone. Vous pouvez consulter notre article dans lequel nous avons mentionné les meilleures façons de supprimer les photos en double de votre iPhone.
Dernière mise à jour le 03 août 2022
L'article ci-dessus peut contenir des liens d'affiliation qui aident à soutenir Guiding Tech. Cependant, cela n'affecte pas notre intégrité éditoriale. Le contenu reste impartial et authentique.



