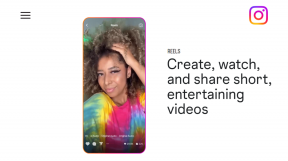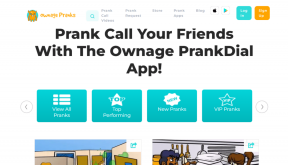9 meilleures façons de réparer la vidéo Google Meet ne fonctionnant pas sur Android
Divers / / August 05, 2022
Google Meet vous permet de démarrer facilement un appel vidéo avec vos contacts depuis votre Android. Tu peux changer votre arrière-plan Google Meet d'utiliser un look professionnel pour votre réunion. Mais que se passe-t-il si Google Meet cesse de fonctionner sur votre Android et que vous avez quelques appels auxquels vous devez répondre ?
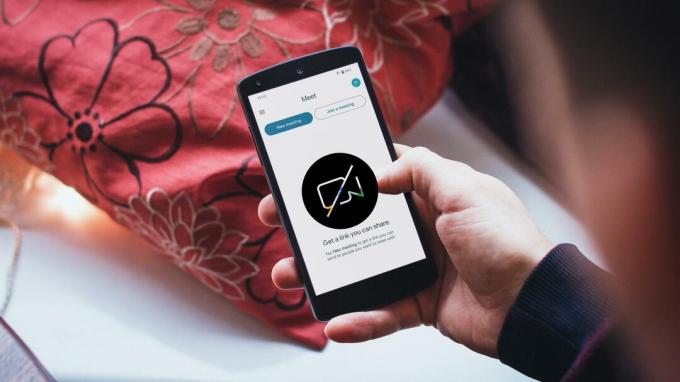
Parfois, l'application Google Meet cesse de fonctionner correctement pour certains utilisateurs d'Android. Cela finit par entraîner des retards inutiles dans le démarrage ou la participation à des appels vidéo importants ou à des événements en ligne. Si vous êtes également confronté au même problème, nous avons une liste de solutions pour vous aider à réparer la vidéo Google Meet qui ne fonctionne pas sur Android.
1. Désactiver la limite d'utilisation des données dans l'application Meet
Tout d'abord, vous devrez vous assurer qu'il n'y a aucune restriction sur la vitesse des données Internet sur votre téléphone Android pour les appels Google Meet. Nous vous recommandons donc de vérifier d'abord si la fonctionnalité Limiter l'utilisation des données est dans l'application Meet ou non. Cette fonctionnalité est utile si vous comptez sur les données mobiles pour les appels Google Meet. Voici comment le désactiver.
Étape 1: Ouvrez l'application Meet sur votre Android.

Étape 2: Appuyez sur l'icône du menu hamburger dans le coin supérieur gauche de l'application Google Meet.

Étape 3: Appuyez sur Paramètres.

Étape 4: Désactivez la bascule à côté de "Limiter l'utilisation des données".

Essayez de démarrer un appel vidéo et voyez si le problème est résolu.
2. Passer des données mobiles au Wi-Fi
Vous n'obtiendrez peut-être pas de bonnes vitesses Internet sur les données mobiles si la désactivation de "Limiter l'utilisation des données" n'a pas aidé. Nous vous recommandons donc de passer des données mobiles au Wi-Fi, si possible. Ouvrez l'application Paramètres sur votre téléphone Android, appuyez sur Réseau et Internet, sélectionnez Wi-Fi et choisissez le meilleur réseau Wi-Fi disponible. Cela aidera à profiter de vitesses Internet nettement meilleures.
3. Connectez-vous à une bande de fréquence de 5 GHz
Si vous utilisez un routeur bi-bande pour vos réseaux sans fil, vous pouvez améliorer vos vitesses Internet en passant d'une bande de fréquence 2,4 GHz à une bande de fréquence 5 GHz. Une fois que vous vous connectez à une bande 5 GHz, vérifier vos vitesses Internet pour vous assurer que votre fournisseur d'accès Internet ne subit pas de temps d'arrêt ou de travaux de maintenance dans votre région.

4. Activer l'utilisation illimitée des données
Bien que le mode faible consommation sur votre Android puisse vous aider à économiser la batterie, il empêche par inadvertance plusieurs applications de s'exécuter en arrière-plan. C'est pourquoi Google Meet peut ne pas fonctionner. Si vous souhaitez continuer à utiliser le mode faible consommation, voici comment activer l'utilisation illimitée des données pour l'application Google Meet.
Étape 1: Appuyez longuement sur l'icône Google Meet sur votre téléphone Android.

Étape 2: Appuyez sur Infos sur l'application dans le menu contextuel.

Étape 3: Dans le menu Informations sur l'application, appuyez sur "Données mobiles et Wi-Fi".

Étape 4: Activez la bascule pour l'option "Utilisation illimitée des données".

Fermez le menu Informations sur l'application et essayez de démarrer un appel Google Meet.
5. Réactiver l'accès à la caméra et au microphone
Si la vidéo Google Meet ne fonctionne toujours pas, vous devez vérifier l'accès à la caméra et au microphone pour l'application sur votre téléphone Android. Vous avez peut-être désactivé l'accès à la caméra ou au microphone et vous ne vous en êtes pas rendu compte avant de démarrer un appel vidéo. Voici comment vous pouvez vérifier et réactiver la même chose.
Étape 1: Appuyez longuement sur l'icône Google Meet sur votre téléphone Android.

Étape 2: Appuyez sur Infos sur l'application dans le menu contextuel.

Étape 3: Dans le menu Informations sur l'application, appuyez sur Autorisations.

Étape 4: Appuyez sur Caméra sous Autorisations.

Étape 5: Sélectionnez Ne pas autoriser, attendez un certain temps, puis sélectionnez Autoriser uniquement lors de l'utilisation de l'application.

Étape 6: Répétez les mêmes étapes pour les autorisations de microphone.

Étape 7: Fermez le menu Informations sur l'application et essayez de démarrer une vidéo Google Meet.
6. Forcer l'arrêt et relancer l'application Google Meet
Vous pouvez arrêter complètement l'application Google Meet sur votre Android pour mettre fin à tout processus en attente ou bloqué et lui donner un nouveau départ. Pour cela, vous devrez forcer l'application. Voici comment vous pouvez le faire sur votre Android.
Étape 1: Appuyez longuement sur l'icône Google Meet pour afficher les options et appuyez sur Infos sur l'application.

Étape 2: Appuyez sur Forcer l'arrêt dans le menu Informations sur l'application.

Étape 3: Tapez sur Ok pour confirmer.
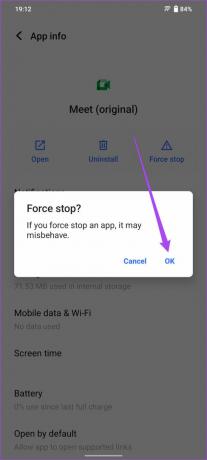
Étape 4: Fermez le menu Informations sur l'application, relancez l'application Meet et essayez de démarrer un appel vidéo.

7. Mettre à jour l'application Google Meet
Selon Page d'assistance de Google Meet, l'équipe Google Meet prend en charge chaque version de l'application pendant 6 mois après sa sortie. Si vous n'avez pas mis à jour l'application depuis un certain temps, nous vous suggérons de télécharger et d'installer sa dernière version sur votre téléphone Android.
Mettre à jour Google Meet
8. Utiliser Google Meet à partir de l'application Gmail
Lorsqu'aucune des solutions ne fonctionne, le dernier recours consiste à utiliser Google Meet à partir de l'application Gmail sur votre Android. L'onglet Meet est présent dans l'application Gmail par défaut. Mettez à jour votre application Gmail à partir du Play Store si vous ne voyez pas l'onglet. Voici comment l'utiliser pour vos appels vidéo.
Étape 1: Ouvrez l'application Gmail sur votre Android.
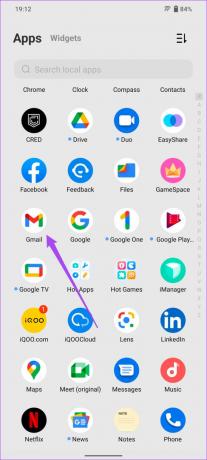
Étape 2: Appuyez sur l'onglet Meet dans le coin inférieur droit.

Étape 3: Vous pouvez maintenant démarrer une réunion ou la rejoindre avec un code.

Tout comme dans l'application Google Meet, vous devez vous assurer que "Limiter l'utilisation des données" est désactivé pour l'application Gmail.
Voici comment vous pouvez vérifier la même chose.
Étape 1: Dans l'application Gmail, appuyez sur l'icône Hamburger Menu dans le coin supérieur gauche.

Étape 2: Faites défiler le menu et sélectionnez Paramètres.

Étape 3: Sélectionnez le compte de messagerie à l'aide duquel vous souhaitez démarrer la vidéo Google Meet.
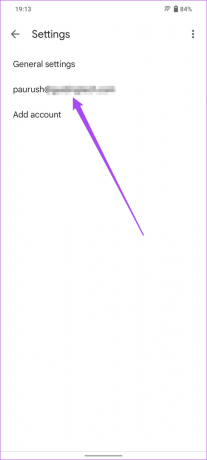
Étape 4: Dans le menu Paramètres, faites défiler vers le bas et recherchez "Limiter l'utilisation des données".

Étape 5: Décochez la case à côté de l'option "Limiter l'utilisation des données".

Utiliser Google Meet Video sur Android
Google Meet est un excellent outil gratuit pour les appels vidéo. Il offre de nombreuses fonctionnalités sans facturer d'abonnement premium. Nous avons compilé une liste de quelques Trucs et astuces Google Meet que vous devriez vérifier pour tirer le meilleur parti de l'application.
Dernière mise à jour le 05 août 2022
L'article ci-dessus peut contenir des liens d'affiliation qui aident à soutenir Guiding Tech. Cependant, cela n'affecte pas notre intégrité éditoriale. Le contenu reste impartial et authentique.