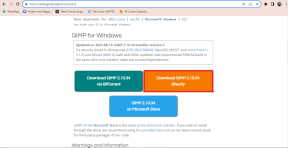Résoudre le problème de gestion de l'alimentation du gestionnaire de périphériques
Divers / / August 05, 2022

Les erreurs de gestion de l'alimentation du gestionnaire de périphériques sont courantes sur Windows 10; ces erreurs se produisent lorsqu'il y a un problème avec un matériel particulier ou avec le lecteur système. Ces erreurs ne sont pas très graves et ne constituent pas une menace grave pour votre système. Cependant, la réception de ces erreurs peut irriter et causer de graves problèmes lors de l'utilisation de votre système. Vous n'avez pas l'autorisation d'activer ou de désactiver le réveil de l'appareil peut également être dû à de mauvais paramètres du BIOS. Les erreurs de réveil Windows sont généralement faciles à corriger et nécessitent la réinstallation du matériel problématique. cependant, dans certains cas, vous souhaiterez peut-être prendre des mesures sensibles telles que la réinitialisation de votre appareil.
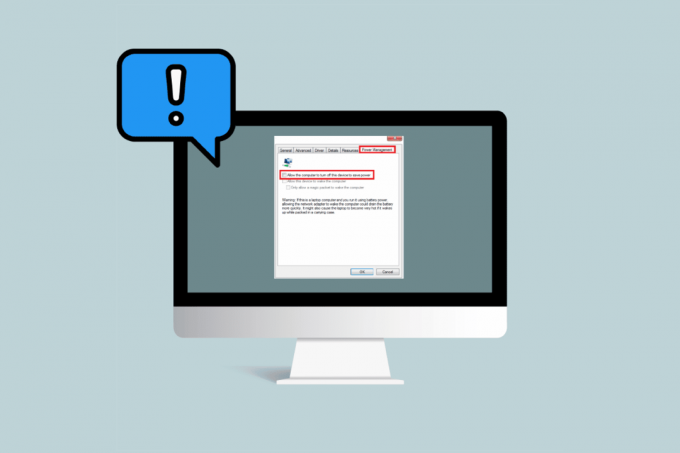
Contenu
- Comment résoudre le problème de gestion de l'alimentation du gestionnaire de périphériques dans Windows 10
- Méthode 1: Mettre à jour Windows
- Méthode 2: mettre à jour les pilotes de périphérique
- Méthode 3: réinstaller les pilotes problématiques
- Méthode 4: Autoriser l'accès à la gestion de l'alimentation
- Méthode 5: modifier le registre système
- Méthode 6: modifier les paramètres du BIOS
- Méthode 7: effectuer une restauration du système
Comment résoudre le problème de gestion de l'alimentation du gestionnaire de périphériques dans Windows 10
Il peut y avoir diverses raisons aux problèmes de gestion de l'alimentation de Device Manager. Certaines de ces raisons sont énumérées ci-dessous.
- Mises à jour obsolètes de Windows
- Mauvais paramètres du BIOS
- Problème d'installation du matériel
- Problèmes avec les lecteurs système
- Problèmes avec le registre système
Le guide suivant vous donnera des méthodes pour résoudre les problèmes avec les outils de gestion de l'alimentation sur votre système.
Méthode 1: Mettre à jour Windows
L'une des premières choses que vous pouvez essayer de résoudre les problèmes de réveil de Windows sur votre appareil est de mettre à jour votre Windows 10. Lisez notre guide sur la façon de télécharger et d'installer la dernière mise à jour de Windows 10.

Méthode 2: mettre à jour les pilotes de périphérique
Si la méthode précédente ne résout pas votre problème, essayez de mettre à jour votre lecteur système. Vous pouvez suivre les étapes suivantes pour mettre à jour le lecteur système.
1. Presse Clé Windows, taper Gestionnaire de périphériques et cliquez sur Ouvert.

2. Double-cliquez sur l'appareil (par ex. Souris et autres dispositifs de pointage) pour étendre les pilotes.
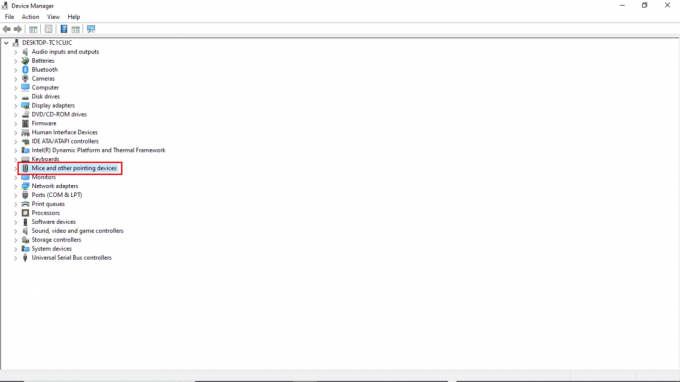
3. Faites un clic droit sur le pilote obsolète et sélectionnez le Mettre à jour le pilote option.

4. Clique sur le Recherche automatiquement des pilotes.
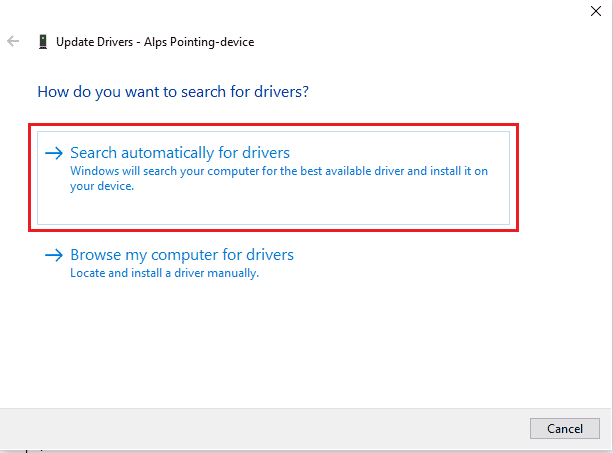
5. Attendez que le pilote soit mis à jour automatiquement. Maintenant, suivez les étapes ci-dessus pour mettre à jour tous les autres pilotes de périphériques obsolètes de votre PC.
A lire aussi :Correction de l'échec de la définition des paramètres utilisateur sur le pilote dans Windows 10
Méthode 3: réinstaller les pilotes problématiques
Des problèmes de gestion de l'alimentation du gestionnaire de périphériques se produisent en raison d'un matériel défectueux. Si vous continuez à recevoir la même erreur, vous pouvez essayer de réinstaller les pilotes de votre système. Vous pouvez suivre ces étapes pour réinstaller les pilotes de votre système.
1. Lancez le Gestionnaire de périphériques de Recherche Windows menu.

3. Double-cliquez sur l'appareil (par ex. Souris et autres dispositifs de pointage) pour étendre les pilotes.

4. Faites un clic droit sur le pilote et sélectionnez Désinstaller l'appareil.
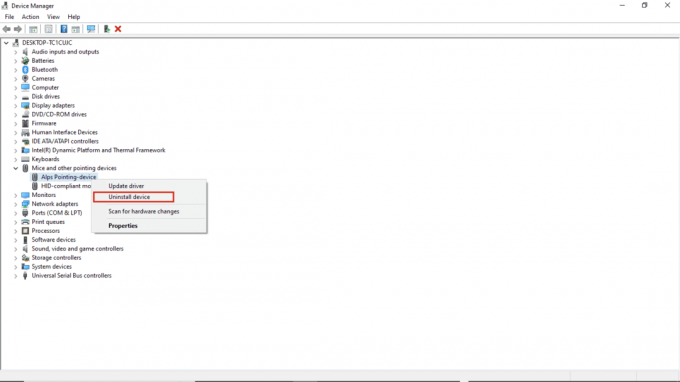
5. Confirmez la désinstallation en cliquant sur Désinstaller.
Noter: Ne cochez pas la Supprimer le logiciel du pilote pour cet appareil option.
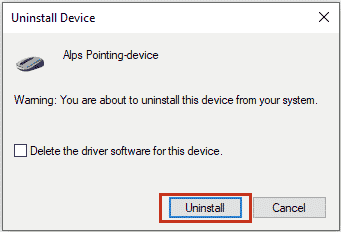
6. À présent, redémarrer le PC pour installer automatiquement le pilote.
Méthode 4: Autoriser l'accès à la gestion de l'alimentation
Si la dernière méthode ne fonctionne pas, vous pouvez essayer d'accéder à l'onglet de gestion de l'alimentation à l'aide du Panneau de configuration. Suivez les étapes mentionnées ci-dessous.
1. appuyez sur la Clé Windows, taper Panneau de commande, puis cliquez sur Ouvert.
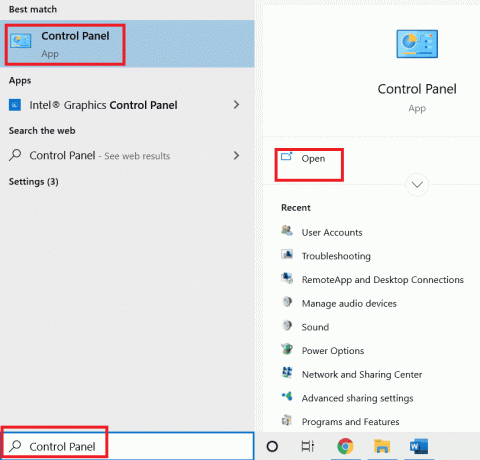
2. Régler Afficher par > Catégorie, puis cliquez sur Matériel et son paramètre.
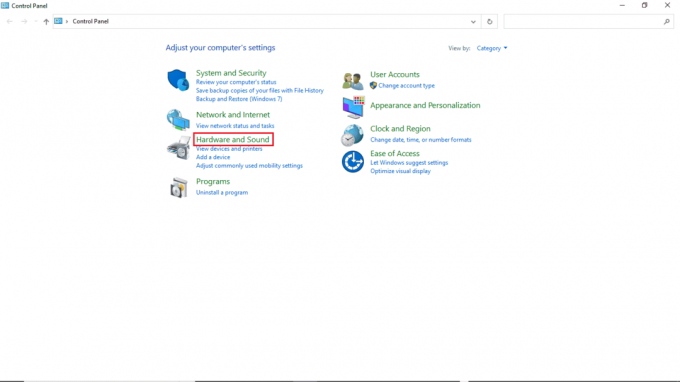
3. Cliquer sur Appareils et imprimantes.
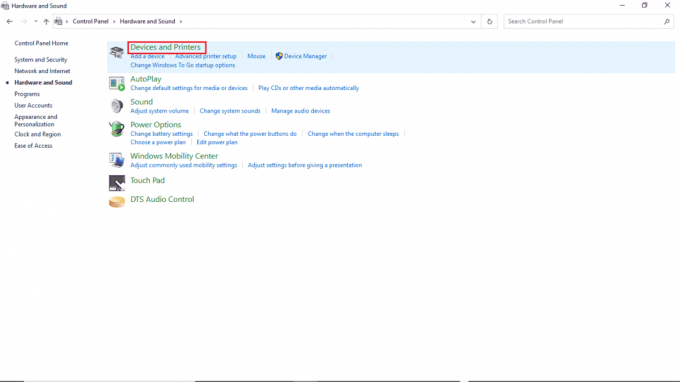
4. Faites un clic droit sur le dispositif vous souhaitez modifier les paramètres.
5. Cliquer sur Propriétés.
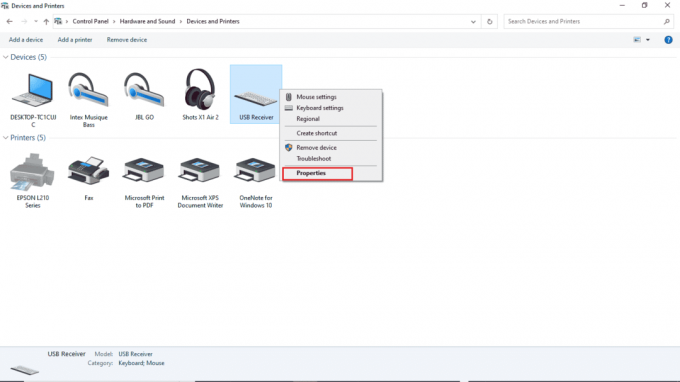
6. Clique sur le Matériel languette.
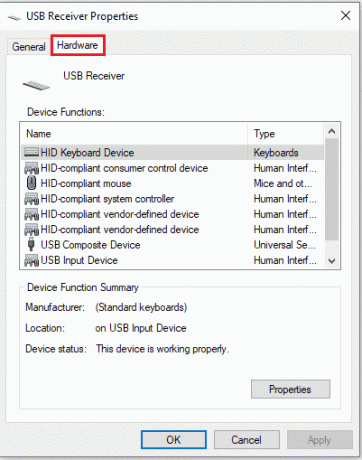
7. Double-cliquez sur les entrées sous Fonctions de l'appareil ouvrir Propriétés.
8. Cliquer sur Modifier les paramètres.
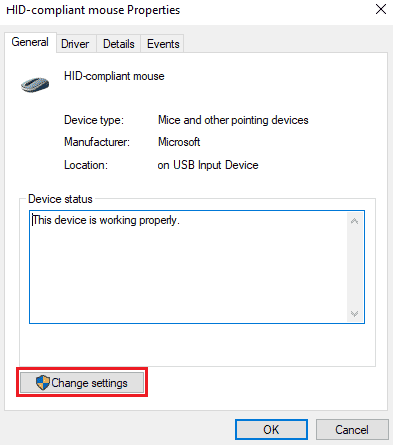
9. Clique sur le Gestion de l'alimentation , apportez les modifications requises, puis cliquez sur D'ACCORD.
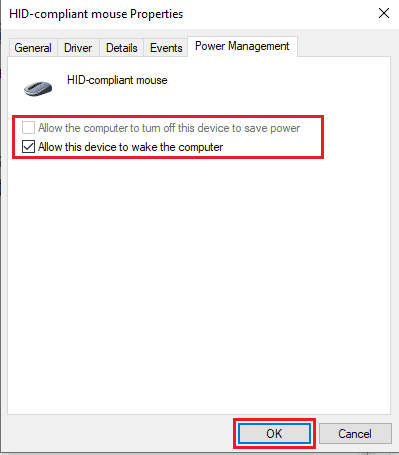
A lire aussi :Correction d'une surtension sur le port USB dans Windows 10
Méthode 5: modifier le registre système
Vous pouvez également essayer de résoudre ce problème en modifiant le registre système; suivez simplement ces étapes simples pour modifier le registre système.
Noter: Faites une sauvegarde des clés de registre pour restaurer les paramètres précédents en cas d'erreurs manuelles lors de la modification. Lisez notre guide sur comment sauvegarder et restaurer le registre sous Windows.
1. appuyez sur la Touches Windows + R simultanément pour ouvrir le Courir boite de dialogue.
2. Taper regedit et frappez le La touche Entrée pour lancer le Éditeur de registre.

3. Double-cliquez sur HKEY_LOCAL_MACHINE.
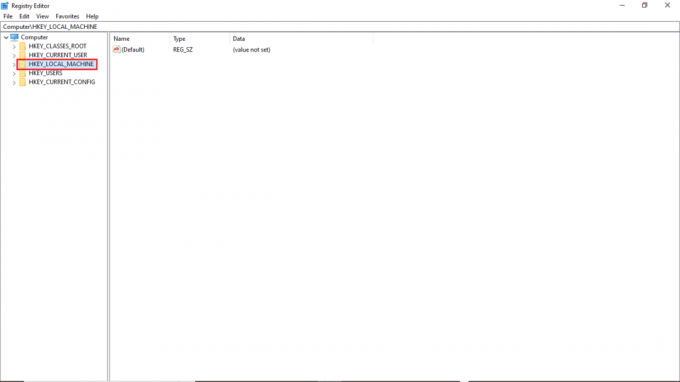
4. Ensuite, ouvrez le SYSTÈME dossier clé.
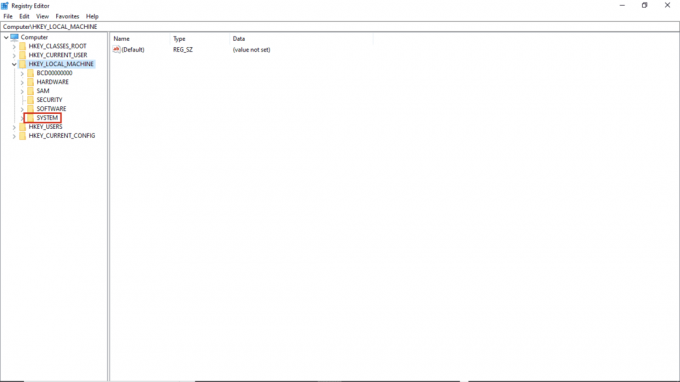
5. Ensuite, lancez le CurrentControlSet dossier.
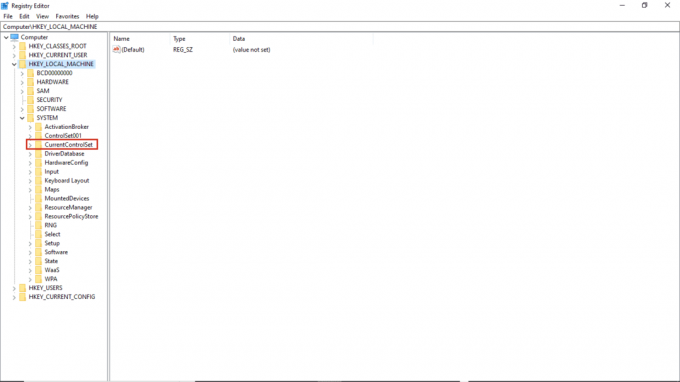
6. Maintenant, ouvrez le Contrôler dossier clé.
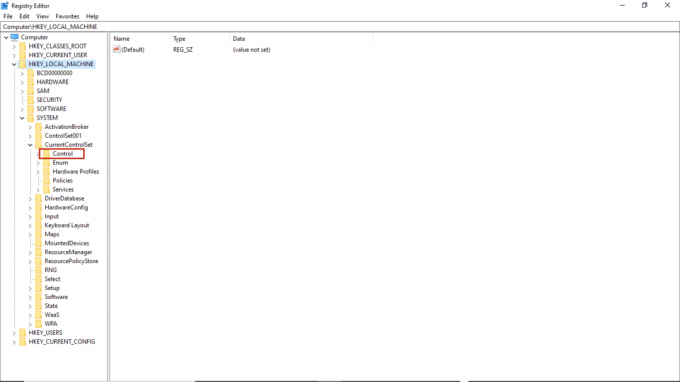
7. Enfin, rendez-vous sur Du pouvoir dossier.
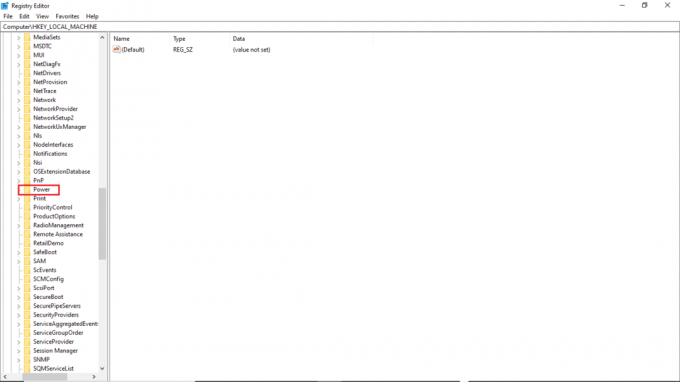
8A. Ici, localisez le CsEnabled touche dans le volet de droite.
8B. Si vous ne trouvez pas la clé CsEnabled, faites un clic droit sur l'espace vide dans le volet de droite, cliquez sur Nouveau et sélectionnez Valeur DWORD (32 bits), puis nommez la clé CsEnabled.
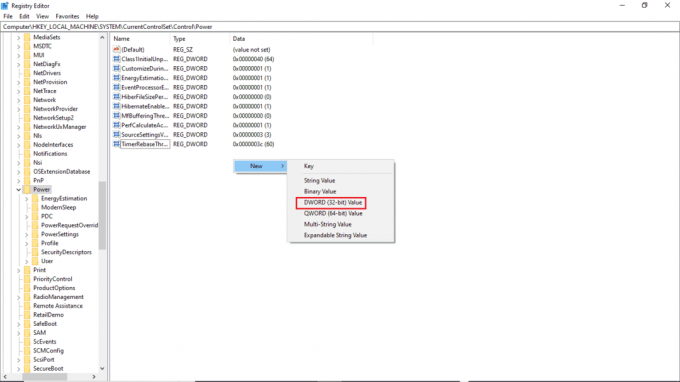
9. Double-cliquez sur CsEnabled et dans Données de valeur et assurez-vous d'entrer 0.
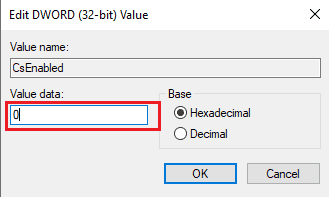
10. Pour terminer, redémarrer le PC.
Méthode 6: modifier les paramètres du BIOS
Si vous continuez à ne pas avoir l'autorisation d'activer ou de désactiver l'erreur de réveil de l'appareil sur votre système, vous souhaiterez peut-être modifier les paramètres du BIOS sur votre appareil. Le BIOS est une partie importante de votre ordinateur; Le BIOS contrôle et vérifie les périphériques matériels qui fonctionnent sur votre système. Lisez notre guide sur comment entrer dans le BIOS sur Windows 10. Ensuite, effectuez les étapes mentionnées ci-dessous.
1. Clique sur le Gestion de l'alimentation languette.

2. Activer Prise en charge du réveil USB.
3. Sauvegarder les modifications et quittez le BIOS.

A lire aussi :Comment supprimer ou réinitialiser le mot de passe du BIOS (2022)
Méthode 7: effectuer une restauration du système
Enfin, si aucune de ces méthodes ne fonctionne, vous pouvez essayer de restaurer votre système. Si vous avez récemment mis à jour votre système d'exploitation Windows 10 et que vous rencontrez plus tard un problème de chute d'Internet, la dernière version de Windows les composants de mise à jour peuvent interférer avec tout logiciel présent sur votre ordinateur et peuvent entraîner la déconnexion continue du réseau de Windows 10 publier. Donc, dans ce cas, vous devez restaurer votre ordinateur à la version précédente lorsqu'il fonctionnait correctement. Pour cela, suivez notre guide sur Comment utiliser la restauration du système sur Windows 10 et mettre en œuvre les instructions comme démontré.

Foire aux questions (FAQ)
Q1. Pourquoi le gestionnaire de périphériques ne fonctionne-t-il pas sur mon PC ?
Rép. Il peut y avoir plusieurs raisons pour lesquelles le gestionnaire de périphériques ne fonctionne pas sur votre système. Les raisons courantes incluent erreurs Windows défectueuses,problèmes de pilote, panne matérielle, etc.
Q2. Pourquoi ma souris ne peut-elle pas réveiller mon ordinateur ?
Rép. L'une des raisons courantes pour lesquelles votre souris ne réveille pas votre PC est que il n'a pas été installé correctement. Vous pouvez essayer de réinstaller les paramètres de la souris sur votre ordinateur.
Q3. Pourquoi ne puis-je pas réveiller mon PC ?
Rép. Il peut y avoir plusieurs raisons à cela, notamment mauvais paramètres du BIOS, pilotes obsolètes, et problèmes matériels.
Recommandé:
- Pourquoi mon Facebook ne se met-il pas à jour dans Windows 10 ?
- Correction de Windows 10 Une tentative a été faite pour référencer un jeton
- Correction du système trouvé des modifications non autorisées sur le système d'exploitation du micrologiciel ou les pilotes UEFI
- Fix Desktop Window Manager a cessé de fonctionner
Nous espérons que ce guide vous a été utile et que vous avez pu réparer votre gestionnaire de périphériques gestion de l'alimentation problèmes. Commentez et faites-nous savoir quelle méthode a fonctionné pour vous pour résoudre le problème, vous n'avez pas l'autorisation d'activer ou de désactiver le problème de réveil de l'appareil. De plus, si vous avez des questions, des requêtes ou des suggestions, n'hésitez pas à les partager avec nous.