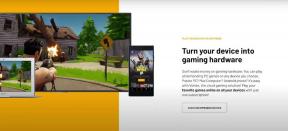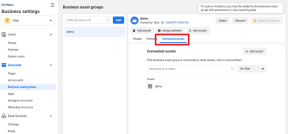Les 6 meilleures façons de résoudre l'impossibilité d'éjecter une clé USB sous Windows 11
Divers / / August 08, 2022
Vous risquez de perdre des données chaque fois que vous débranchez une clé USB sans l'éjecter de votre ordinateur Windows 11. Dans le pire des cas, les données de votre clé USB peuvent être corrompues ou inaccessibles. Ainsi, si Windows 11 ne vous permet pas d'éjecter une clé USB en toute sécurité, vous devez résoudre immédiatement le problème sous-jacent.

Il peut y avoir plusieurs raisons pour lesquelles vous ne pouvez pas éjecter la clé USB de votre PC, allant de problèmes temporaires à pilotes USB défectueux. Vous trouverez ci-dessous quelques correctifs que vous pouvez essayer si Windows 11 ne vous permet pas d'éjecter une clé USB.
1. Fermer les applications ou les programmes à l'aide de la clé USB
Windows 11 peut ne pas réussir à éjecter une clé USB si un processus en arrière-plan utilise toujours une application ou un fichier sur la clé. Vous pouvez utiliser le gestionnaire de tâches pour forcer la fermeture de toutes les applications ou services utilisant votre disque. Pour ce faire, appuyez sur Ctrl + Maj + Échap pour lancer le Gestionnaire des tâches. Dans l'onglet Processus, sélectionnez le programme qui pourrait utiliser votre lecteur et cliquez sur le bouton Fin de tâche en haut pour le fermer.

Vous pouvez également redémarrer votre PC pour fermer toutes les applications et tous les services. Après le redémarrage de votre PC, essayez d'éjecter le disque.
2. Éjecter le lecteur de l'utilitaire de gestion de disque ou de l'application Paramètres
Windows 11 propose plusieurs options pour retirer une clé USB. Ainsi, si vous rencontrez des problèmes lors de l'éjection d'un lecteur de la barre d'état système ou de l'explorateur de fichiers, vous pouvez utiliser le Utilitaire de gestion de disque.
Étape 1: Cliquez avec le bouton droit sur l'icône Démarrer et sélectionnez Gestion des disques dans la liste.

Étape 2: Dans la moitié inférieure de la fenêtre, vous verrez tous les lecteurs connectés à votre système. Cliquez avec le bouton droit sur la clé USB que vous souhaitez supprimer et sélectionnez Éjecter.

Alternativement, vous pouvez également éjecter la clé USB de l'application Paramètres. Voici comment.
Étape 1: Appuyez sur la touche Windows + I pour lancer l'application Paramètres et accédez à l'onglet Bluetooth et appareils. Ensuite, cliquez sur Appareils.

Étape 2: Localisez votre clé USB dans la liste. Cliquez sur l'icône de menu à trois points à côté et sélectionnez Supprimer l'appareil.

Étape 3: Sélectionnez Oui pour confirmer.

Windows éjectera la clé USB et elle n'apparaîtra plus dans la liste. Après cela, vous pouvez débrancher votre disque en toute sécurité.
3. Utiliser l'utilitaire de suppression de matériel en toute sécurité
Vous pouvez également utiliser l'utilitaire Safely Remove Hardware sous Windows pour éjecter une clé USB si les méthodes ci-dessus ne fonctionnent pas.
Étape 1: Appuyez sur la touche Windows + R pour ouvrir la boîte de dialogue Exécuter. Tapez la commande suivante dans la case et appuyez sur Entrée :
RunDll32.exe shell32.dll, Control_RunDLL hotplug.dll

Étape 2: Sélectionnez la clé USB que vous souhaitez éjecter et cliquez sur le bouton Arrêter.

Étape 3: Sélectionnez à nouveau votre clé USB et cliquez sur OK pour confirmer.

Vous verrez un message dans le coin inférieur droit indiquant que vous pouvez retirer le matériel en toute sécurité.

4. Configurer la politique de suppression de périphérique
Windows 11 utilise la politique de suppression rapide pour tous les périphériques USB par défaut. Cela vous permet de débrancher vos périphériques USB sans avoir à les éjecter au préalable. Par conséquent, Windows peut ne pas afficher l'option d'éjection car il est déjà sûr de débrancher votre lecteur.
Cependant, si vous souhaitez éjecter vos disques manuellement, vous devrez configurer sa politique de suppression en suivant les étapes ci-dessous.
Étape 1: Cliquez sur l'icône de recherche dans la barre des tâches, saisissez Gestionnaire de périphériques, et appuyez sur Entrée.

Étape 2: Développez Lecteurs de disque, cliquez avec le bouton droit sur votre clé USB et sélectionnez Propriétés.

Étape 3: Dans la fenêtre Propriétés du périphérique, accédez à l'onglet Politiques et sélectionnez Meilleures performances. Ensuite, appuyez sur OK.

Windows vous invitera à redémarrer votre PC pour que le changement de stratégie prenne effet. Après cela, vous devriez voir l'option Éjecter pour votre clé USB.
5. Exécutez l'outil de dépannage du matériel et des périphériques
Windows dispose d'un outil de dépannage dédié au matériel et aux périphériques qui peut s'avérer utile dans de telles situations. Il analysera automatiquement tous les appareils connectés à votre PC, y compris votre clé USB, et résoudra tout problème affectant sa suppression. Voici comment l'exécuter.
Étape 1: Ouvrez le menu Démarrer, tapez invite de commandeet sélectionnez Exécuter en tant qu'administrateur.

Étape 2: Dans la console, saisissez ou copiez-collez la commande suivante et appuyez sur Entrée :
msdt.exe -id DeviceDiagnostic
Étape 3: Dans la fenêtre Matériel et périphériques, cliquez sur Suivant pour exécuter l'utilitaire de résolution des problèmes.

Étape 4: Si la réparation automatique apparaît, cliquez sur Appliquer ce correctif.
Essayez d'éjecter la clé USB pour vérifier si cela fonctionne.
6. Mettre à jour les pilotes USB
Des pilotes USB défectueux ou corrompus sur votre PC peuvent également causer de tels problèmes. Tu peux essayer mettre à jour ces pilotes depuis le Gestionnaire de périphériques pour voir si cela résout le problème. Voici comment procéder.
Étape 1: Appuyez sur la touche Windows + X pour ouvrir le menu Power User et sélectionnez Device Manager dans la liste.

Étape 2: Double-cliquez sur Contrôleurs de bus série universels pour le développer. Vérifiez s'il y a un point d'exclamation jaune à côté des entrées. Faites un clic droit dessus et sélectionnez Mettre à jour le pilote.

À partir de là, suivez les invites à l'écran pour terminer la mise à jour des pilotes. Redémarrez votre PC après cela et vérifiez si le problème persiste.
Mieux vaut prévenir que guérir
C'est toujours une bonne idée d'éjecter en toute sécurité une clé USB avant de la débrancher. Après tout, vous ne voudriez pas risquer les données de votre disque pour gagner quelques secondes. J'espère que les solutions ci-dessus vous ont aidé à résoudre tous les problèmes et que vous pouvez éjecter en toute sécurité une clé USB comme auparavant.
Dernière mise à jour le 08 août 2022
L'article ci-dessus peut contenir des liens d'affiliation qui aident à soutenir Guiding Tech. Cependant, cela n'affecte pas notre intégrité éditoriale. Le contenu reste impartial et authentique.

Écrit par
Pankil est un ingénieur civil de profession qui a commencé son parcours en tant qu'écrivain chez EOTO.tech. Il a récemment rejoint Guiding Tech en tant qu'écrivain indépendant pour couvrir les procédures, les explications, les guides d'achat, les trucs et astuces pour Android, iOS, Windows et Web.