Les 3 meilleures façons de réduire la taille des PDF sur iPhone
Divers / / August 09, 2022
Parfois, vous devez compresser la taille du PDF car toutes les applications ou tous les logiciels ne prennent pas en charge les fichiers PDF volumineux. Vous pouvez toujours transférer le fichier PDF sur le bureau et le compresser à l'aide d'une solution Web ou un Éditeur PDF. Cependant, vous n'avez plus besoin de passer par un long processus pour réduire la taille du PDF. Vous pouvez facilement le faire sur votre iPhone en utilisant des applications tierces. Apprenons comment.

Le macOS d'Apple vous permet de réduire la taille du PDF à partir de l'application Aperçu par défaut. Malheureusement, il n'y a pas une telle option native sur iOS. Vous devez télécharger et utiliser des applications tierces à partir de l'App Store pour faire le travail. Permettez-moi de commencer la liste avec Adobe Acrobat.
1. Adobe Acrobat
Si vous vous abonnez au forfait Adobe Creative Cloud, vous bénéficiez du même puissant éditeur Adobe PDF sur les plateformes mobiles. Vous pouvez facilement modifier, signer et exporter le fichier PDF dans un format compressé à l'aide d'Adobe Acrobat. Regardons ça.
Étape 1: Téléchargez Adobe Acrobat depuis l'App Store d'Apple.
Télécharger Adobe Acrobat pour iPhone
Étape 2: Ouvrez l'application et connectez-vous avec les détails de votre compte Adobe.
Étape 3: Appuyez sur l'icône + dans le coin inférieur droit et sélectionnez Modifier le PDF.

Étape 4: Importez des PDF depuis le stockage de l'appareil, le stockage en nuage Adobe, OneDrive, Google Drive ou Dropbox.
Étape 5 : Appuyez sur le bouton Modifier dans le coin inférieur droit pour ajouter un commentaire, remplir et signer ou organiser des pages. Après avoir apporté les modifications, appuyez sur le menu à trois points dans le coin supérieur droit.

Étape 6 : Sélectionnez Compresser PDF.

Étape 7 : Vous pouvez vérifier la taille actuelle de votre fichier PDF et définir le niveau de compression à partir du menu suivant.

Étape 8 : Il est réglé sur une compression moyenne; vous pouvez sélectionner une compression élevée si vous voulez la plus petite taille au détriment de la qualité. Sélectionnez une compression faible si vous ne voulez pas affecter la qualité globale.
Si votre fichier PDF contient plusieurs images importantes, vous pouvez utiliser une faible compression pour éviter une perte de qualité. Vous pouvez opter pour une compression élevée si le fichier PDF contient beaucoup de texte. Sélectionnez l'option appropriée et appuyez sur "Compresser" dans le coin supérieur droit.
Le processus de compression commencera pendant que vous vérifiez le fichier d'origine et le fichier compressé à partir de l'accueil Adobe. Nous avons importé un fichier PDF de 1,2 Mo dans Adobe Acrobat, et il l'a compressé à 303 Ko sans perte de qualité notable.

Vous pouvez maintenant partager votre fichier PDF compressé. Appuyez sur le menu à trois points à côté d'un fichier PDF, sélectionnez envoyer une copie et utilisez le menu de partage iOS pour envoyer le fichier.
2. Petit PDF
Small PDF est l'une des meilleures alternatives Adobe Acrobat sur iPhone. Vous pouvez annoter, modifier ou compresser des fichiers PDF à l'aide de Small PDF. Suivez les étapes ci-dessous.
Étape 1: Installez Small PDF depuis l'App Store.
Télécharger le petit PDF pour iPhone
Étape 2: Ouvrez le petit PDF et inscrivez-vous avec un compte Google ou Apple.
Étape 3: Appuyez sur l'icône + et ajoutez un fichier PDF à partir de l'application Fichiers.

Étape 4: Small PDF enregistrera le fichier sur les serveurs de l'entreprise et l'ouvrira sur votre téléphone.
Étape 5 : Vous pouvez gérer des pages PDF, ajouter du texte, utiliser un surligneur, dessiner ou même signer le document.
Étape 6 : Une fois que vous avez apporté des modifications, appuyez sur le menu à trois points dans le coin supérieur droit.
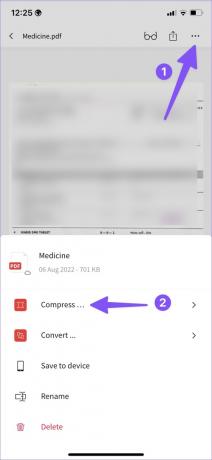
Étape 7 : Sélectionnez Compresser.
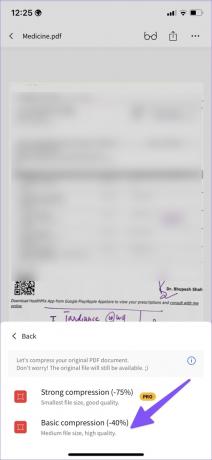
Étape 8 : Vous pouvez sélectionner une compression forte qui réduit la taille du PDF d'environ 75 %. Si c'est trop pour vous, sélectionnez la compression de base pour réduire la taille du PDF de 40 %.

Votre fichier PDF compressé est prêt à être utilisé et partagé.
3. Compresseur PDF
PDF Compressor est un autre outil pratique pour réduire la taille des PDF sur iPhone. Après tout, tout le monde n'utilise pas ou ne préfère pas le coûteux plan Creative Cloud d'Adobe sur le bureau. PDF Expert est tout aussi capable et fait le travail sans transpirer.
Étape 1: Téléchargez PDF Compressor depuis l'App Store.
Télécharger PDF Compressor pour iPhone
Étape 2: Avant d'apporter des modifications, sélectionnez le niveau de compression. Vous pouvez choisir entre une compression extrême, recommandée ou inférieure. Ils sont équivalents à la qualité élevée, moyenne ou faible dont nous avons parlé ci-dessus.

Étape 3: Appuyez sur Sélectionner PDF et importez un fichier PDF depuis l'application Fichiers.
Étape 4: Sélectionnez le bouton Compresser le PDF et le processus commencera.

Étape 5 : Vous pouvez vérifier la taille et le pourcentage de compression. Appuyez sur "Enregistrer le PDF compressé", enregistrez le fichier et accédez au menu Compressé.

Étape 6 : Appuyez sur le fichier pour l'envoyer à l'aide du menu de partage iOS.
Compressez des PDF en déplacement
Pour la plupart des utilisateurs, nous conseillons d'utiliser le Small PDF. C'est gratuit et le travail est fait en un rien de temps. Les abonnés Creative Cloud doivent utiliser Adobe Acrobat car c'est le meilleur éditeur PDF sur iPhone. Si vous ne souhaitez compresser qu'un ou deux fichiers PDF, utilisez PDF Compressor sur votre iPhone.
Dernière mise à jour le 08 août 2022
L'article ci-dessus peut contenir des liens d'affiliation qui aident à soutenir Guiding Tech. Cependant, cela n'affecte pas notre intégrité éditoriale. Le contenu reste impartial et authentique.
LE SAVIEZ-VOUS
Notion, l'application de productivité, a été fondée en 2013.

Écrit par
Parth travaillait auparavant chez EOTO.tech pour couvrir l'actualité technologique. Il est actuellement indépendant chez Guiding Tech, écrivant sur la comparaison d'applications, des didacticiels, des trucs et astuces sur les logiciels et plongeant profondément dans les plateformes iOS, Android, macOS et Windows.



