Les 6 meilleures façons de corriger l'erreur Désolé, nous avons du mal à ouvrir cet élément dans Microsoft Outlook
Divers / / August 09, 2022
L'application Microsoft Outlook facilite l'accès à vos e-mails depuis le bureau, le mobile ou le Web. Alors que vous pouvez employer raccourcis clavier pour Microsoft Outlook pour l'utiliser efficacement, tout échoue lorsque vous ne pouvez pas ouvrir un e-mail. En particulier, vous rencontrez l'erreur "Désolé, nous rencontrons des difficultés pour ouvrir cet élément" dans Outlook chaque fois que vous ouvrez un e-mail.

Généralement, vous pouvez corriger l'erreur en redémarrage de l'application ou votre ordinateur. Cependant, si cela n'a pas aidé, vous pouvez utiliser les conseils de dépannage suivants pour corriger l'erreur "Désolé, nous avons des difficultés à ouvrir cet élément" dans Outlook.
1. Réinitialiser les paramètres d'affichage de Microsoft Outlook
Vous pouvez modifier les paramètres d'affichage de Microsoft Outlook pour modifier l'apparence des éléments dans un dossier. Cependant, la modification des paramètres d'affichage peut parfois entraîner l'erreur "Désolé, nous rencontrons des difficultés pour ouvrir cet élément" dans Outlook. Par conséquent, vous devez commencer par réinitialiser les paramètres d'affichage d'Outlook pour voir si cela vous aide.
Étape 1: Faites un clic droit sur l'icône Démarrer et sélectionnez Exécuter.

Étape 2: Taper outlook.exe /cleanviews dans le champ Ouvrir et appuyez sur Entrée.

Étape 3: Ouvrez à nouveau la commande Exécuter, tapez outlook.exe /resetnavpane dans la zone et appuyez sur Entrée.

Relancez à nouveau Outlook et vérifiez si l'erreur apparaît.
2. Effacer le cache de Microsoft Outlook
Microsoft Outlook collecte les fichiers de cache pour réduire les temps de chargement et améliorer les performances des applications. Si les fichiers de cache existants sont corrompus, Outlook peut ne pas fonctionner correctement et afficher des erreurs. Dans ce cas, vous pouvez effacer les fichiers de cache d'Outlook en suivant les étapes ci-dessous.
Étape 1: Appuyez sur la touche Windows + E pour ouvrir l'explorateur de fichiers. Tapez le chemin suivant dans la barre d'adresse en haut et appuyez sur Entrée pour accéder rapidement au dossier RoamCache.
%localappdata%\Microsoft\Outlook\RoamCache

Étape 2: Sélectionnez tous les fichiers dans le dossier et cliquez sur l'icône de la corbeille en haut pour les supprimer.

Ouvrez l'application Outlook et voyez si le problème persiste.
3. Ouvrez Outlook en mode sans échec et désactivez les compléments problématiques
Les compléments Outlook tiers peuvent également interférer avec les processus de l'application et provoquer de telles erreurs. Pour vérifier cette possibilité, vous pouvez ouvrir Outlook en mode sans échec où il s'exécutera sans aucun complément.
Pour démarrer Outlook en mode sans échec, maintenez la touche CTRL enfoncée et double-cliquez sur le raccourci Outlook. Une invite apparaîtra vous demandant si vous souhaitez démarrer Outlook en mode sans échec. Cliquez sur Oui pour confirmer.

Si Outlook fonctionne correctement en mode sans échec, vous pouvez désactiver tous les compléments, puis les réactiver un par un pour isoler le coupable.
Étape 1: Dans l'application Outlook, cliquez sur le menu Fichier dans le coin supérieur gauche.

Étape 2: Utilisez le volet de gauche pour accéder aux options.

Étape 3: Dans la fenêtre Options Outlook, passez à l'onglet Compléments. Utilisez le menu déroulant à côté de Gérer et sélectionnez Compléments COM. Ensuite, cliquez sur le bouton Go à côté de celui-ci.

Étape 4: Décochez les cases pour désactiver les compléments et cliquez sur OK.

Après cela, vous pouvez activer vos compléments individuellement pour isoler celui qui cause le problème.
4. Réparer votre profil Outlook
Votre profil Outlook contient vos comptes de messagerie, vos fichiers de données et d'autres paramètres importants. S'il y a un problème avec votre profil actuel, Outlook peut vous envoyer des erreurs telles que "Désolé, nous avons du mal à ouvrir cet élément".
Suivez les étapes ci-dessous pour réparer votre profil Outlook.
Étape 1: Ouvrez Outlook et cliquez sur le menu Fichier dans le coin supérieur gauche.

Étape 2: Dans l'onglet Infos, développez Paramètres du compte et sélectionnez Paramètres du compte.

Étape 3: Sous l'onglet E-mail, sélectionnez le compte avec lequel vous rencontrez des problèmes et cliquez sur Réparer.

Étape 4: Appuyez sur Réparer pour confirmer.

5. Créer un nouveau profil utilisateur
Si la réparation du profil Outlook ne résout pas l'erreur, vous pouvez créer et basculer vers un nouveau profil utilisateur. Voici comment.
Étape 1: Cliquez sur l'icône de recherche dans la barre des tâches, tapez panneau de commande, et appuyez sur Entrée.

Étape 2: Basculez le type d'affichage sur Grandes icônes et cliquez sur Courrier (Microsoft Outlook).

Étape 3: Sous Profils, sélectionnez Afficher les profils.

Étape 4: Cliquez sur le bouton Ajouter, saisissez un nom pour le nouveau profil et cliquez sur OK.

Étape 5 : Dans la fenêtre Ajouter un compte, entrez les détails de votre compte et cliquez sur Suivant.

Étape 6 : Après avoir créé le profil, sélectionnez "Toujours utiliser ce profil". Ensuite, utilisez le menu déroulant pour sélectionner votre nouveau profil et cliquez sur Appliquer.

6. Réparer Outlook
Enfin, si rien ne fonctionne, vous pouvez utiliser l'outil de réparation de Microsoft Office pour réparer l'application Outlook. Voici ce que vous devrez faire.
Étape 1: Appuyez sur la touche Windows + R pour lancer la commande Exécuter. Dans le champ Ouvrir, tapez appwiz.cpl et appuyez sur Entrée.
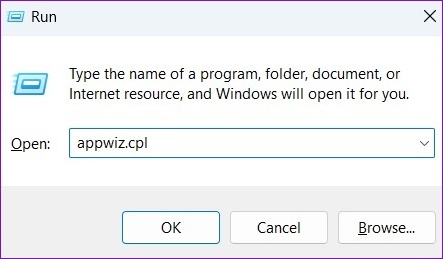
Étape 2: Dans la fenêtre Programmes et fonctionnalités, recherchez Microsoft Office Suite ou Microsoft 365. Faites un clic droit dessus et sélectionnez Modifier.

Étape 3: Sélectionnez Réparation rapide ou Réparation en ligne et cliquez sur le bouton Réparer pour continuer.

Une fois la réparation terminée, vous devriez pouvoir accéder à vos e-mails comme avant.
Actualisez vos perspectives
Ce n'est pas pratique lorsqu'Outlook affiche de telles erreurs tout en essayant d'accéder à des e-mails importants. Heureusement, il n'y a rien que vous ne puissiez pas réparer vous-même avec les conseils de dépannage mentionnés ci-dessus.
Dernière mise à jour le 08 août 2022
L'article ci-dessus peut contenir des liens d'affiliation qui aident à soutenir Guiding Tech. Cependant, cela n'affecte pas notre intégrité éditoriale. Le contenu reste impartial et authentique.

Écrit par
Pankil est un ingénieur civil de profession qui a commencé son parcours en tant qu'écrivain chez EOTO.tech. Il a récemment rejoint Guiding Tech en tant qu'écrivain indépendant pour couvrir les procédures, les explications, les guides d'achat, les trucs et astuces pour Android, iOS, Windows et Web.



